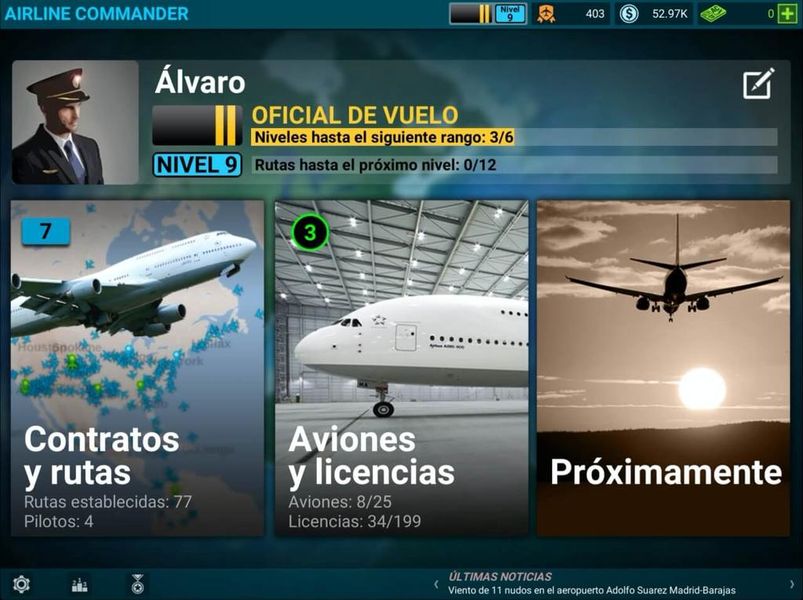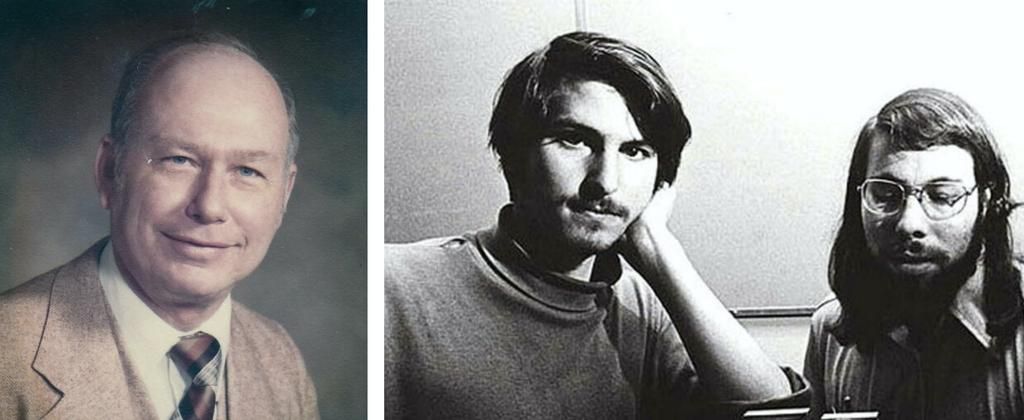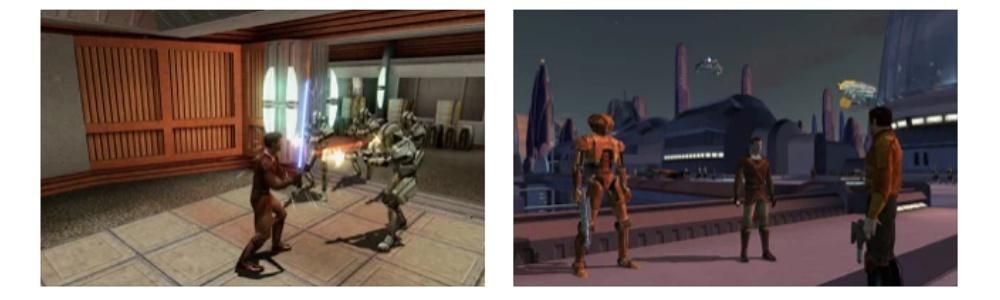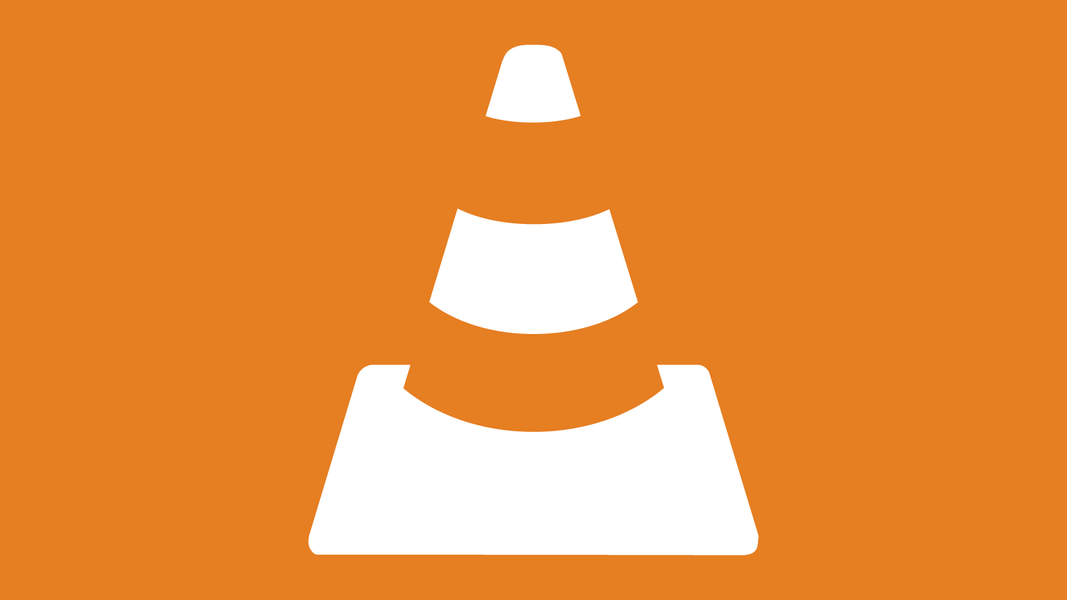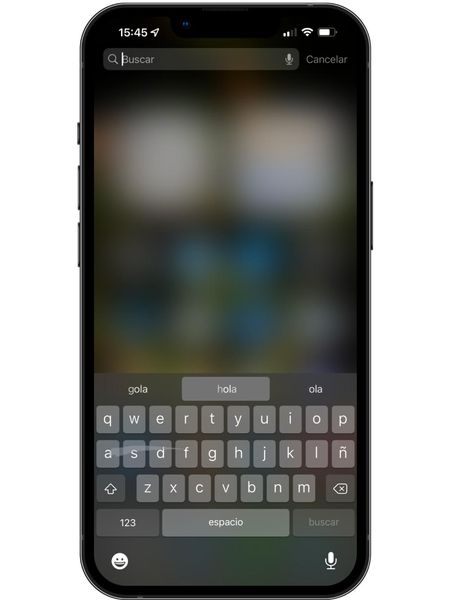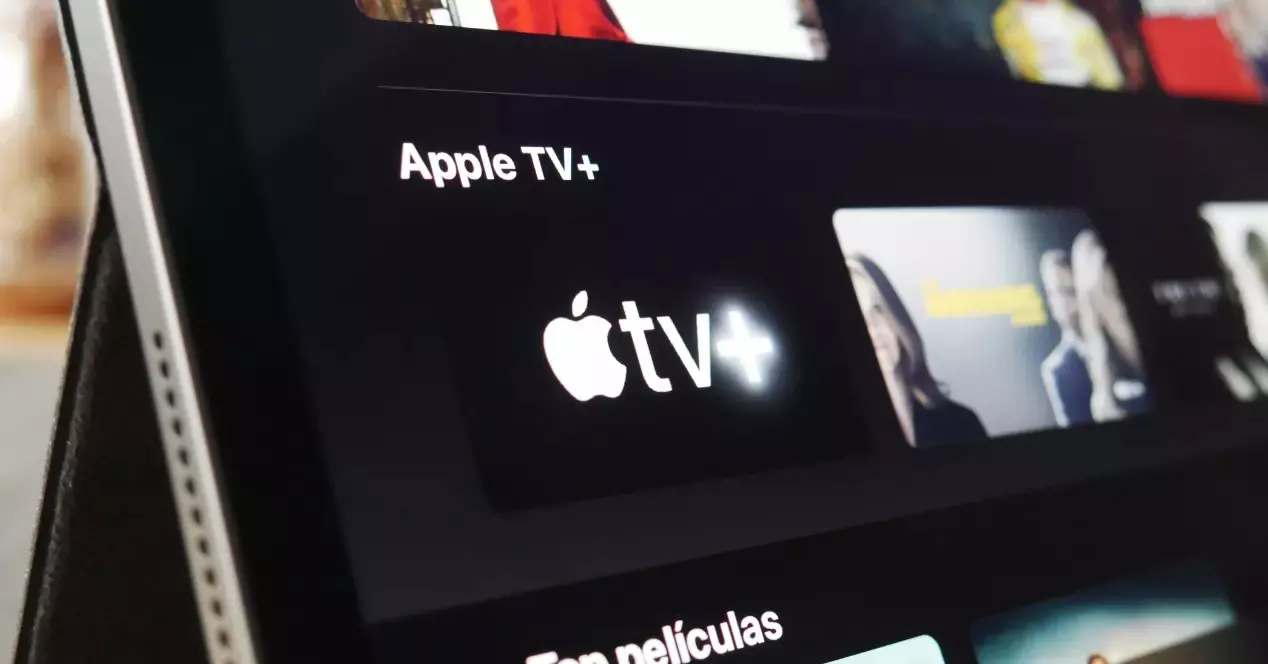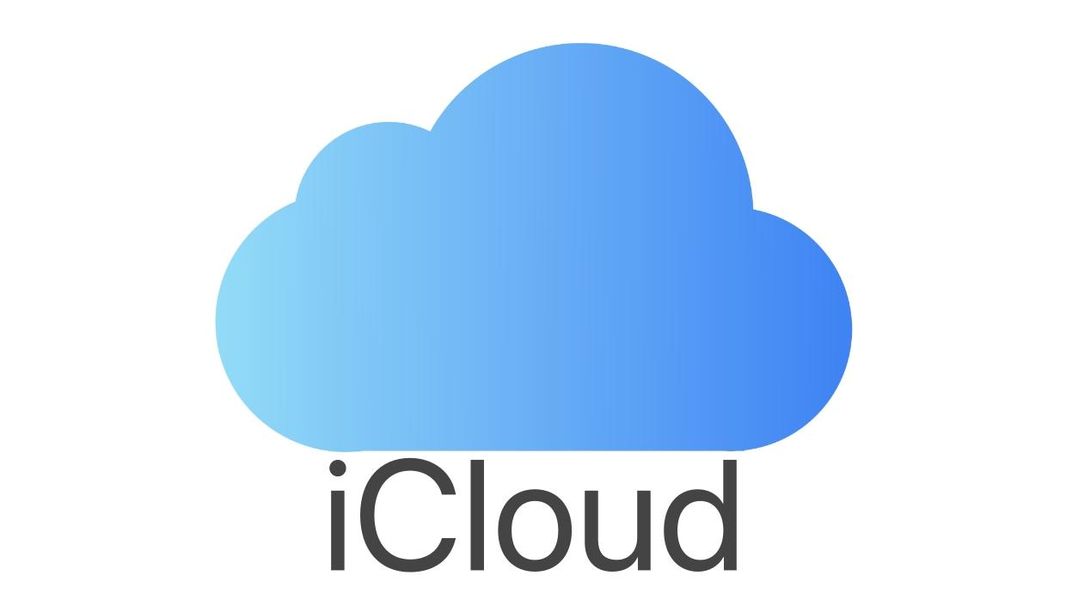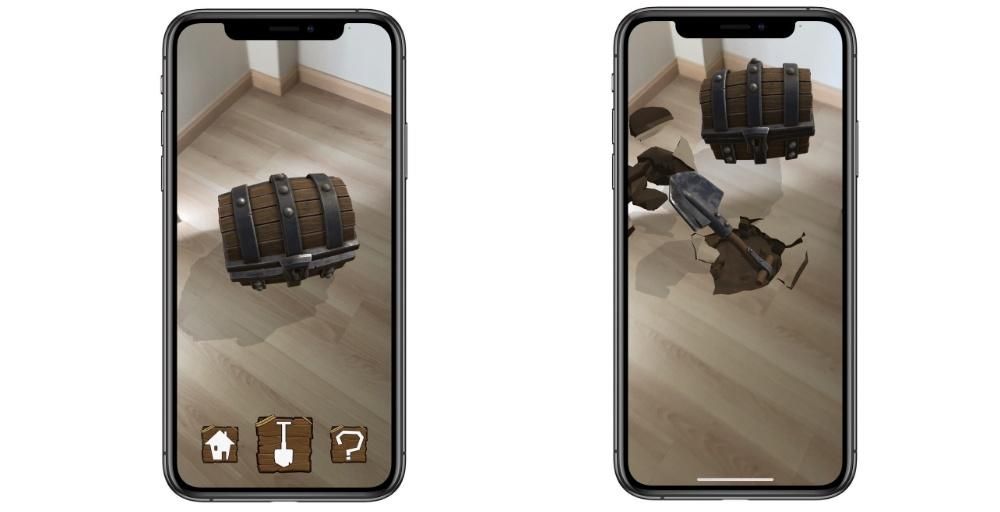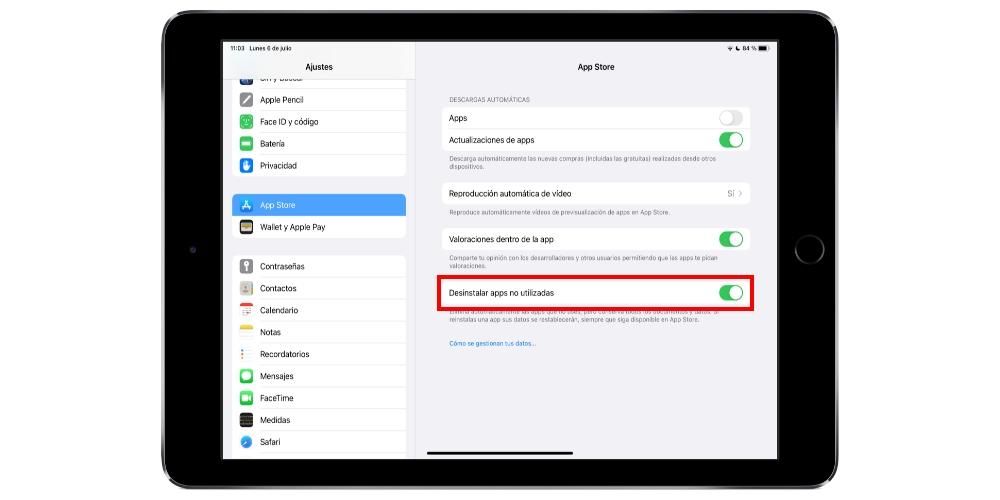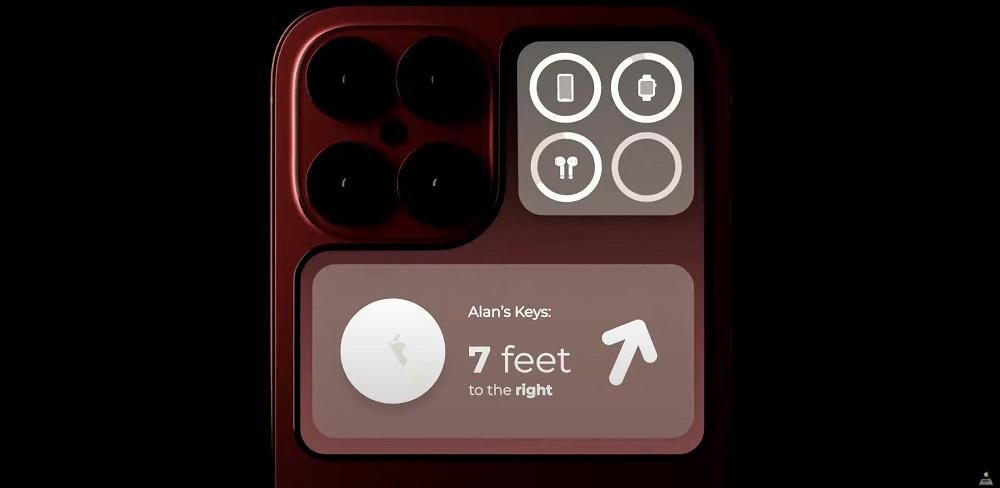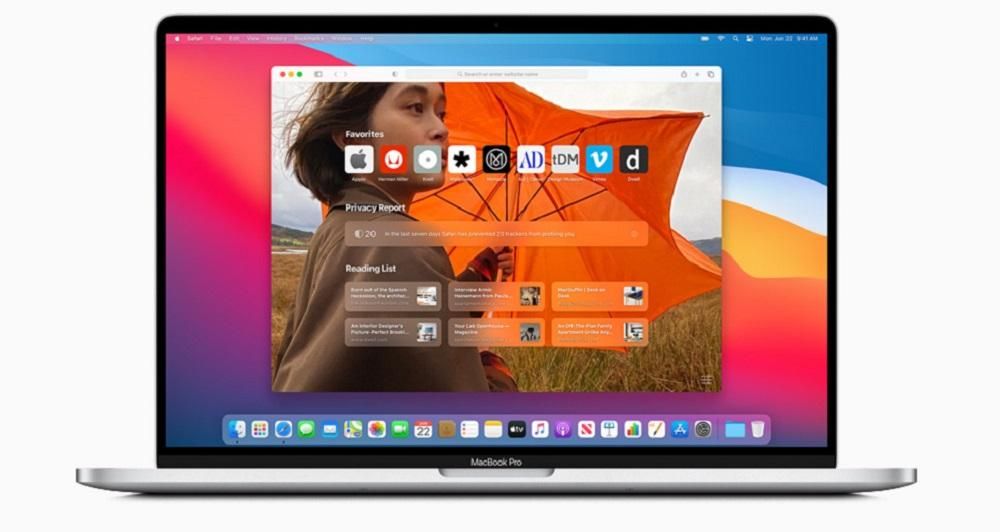Skróty w dokumentach
Jeśli dużo pracujesz z dokumentami, czy to w edytorach tekstu, takich jak Word lub Pages, czy w aplikacji Podgląd, te skróty są dla Ciebie interesujące. Pozwalają bardzo łatwo poruszać się po tekście, który właśnie piszesz, a także łatwo go edytować.
- Wybierz Preferencje systemowe > Klawiatura > Skróty.
- Po lewej stronie możesz wybrać „Szybkie funkcje aplikacji”, a klikając ikonę „+” możesz wyświetlić serię aplikacji i wybrać tę, w której chcesz utworzyć niestandardowy skrót.
Skróty w Finderze
Włączanie i wyłączanie skrótów
Chociaż zadanie wyłączenia lub ponownego uruchomienia komputera Mac jest niezwykle proste, czasami może wystąpić seria błędów, które zmuszają nas do uciekania się do różnych skrótów klawiaturowych w celu wyłączenia lub ponownego uruchomienia komputera Mac:
Skróty klawiaturowe podczas uruchamiania
Jeśli jesteś nieco zaawansowanym użytkownikiem i masz problem z komputerem Mac, możesz użyć niektórych poleceń na początku komputera, aby przejść do trybu awaryjnego lub trybu odzyskiwania. Jak wspomnieliśmy, te polecenia powinny być używane, jeśli masz wiedzę na temat systemu operacyjnego i tego, co zamierzasz zrobić.
Twórz nowe skróty w macOS
Oprócz wszystkich tych skrótów klawiaturowych, które znaleźliśmy, możesz dodać wiele innych zgodnie ze swoimi upodobaniami. Ważne jest, aby nie kolidował z resztą skrótów, co niewątpliwie może być skomplikowane, choć skróty można tworzyć dla konkretnych aplikacji. Jest to idealne rozwiązanie dla profesjonalnych redaktorów, którzy szukają skrótów w określonych programach do edycji. Aby utworzyć te skróty, po prostu wykonaj następujące kroki:

W wyskakującym oknie będziesz mógł wybrać aplikację, w której chcesz utworzyć ten skrót. Jest to bardzo przydatne, zwłaszcza jeśli jesteś profesjonalnym edytorem wideo. Możesz wybrać narzędzie, którego używasz do edycji wideo i zestaw skrótów, aby zadanie było całkiem łatwe. Ale możesz również zastosować go do wszystkich aplikacji na komputerze Mac, wybierając opcję „Wszystkie aplikacje” z menu rozwijanego.
Gdy już wyjaśnisz aplikację, w której chcesz utworzyć ten skrót, wystarczy wprowadzić konkretną ścieżkę. Na przykład w przypadku eksportu dokumentu ze Stron do PDF, musisz ręcznie przejść do „Plików”, a następnie kliknąć „Eksportuj jako PDF”. Jest to ścieżka, którą musisz wejść, oddzielając każdy z kroków strzałką (->). W tym konkretnym przypadku należy wybrać „Plik -> Eksportuj jako PDF”. Niezwykle ważne jest, aby umieścić tę strzałkę, a nie wyznaczać trasę tak, jak pojawia się w menu aplikacji.
Po wypełnieniu sekcji „Tytuł menu” tą ścieżką musisz przejść do „Skrótu klawiaturowego”. Wystarczy kliknąć puste pole i przytrzymać klawisze, które chcesz zarejestrować, aby utworzone zadanie zostało wykonane. Po ich naciśnięciu zobaczysz je wypełnione w tym polu, bez konieczności ich ręcznego wprowadzania.
Po dodaniu zostanie on odzwierciedlony w oknie konfiguracji, dzięki czemu zawsze będziesz mieć wyraźny widok wszystkich skonfigurowanych skrótów. Może to być przydatne, jeśli nie pamiętasz dokładnie ustawionej kombinacji klawiszy. Z tej samej listy możesz wyeliminować te, których już nie używasz. Wystarczy go wybrać, a na dole kliknąć przycisk „-”. W tej chwili ten skrót będzie całkowicie bezużyteczny i nie można z niego korzystać, dopóki nie zmienisz jego konfiguracji, wykonując te same czynności.
A Ty regularnie używasz tego typu poleceń?