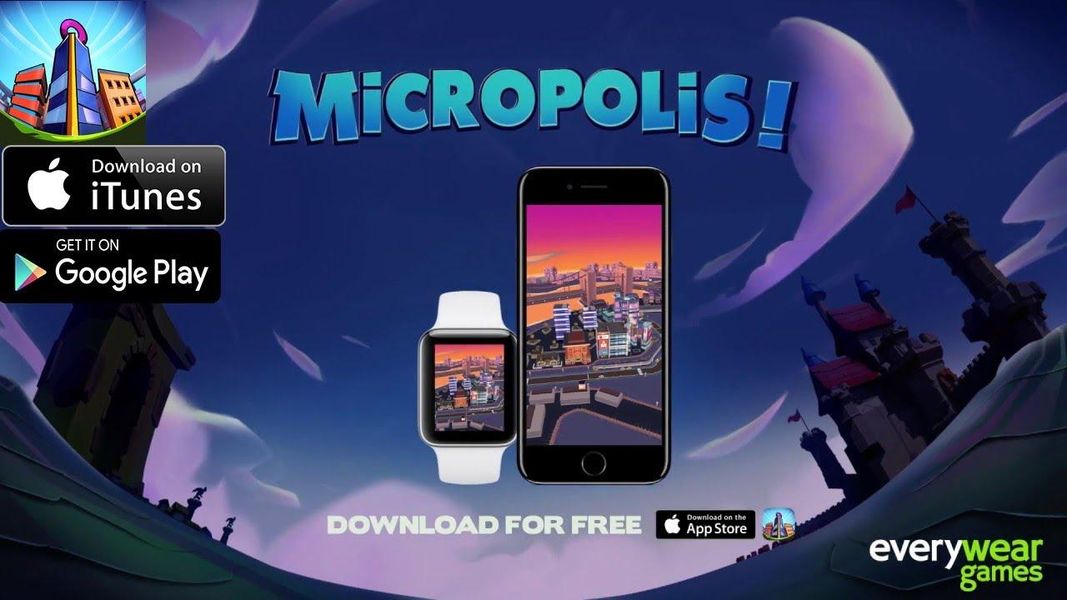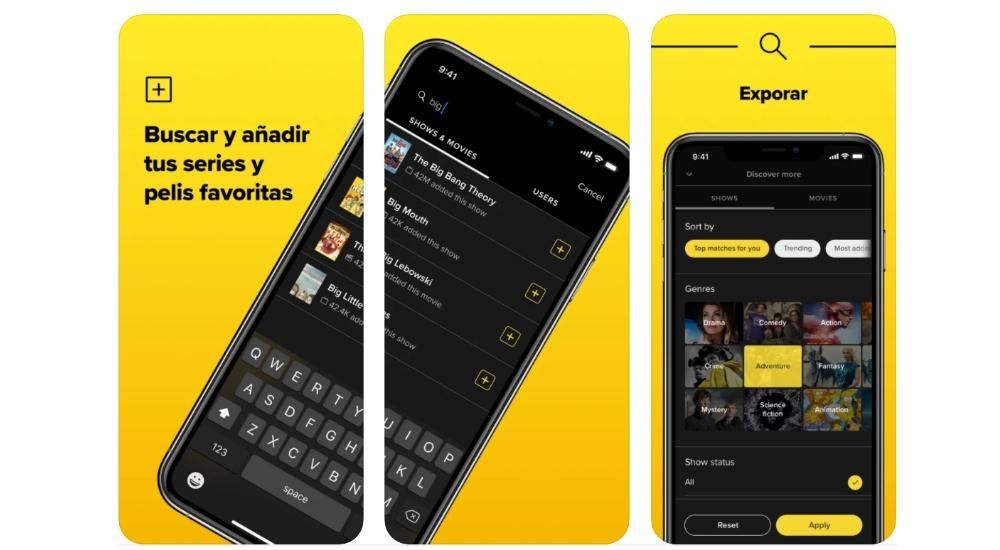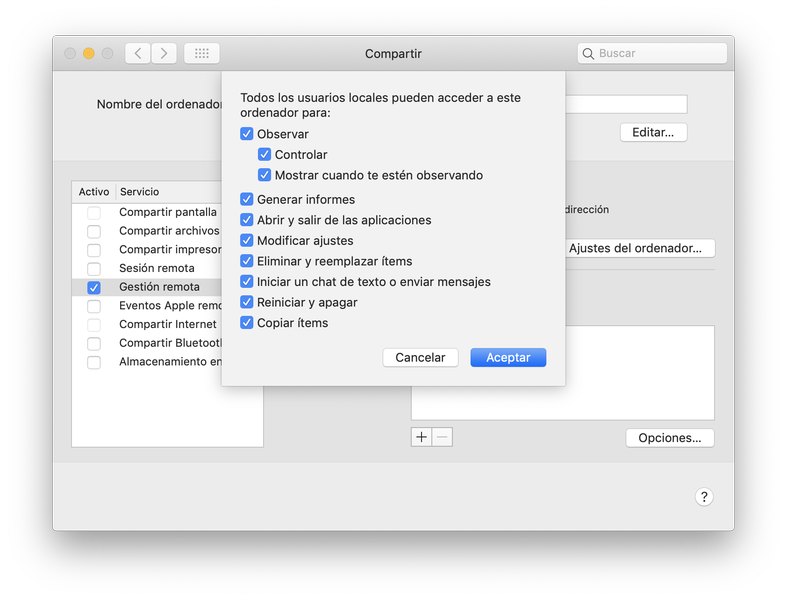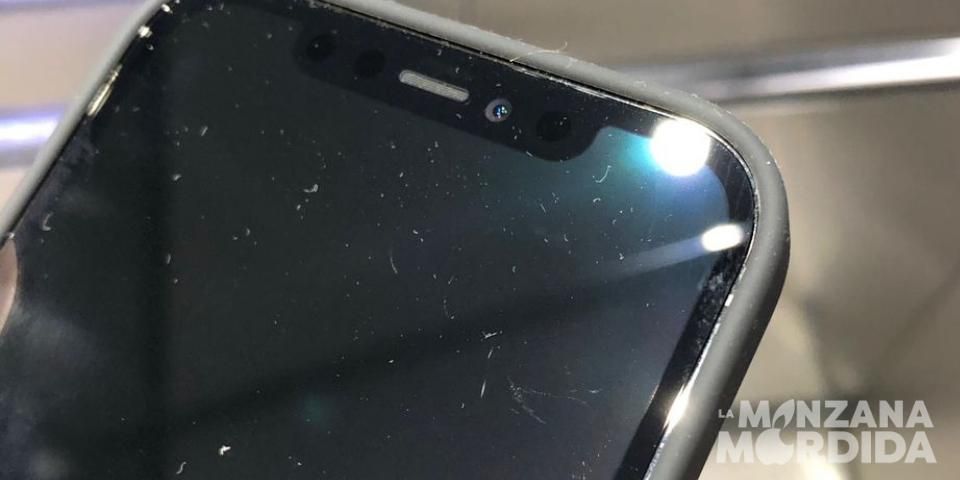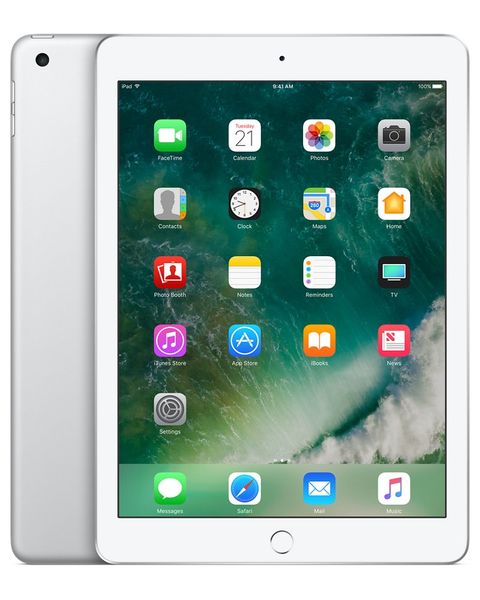W dzisiejszych czasach bardzo łatwo jest zapewnić bezpieczeństwo ważnych plików i danych, które mamy na naszym komputerze. Na komputerach Mac ręczne kopie można wykonać, kopiując pliki na zewnętrzne urządzenia pamięci masowej lub usługi w chmurze, takie jak iCloud, jednak najbardziej rozpowszechnionym i kompletnym sposobem na to jest Time Machine. Dlatego w tym artykule powiemy Ci, jak możesz przywróć macOS za pomocą Time Machine .
Jeśli chcesz tylko odzyskać trochę danych
Powody, dla których chcesz przywrócić kopię zapasową na komputerze Mac, mogą być bardzo różne. Jeśli przyczyną jest chęć odzyskania omyłkowo usuniętego elementu, powinieneś wiedzieć, że być może nie jest konieczne całkowite przywrócenie komputera . Dokładnie jedną z głównych cech Time Machine jest bycie zgodnie ze swoją nazwą i praca jak wehikuł czasu, umożliwiając przeglądanie plików na komputerze w przeszłości. W zależności od rozmiaru dysku używanego do przechowywania kopii, czas powrotu może być krótszy lub dłuższy, ponieważ starsze kopie są automatycznie usuwane.
Jeśli plik, który chcesz odzyskać, znajdował się na komputerze Mac w ciągu ostatnich kilku godzin, najprawdopodobniej nadal znajduje się w Time Machine. Aby to sprawdzić, wykonaj następujące kroki:

- Otwórz maszynę czasu. Możesz to zrobić od
do górnego paska menu lub bezpośrednio wyszukując narzędzie w Preferencjach systemowych. - Przejdź do daty i godziny, kiedy masz pewność, że masz kwestionowane pliki. Możesz to zrobić za pomocą strzałek, aby przesuwać się z godziny na godzinę lub za pomocą osi czasu po prawej stronie, aby szybciej przejść do określonej daty.
- Przejdź do folderu, w którym zostały zapisane pliki.
- Zlokalizuj pliki, zaznacz je i kliknij prawym przyciskiem myszy, aby wybrać opcję Przywróć do.
- Teraz wybierz folder docelowy.
Odzyskaj dane z Time Machine na inne urządzenie

Pomimo faktu, że na komputerze Mac można uzyskać dostęp do kopii zapasowych w znacznie bardziej wizualny sposób, prawda jest taka, że nie jest to jedyne urządzenie, do którego można uzyskać dostęp w celu znalezienia usuniętych plików. W rzeczywistości, jeśli z jakiegoś powodu nie możesz odzyskać plików z komputera, możesz uzyskać dostęp do zawartości dysku Time Machine z innych urządzeń, takich jak iPad lub komputer z systemem Windows . Sposobem na to jest podłączenie dysku do tego komputera, a kiedy go otworzysz, zobaczysz, jak wszystkie kopie są zorganizowane według folderów na podstawie daty i godziny ich wykonania, będąc w stanie zarządzać tymi plikami tak, jakby były były normalnym elementem, przenosząc go na komputer docelowy w prosty sposób.
Przywróć pełną kopię zapasową systemu macOS
Jeśli na pewno chcesz przywrócić cały system operacyjny do ostatniej wykonanej kopii zapasowej Time Machine, musisz wykonać następujące czynności:

- Całkowicie wyłącz komputer Mac.
- Podłącz zewnętrzne urządzenie pamięci masowej, na którym zapisałeś kopie zapasowe Time Machine.
- Włącz komputer Mac i natychmiast przytrzymaj klawisze Polecenie + R.
- Zwolnij klawisze, gdy zobaczysz logo Apple lub jakiekolwiek inne wskazanie, że uruchomiono odzyskiwanie systemu macOS.
- Pojawi się okno narzędzi macOS z różnymi opcjami i będziesz musiał kliknąć Przywróć z kopii zapasowej Time Machine.
- Postępuj zgodnie ze wskazówkami wskazanymi na ekranie i w momencie, w którym zostaniesz zapytany o źródło przywrócenia, wybierz dysk, na którym wykonałeś kopię.
- Pod dyskiem docelowym wybierz partycję, na którą chcesz przywrócić system.
W trakcie procesu możesz zostać poproszony o hasło administratora czy dysk jest zaszyfrowany lub czy masz włączoną funkcję FileVault. Nie można określić czasu trwania tego procesu, ponieważ ostatecznie będzie on zależał od prędkości, jakie dysk zewnętrzny jest w stanie osiągnąć, oraz wagi kopii zapasowej. To jest ważne nie odłączaj się dysk komputera, aż proces się zakończy. Po zakończeniu zobaczysz, że masz Maca tak, jak go zostawiłeś, gdy wykonałeś kopię za pomocą Time Machine.