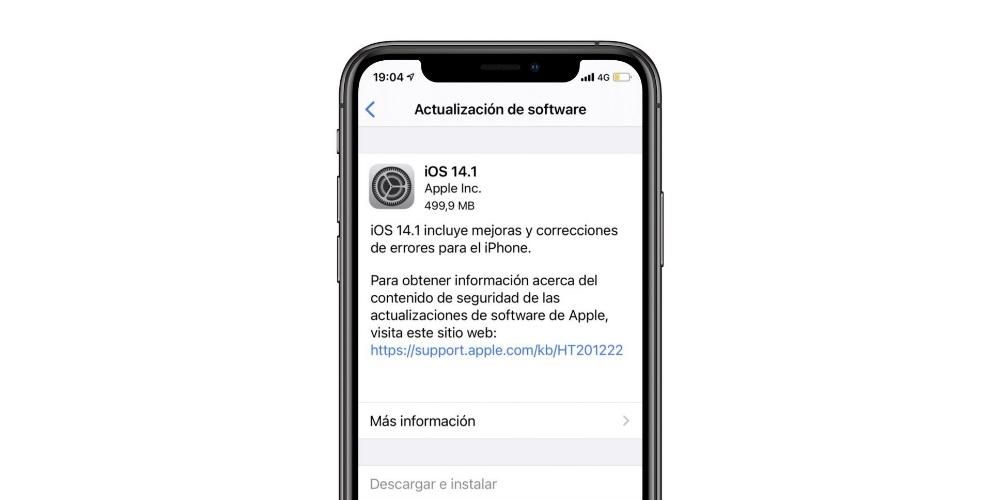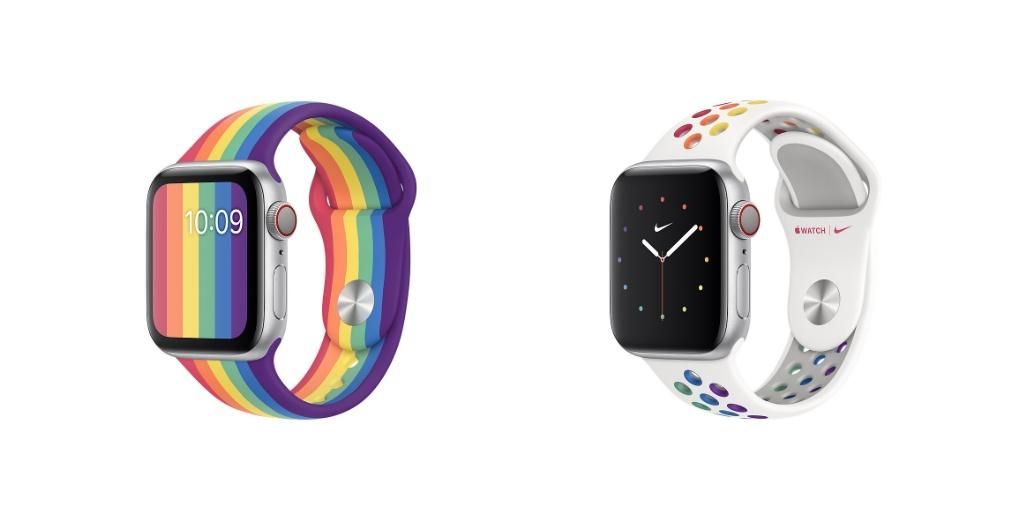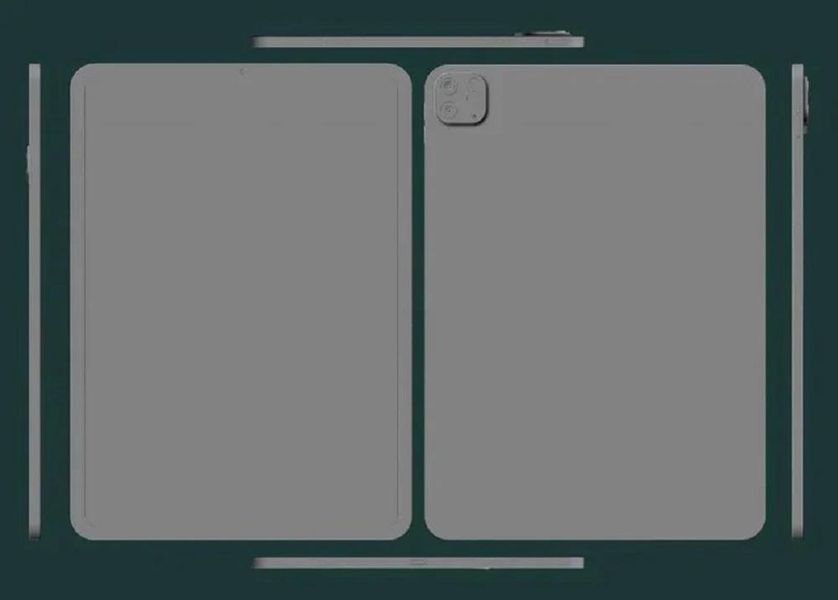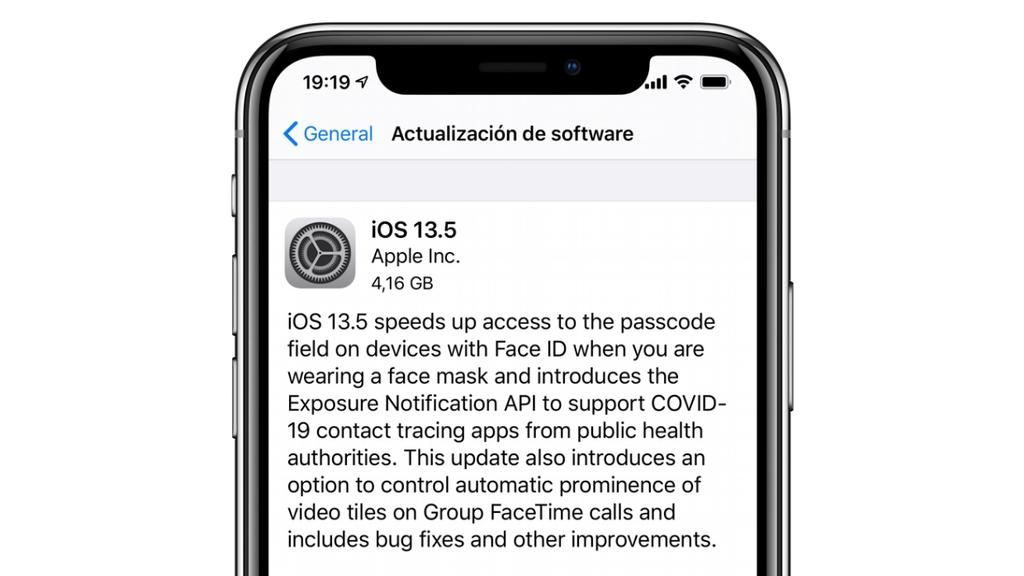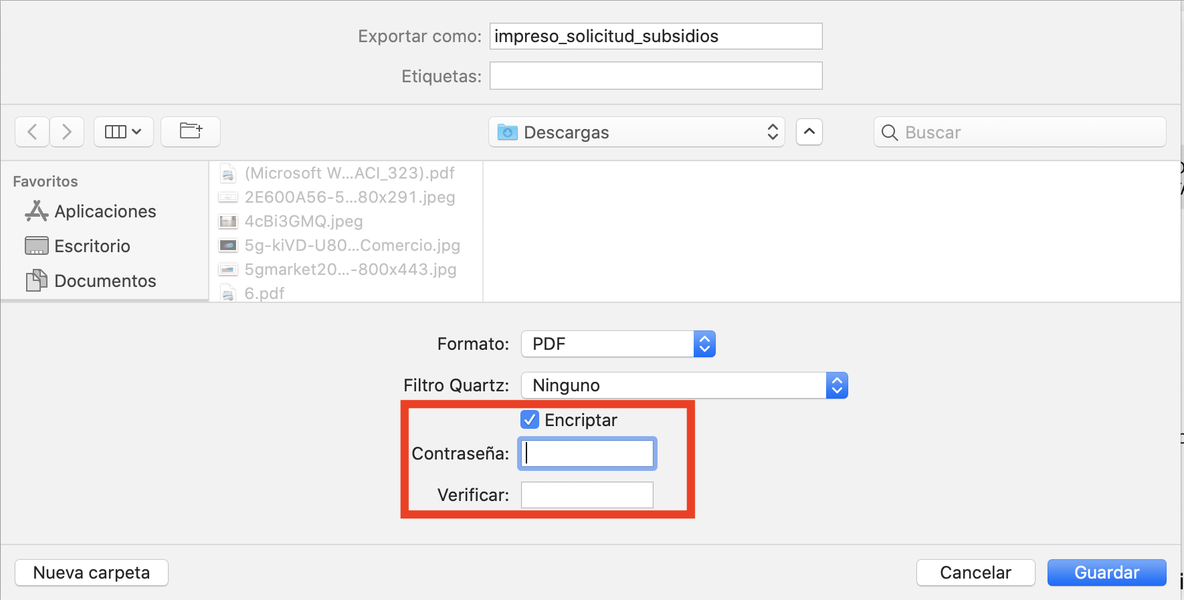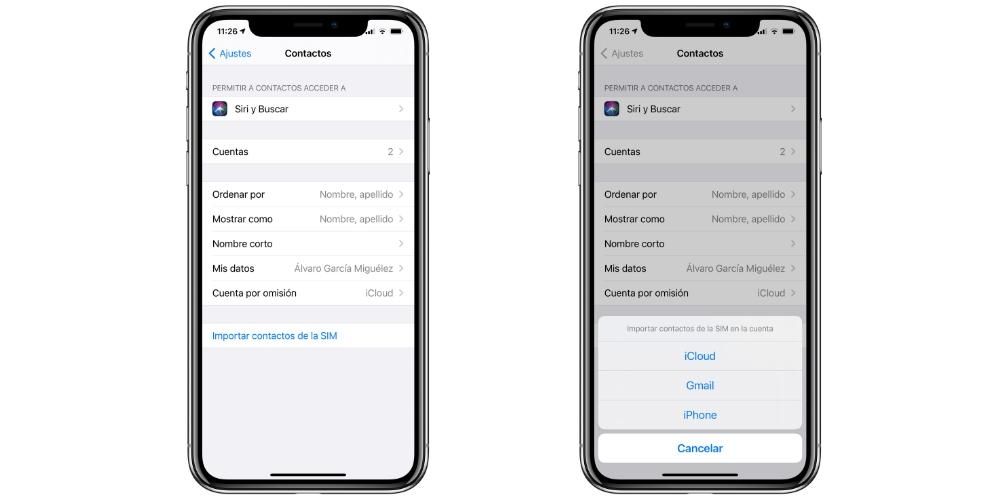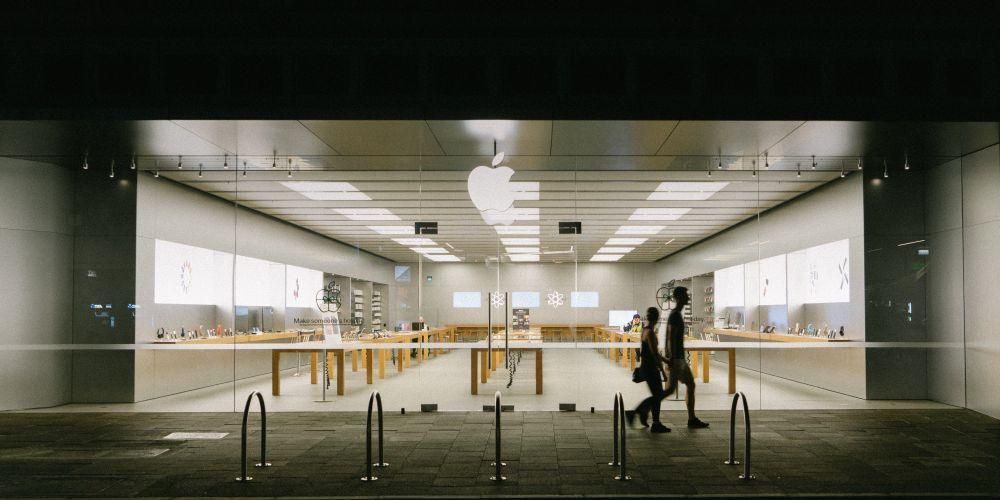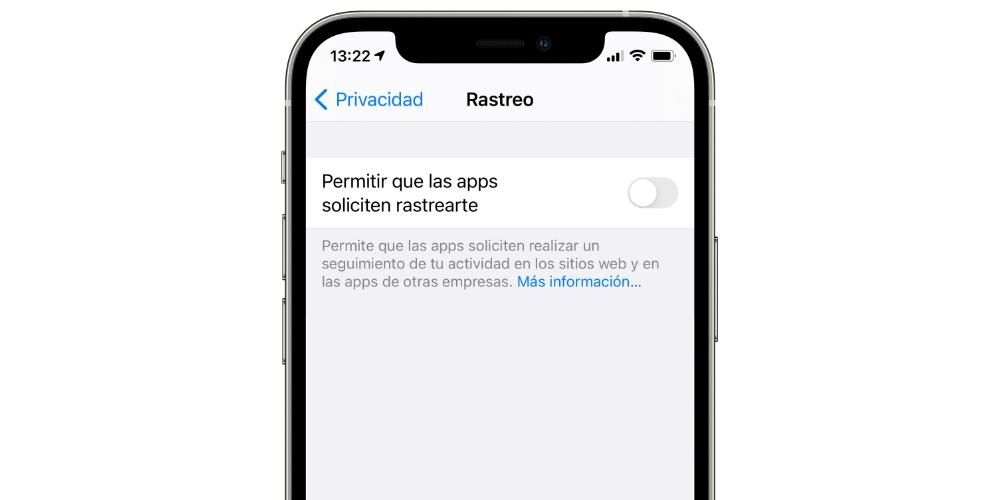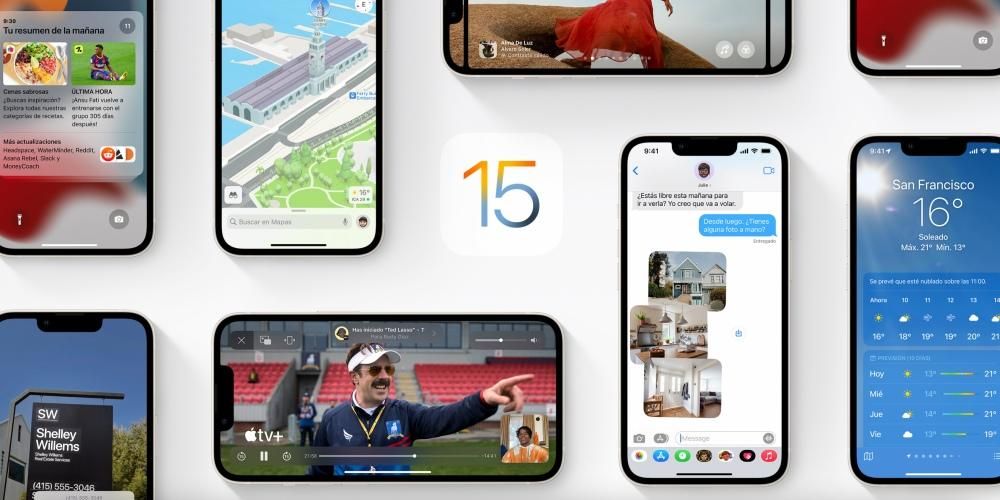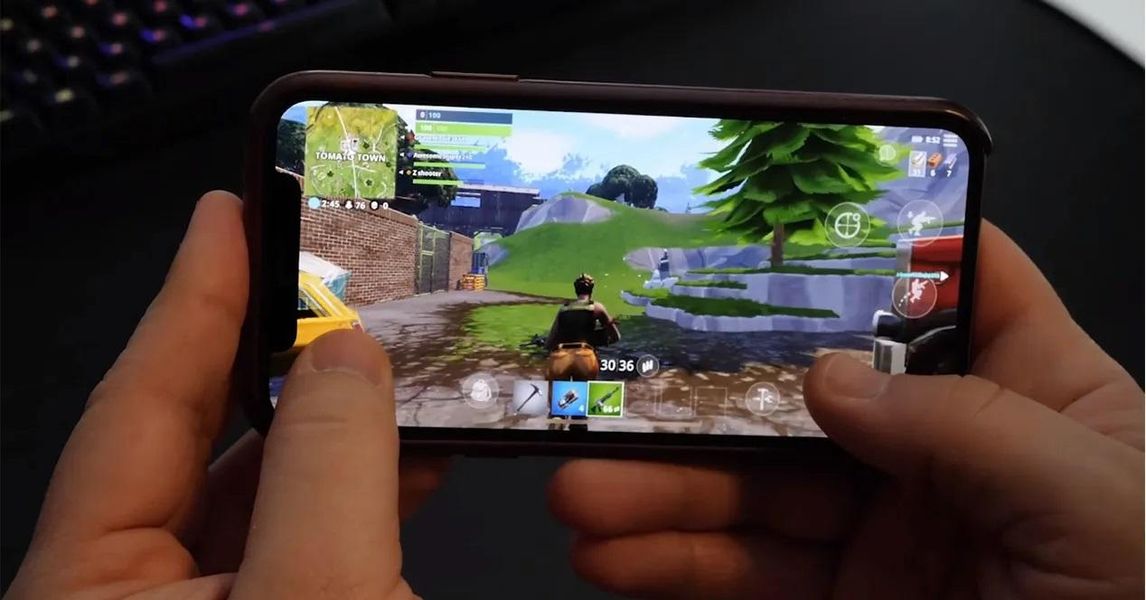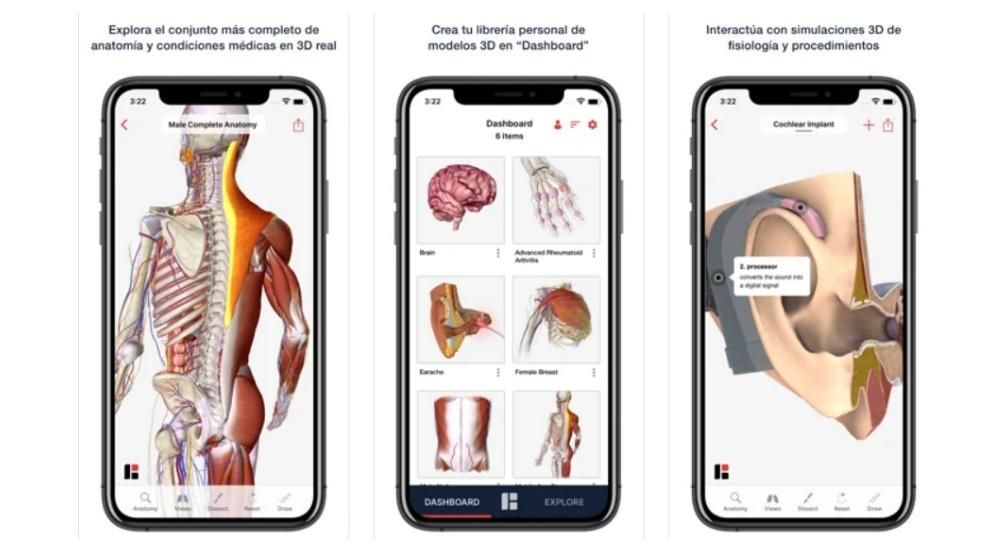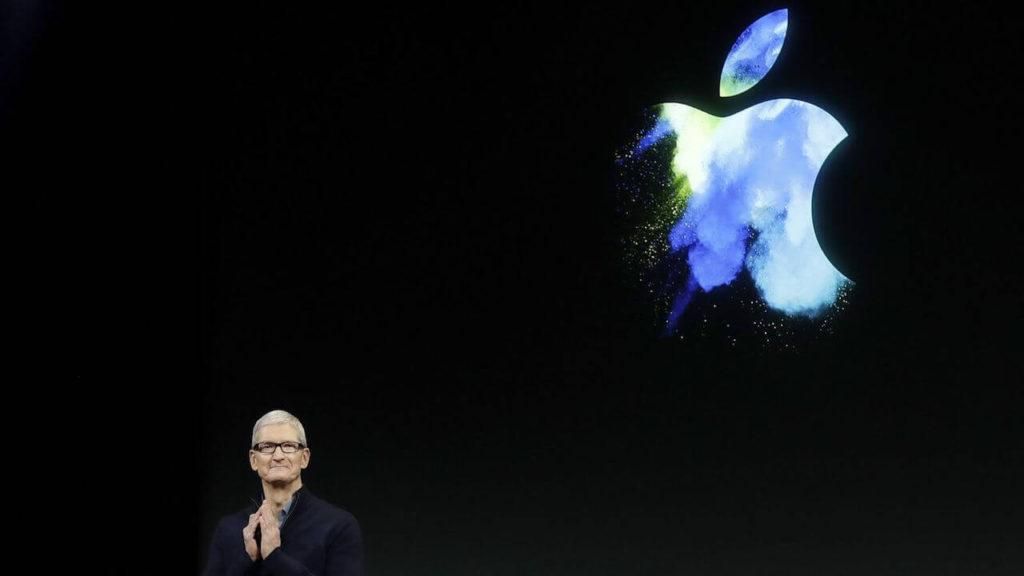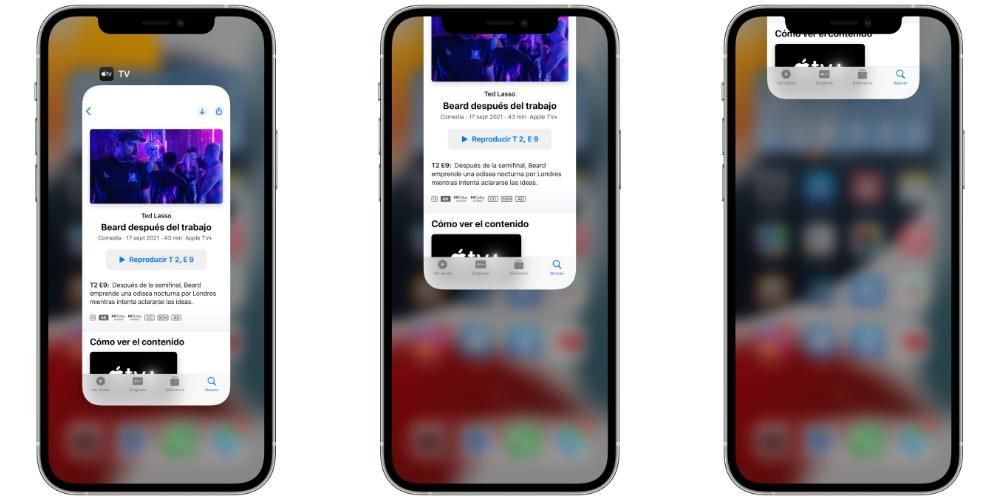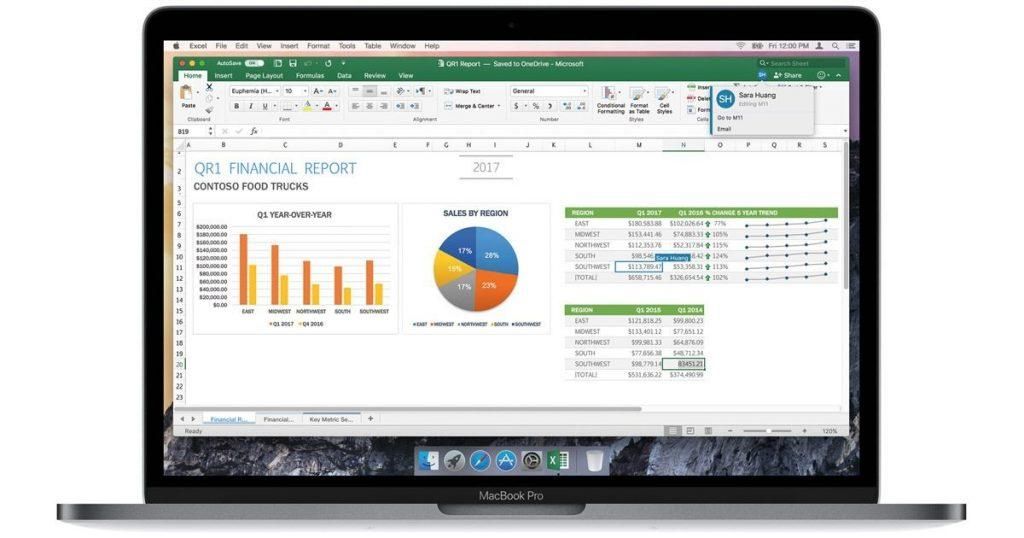ten przechowywanie na Macu jest naprawdę ważne . Posiadanie miejsca do instalowania aplikacji lub pracy z różnymi plikami, dokumentami lub multimediami, jest naprawdę ważne. Ale nie ogranicza się to tylko do tego, ponieważ szybkość jest również istotna, aby system operacyjny mógł „poruszać się” dość płynnie. Dlatego jeśli jesteś w takiej sytuacji i chcesz dokonać zmiany w magazynie, podpowiemy Ci, jak możesz to zrobić, zwłaszcza w starym sprzęcie.
Jaki jest pożytek ze zmiany dysku komputera Mac?
Zmiana dysku w komputerze Mac to decyzja, którą należy zawsze rozważyć w różnych sytuacjach. Pierwszym z nich jest potrzeba: mieć lepszą szybkość zapisu i odczytu zapisanych danych. Posiadanie większej prędkości pozwala otwierać dokumenty lub programy w szybszy i płynniejszy sposób, nie zapominając o systemie operacyjnym. Wszystkie pliki do uruchomienia systemu macOS znajdują się na dysku głównym komputera. Posiadanie szybszego dysku umożliwia szybsze uruchamianie systemu i szybsze działanie. Ten ostatni jest najważniejszym powodem, dla którego jednostki pamięci są zmieniane w starych urządzeniach, ponieważ w końcu otrzymują one nowy okres użytkowania, tak jakby były nowe, aby móc normalnie z nich korzystać.

Oprócz płynności wpływa również na Pojemność przechowywania. Kupując komputer Mac, musiałeś podjąć decyzję o tym, ile GB miejsca chcesz. To była różnica w cenie i prawdopodobnie wybrałeś niższą kwotę, aby zaoszczędzić trochę pieniędzy. Teraz z biegiem czasu zdałeś sobie sprawę, że w przypadku różnych zadań brakuje miejsca na dane i tu pojawia się zmiana. Oczywiście istnieje możliwość załadowania magazynu lub zamówienia różnych usług w chmurze w celu przechowywania informacji. Najwygodniejszą rzeczą może być z pewnością zmiana dysku pamięci, aby mieć pod ręką wszystkie pliki, zarówno tekstowe, jak i multimedialne.
Aspekty do rozważenia
Czynność zmiany części sprzętu komputera Mac Zawsze należy dobrze myśleć, a przede wszystkim się przygotować . Nie da się tego zrobić w szybki sposób bez uwzględnienia różnych punktów przed dokonaniem zmiany, aby uniknąć jak największych problemów. Dlatego poniżej pokazujemy wszystko, co powinieneś wziąć pod uwagę.
Zawsze rób kopię zapasową swoich danych
Jak to jest logiczne, aby usunąć jednostkę pamięci, wszystkie zapisane pliki pozostaną w niej. Komputer uruchomi się z nowym dyskiem całkowicie pustym, nawet bez systemu operacyjnego. Dlatego zawsze należy wykonać kopię zapasową danych, aby uniknąć ich utraty i móc wygodnie je przenieść. Możesz skorzystać z funkcjonalności Wehikuł czasu oraz zewnętrzną jednostkę pamięci, którą możesz kupić.

Istnieje również możliwość przeniesienia danych z jednostki głównej, które wyjęłeś za pomocą różnych przejściówek. Chociaż w takich przypadkach wskazane jest również wykonanie kopii zapasowej, ponieważ jeśli będzie ona manipulowana, może wystąpić pewien problem, który sprawi, że niektóre pliki stają się uszkodzone i niedostępne.
Samodzielne robienie tego może nie być bezpieczne
Mając na celu zaoszczędzenie pieniędzy, z pewnością mogłeś rozważyć wprowadzenie tej zmiany samodzielnie w domu. Jest to coś, co a priori jest niewskazane ze względu na różne czynniki. Pierwszym z nich jest gwarancja na urządzenie. W polityce, którą Apple stosuje w tym sensie, każda osoba, która manipuluje komputerem Mac bez upoważnienia ze strony samej firmy, powoduje, że produkt traci w tej chwili gwarancję. Jest to niewątpliwie problem na wypadek, gdyby nadal obowiązywał, ponieważ problem w przyszłości może nie zostać uwzględniony. Drugim jest również posiadanie wystarczająca wiedza, aby zrobić to bezpiecznie i z możliwie najbardziej odpowiednimi produktami.

Dlatego zawsze, gdy tego typu wymiana jest możliwa, należy ją wykonać w autoryzowanych przez firmę miejscach. W przypadku, gdy jest to nieco stary Mac, możesz nie martwić się o gwarancję, ale wskazane jest również, aby mieć przy sobie kogoś, kto doskonale wie, jak dokonać zmiany.
Spróbuj zmienić go na dysk SSD
Wielkie pytanie, które może pojawić się na stole, dotyczy tego, czy wybrać dysk SSD, czy HDD. W najstarszych komputerach Apple standardem były dyski HDD ze względu na wysoką cenę, jaką mogły mieć dyski SSD. Teraz są znacznie bardziej dostępne dla wszystkich kieszeni i są również najbardziej polecanymi jednostkami . Dzięki swojej technologii oferuje większą szybkość zapisu i odczytu zapisanych danych w porównaniu do dysków twardych, które jako mechaniczne mogą powodować więcej problemów w krótkim okresie, ponieważ mają część mechaniczną, która zapisuje wszystkie dane. Oprócz hałasu, nie jest też zbyt wydajny. Dlatego, aby „dać nowe życie” Macowi, należy zawsze wybierać dysk SSD, ponieważ zmiana będzie znaczna pod względem płynności.
Zmień dysk twardy MacBooka
MacBook mając ogólnie zmniejszony rozmiar, w jego wnętrzu również można zaobserwować minimalizm. Ułatwia to zlokalizowanie miejsca przechowywania i łatwą zmianę. Chociaż nie wszystkie komputery MacBook mogą dokonać tej zmiany tak łatwo, jak widać w niektórych istotnych wyjątkach.
Jeśli jest to najnowszy model
W przypadku najnowszych MacBooków, które zawierają już zintegrowany dysk SSD, proces zmiany jest naprawdę skomplikowany. Osiąga taki punkt, że użytkownik nie może tego zrobić w domu, ponieważ pamięć masowa jest w pełni zmontowana z płytą główną, co uniemożliwia jej wyjęcie przez odkręcenie prostej śruby, jak to ma miejsce w starszych komputerach Mac. Dlatego Apple zawsze podkreśla przed zakupem, aby dobrze wybrać pojemność pamięci, ponieważ później trudno jest wprowadzić jakiekolwiek zmiany.

Aby móc to zrobić, tutaj musi wejść Apple, który jako jedyny może dostarczyć niezbędnych informacji do przeprowadzenia całego procesu zmiany jednostki pamięci. Dlatego ważne jest, aby zawsze sięgać do nich lub do dowolnego autoryzowanego technika, który ma niezbędną wiedzę, aby ustalić, czy twój model Maca można w jakikolwiek sposób zmodyfikować na płycie głównej i zmienić jednostkę pamięci na taką o większej pojemności.
Na starszych laptopach
Ten problem nie występuje w starszych modelach komputerów Mac, gdzie proces jest znacznie łatwiejszy i można to zrobić samemu w domu. Aby to zrobić, musisz najpierw mieć niezbędne narzędzia, co w tym przypadku jest po prostu śrubokręt z końcówkami Torx i Philips. To wszystko, co jest potrzebne, aby móc odkręcić śruby, które znajdziesz na tylnej pokrywie komputera Mac, a także na jednostce pamięci, ponieważ są to zwykłe śruby, które należy odkręcić zwykłymi śrubokrętami.
Gdy już masz te narzędzia, musisz wykonać następujące kroki:
- Całkowicie wyłącz komputer, łącznie z fizycznym podłączeniem zasilania.
- Odkręć tylną pokrywę komputera Mac za pomocą odpowiedniego śrubokręta.
- Znajdź dysk twardy, który zwykle znajduje się w lewym dolnym rogu.
- Usuwa fizyczne połączenie, które łączy dysk z płytą główną, zwykle kabel SATA.
- Wyjmij dysk po jego odłączeniu i włóż nowy zakupiony dysk SSD.
- Wykonać połączenie z kablem i zastąpić czarną szynę śrubą tak, aby była w pełni zabezpieczona, unikając drgań i ponownie zamknąć pokrywę.
- Całkowicie odłącz iMaca od zasilania i oprzyj go na stole.
- Użyj przyssawek w górnych rogach ekranu iMaca i pociągnij je do góry. Możesz również wcześniej spróbować włożyć narzędzia do podważania między szkłem a etui.
- Po odłączeniu szkła będziesz musiał zdjąć ekran przez odkręcenie osiem śrub Torx, które trzymają go w obudowie.
- Możesz łatwo zidentyfikować lokalizację dysku twardego w jednym z rogów.
- Całkowicie odkręć lewy głośnik i wysuń go, aby uzyskać dostęp do złączy dysku twardego.
- Pociągnij kabel SATA, który będzie znajdować się w górnej części dysku twardego.
- wycofać Śruby 7,3 mm które utrzymują dysk podłączony do obudowy.
- Wysuń dysk razem ze wspornikiem.
- Oddziel dysk od wspornika za pomocą czterech śrub znajdujących się po bokach.
- Podłącz odpowiedni kabel zasilający.
- Po zainstalowaniu w obudowie iMaca podłącz kabel zasilający SATA iMaca do końca nowego kabla SATA, który jest kompatybilny z dyskiem SSD.
- Całkowicie odłącz komputer Mac mini od zasilania.
- Zdejmij tylną pokrywę prostym przekręceniem i wyjmij pamięć RAM, pociągając za metalowe zaczepy, które można znaleźć.
- Usuń plastikową osłonę po lewej stronie, wykręcając śrubę poniżej.
- Odłącz szynę napędu pamięci masowej, którą znajdziesz pod nią i po lewej stronie.
- Możesz teraz podnieść schowek wycofując się.
- Odkręć śruby, które znajdziesz między „osłoną” a samym urządzeniem.
- Dokonaj zmiany i włóż wszystkie elementy z powrotem, wykonując czynności w odwrotnej kolejności.
Źródło: https://www.fayerwayer.com/

Źródło: https://www.fayerwayer.com/
Po wykonaniu wszystkich tych kroków możesz ponownie uruchomić MacBooka i przejść do zainstaluj system operacyjny, który musisz mieć na dysku SSD. Jest to ważne, ponieważ zainstalowany dysk będzie pod tym względem całkowicie czysty. W przypadku posiadania jeszcze nowszego MacBooka kroki są podobne, ale zamiast szukać jednostki tego typu HDD, w tej samej lokalizacji znajdziesz jednostkę podobną do pamięci RAM. Zmiana jest dość podobna, ponieważ będziesz musiał odkręcić i wymienić w podobny sposób.

Procedura zmiany na komputerze iMac
W przypadku iMaca w niektórych modelach procedura może być łatwiejsza do wykonania, ponieważ jest dostarczana przez samą firmę Apple. Również fakt posiadania większego zespołu z większą przestrzenią ułatwia interwencję. Chociaż istnieją pewne wyjątki, które zawsze należy brać pod uwagę.
Wyjątek nowych komputerów iMac
W komputerach iMac z chipem M1 zmiana jednostki pamięci jest naprawdę skomplikowana. Dzieje się tak, ponieważ wszystkie elementy są idealnie zmontowane i nie ma łatwego dostępu do wnętrza urządzenia. Należy zdecydować się na całkowite oddzielenie ekranu przymocowanego do ciała za pomocą kleju, którego oczywiście nie można ponownie skleić. Oznacza to, że zmiany zawsze należy dokonać w autoryzowanym sklepie, który wykonuje demontaż i montaż ponownie. W prywatnym domu i bez niezbędnego przeszkolenia jest to coś, co może stać się niewykonalne.

W najstarszych blatach
Proces demontażu iMaca, jak wspomnieliśmy wcześniej, jest naprawdę skomplikowany. Aby uzyskać dostęp do jego wnętrza, nie należy zdejmować tylnej pokrywy, ale zawsze należy zdjąć cały ekran. Aby to zrobić, oprócz specjalnych śrubokrętów, musisz mieć również pod ręką dwie przyssawki, które mogą przykleić się do szyby, aby ją wyciągnąć. Aby to zrobić, musisz wykonać następujące kroki:

Źródło: iFixit

Źródło: iFixit

Źródło: iFixit
Gdy to zrobisz, będziesz musiał ponownie zainstalować lewy głośnik i ostrożnie zmienić położenie ekranu, aż zostanie dopasowany. Tutaj będziesz musiał mieć inny paski samoprzylepne aby cały iMac wyglądał jak nowy. Gdy to wszystko zostanie zrobione i jeśli dysk SSD działa poprawnie, a także nowy kabel adaptera, możesz przystąpić do instalacji odpowiedniego systemu operacyjnego.
Czy można to zmienić również na Macu mini?
W przypadku Maca mini należy pamiętać, że można to zrobić na nieco starszych modelach. W szczególności wszystkie te przed wersją wydaną w 2020 roku. Proces jest bardziej skomplikowany niż na MacBooku, ponieważ schowek jest znacznie bardziej „ukryty”. Dlatego wymagana jest zręczność, aby móc rozłożyć wszystkie części, a następnie złożyć je w tej samej kolejności. Kroki, które należy wykonać w tym przypadku, są następujące:

Źródło: https://electroclinica.wordpress.com/

Źródło: https://electroclinica.wordpress.com/

Źródło: https://electroclinica.wordpress.com/
Gdy to wszystko zrobisz, Mac mini zostanie całkowicie zmieniony dzięki nowej jednostce pamięci. Podczas włączania urządzenia, jak w poprzednich przypadkach, należy wykonać i Instalacja systemu operacyjnego przez USB, które wcześniej przygotowałeś. Ale jak wiem, wykonanie tej operacji jest naprawdę skomplikowane, ponieważ trzeba zdemontować wiele elementów.