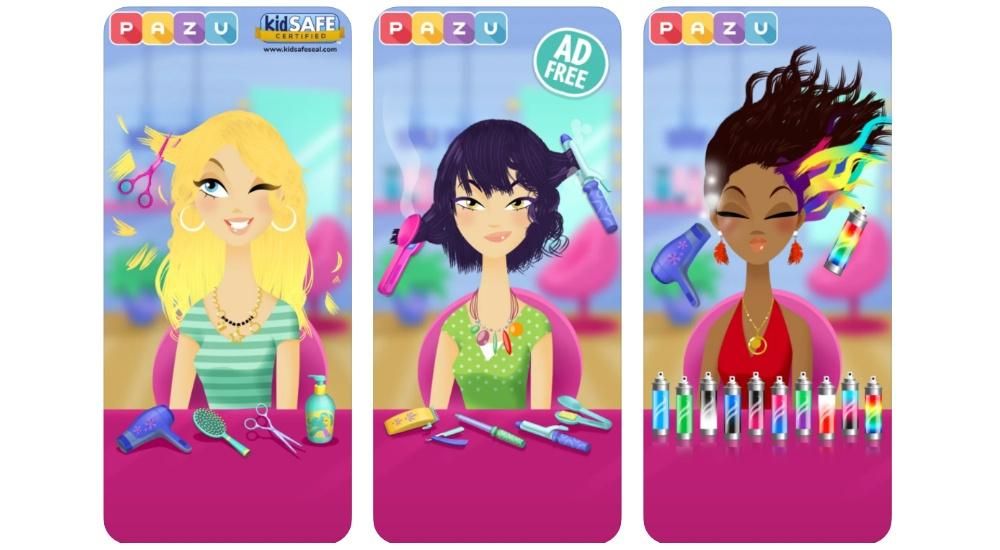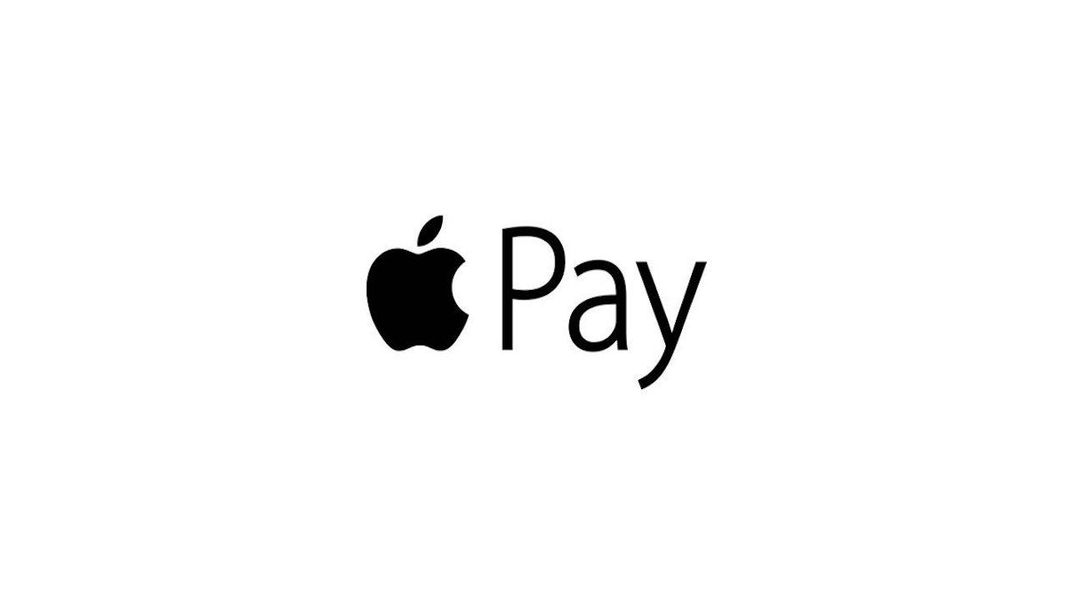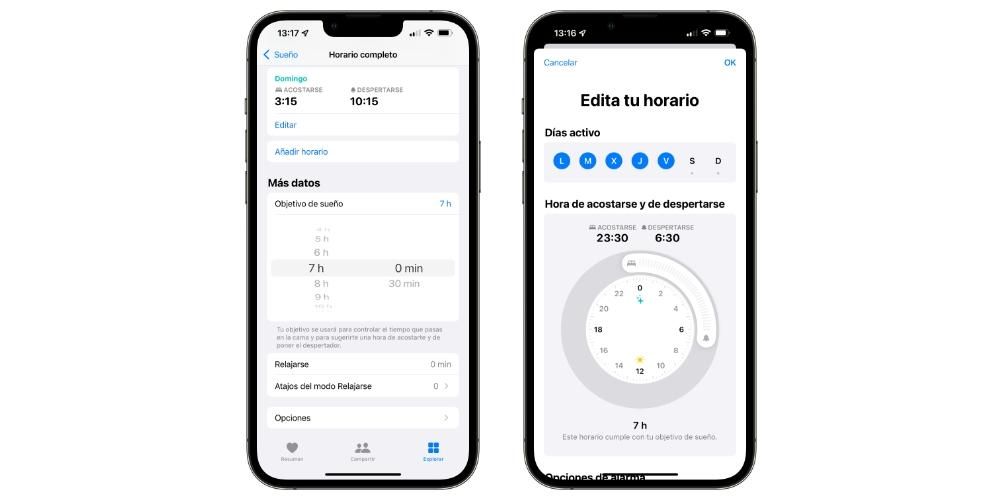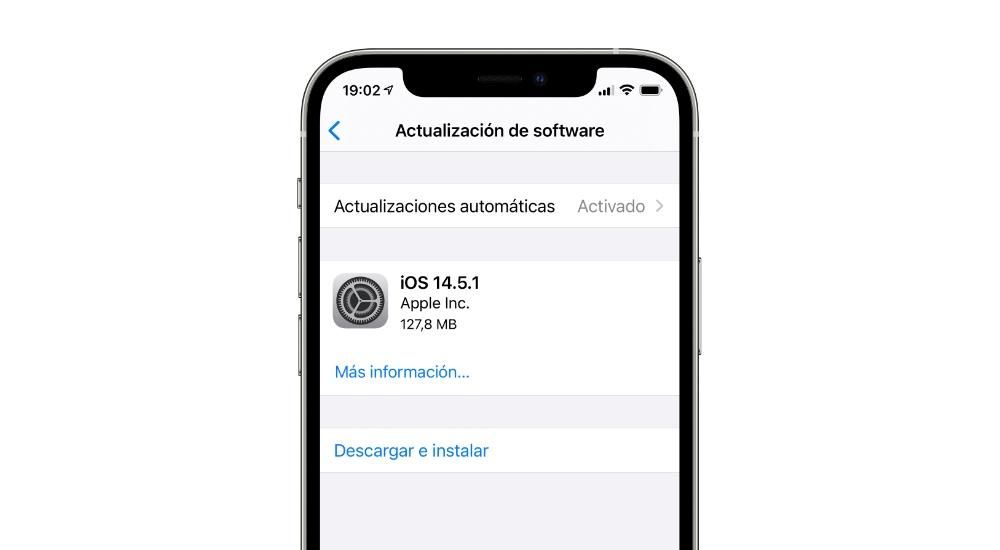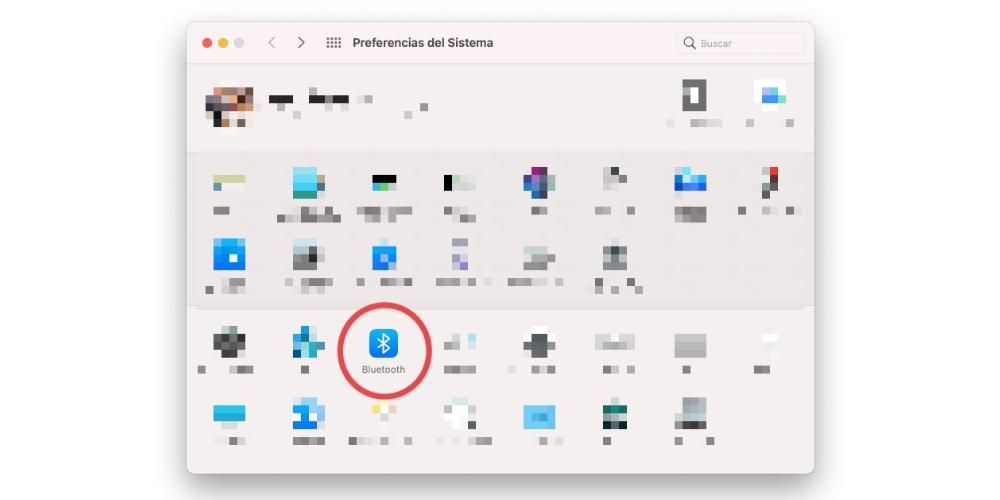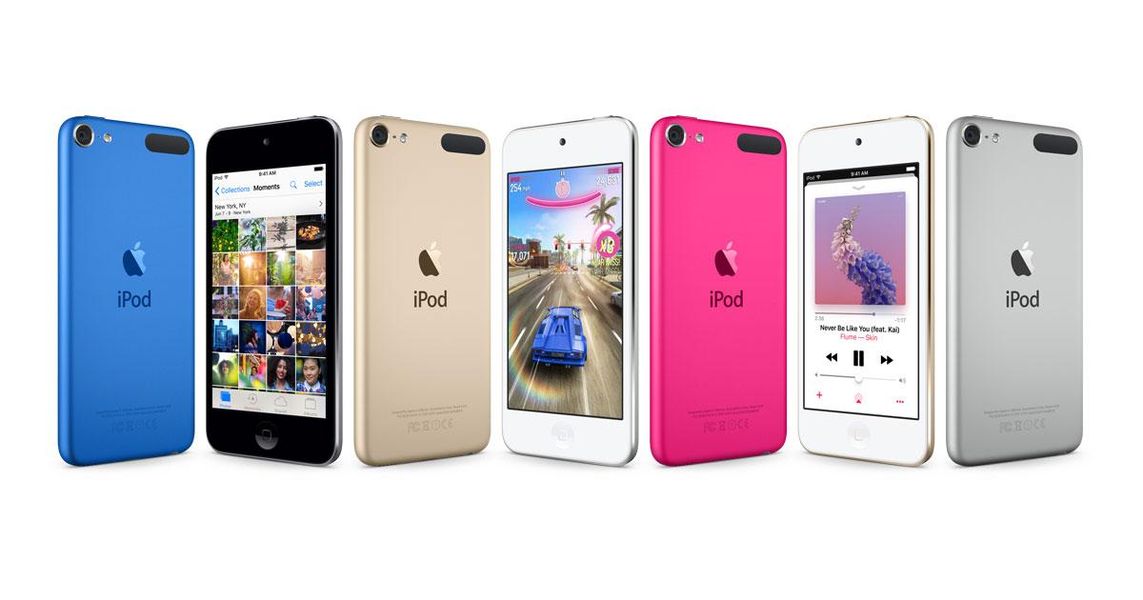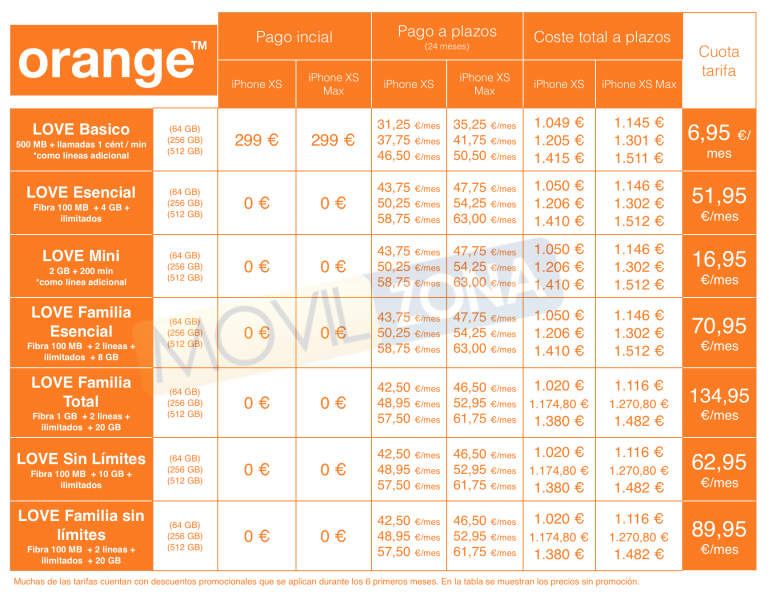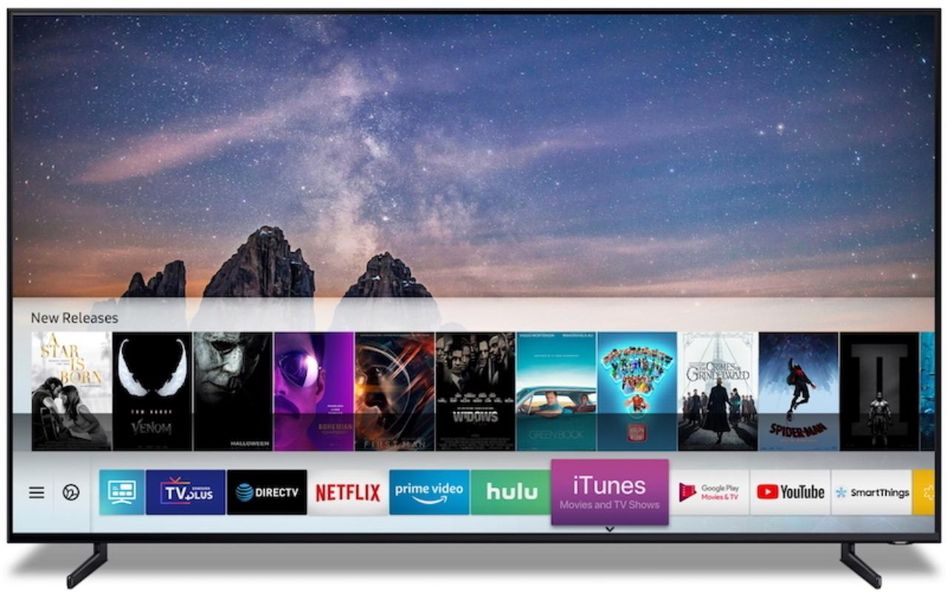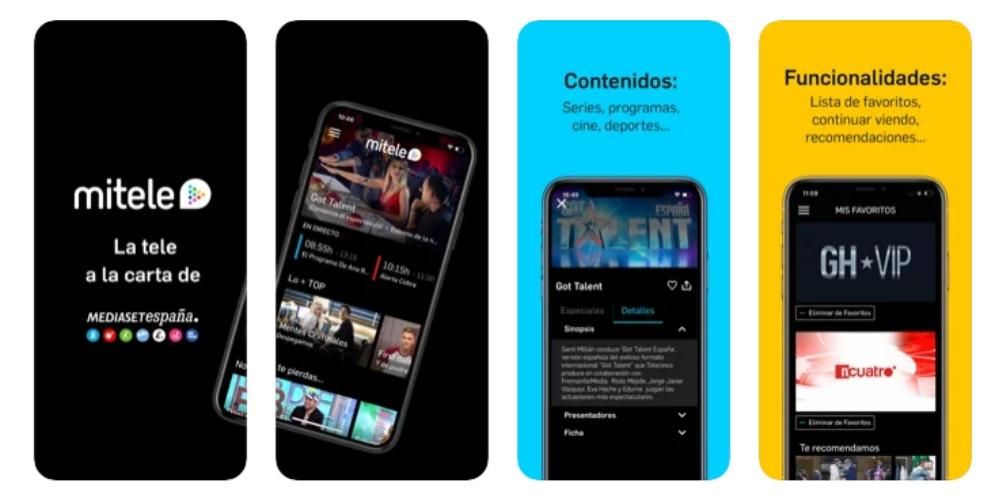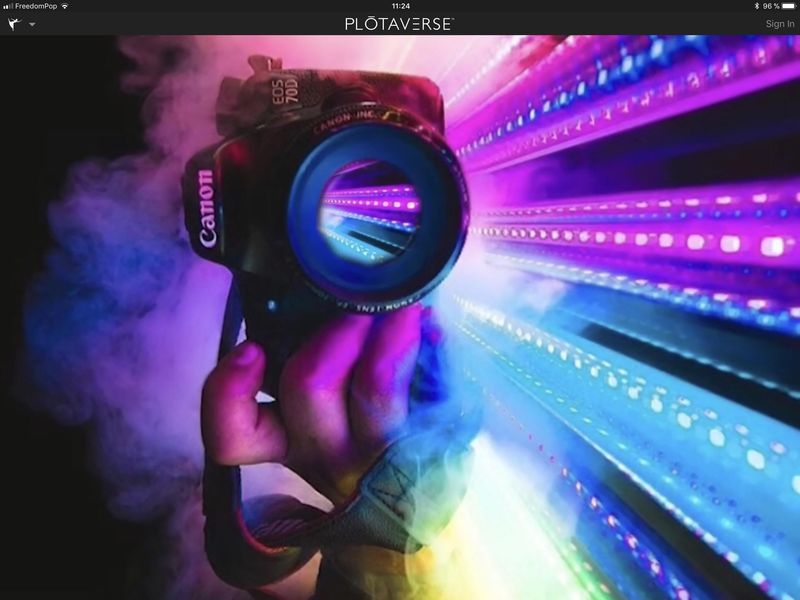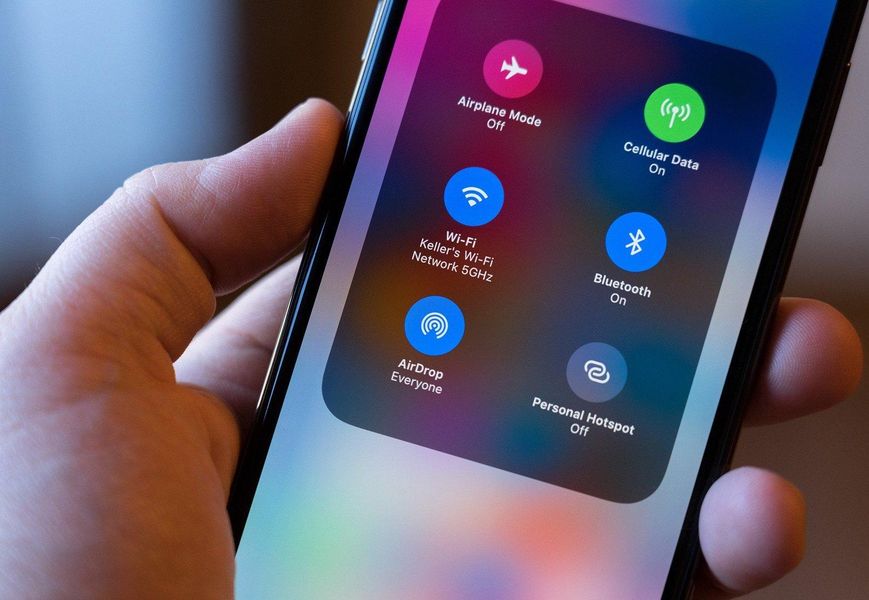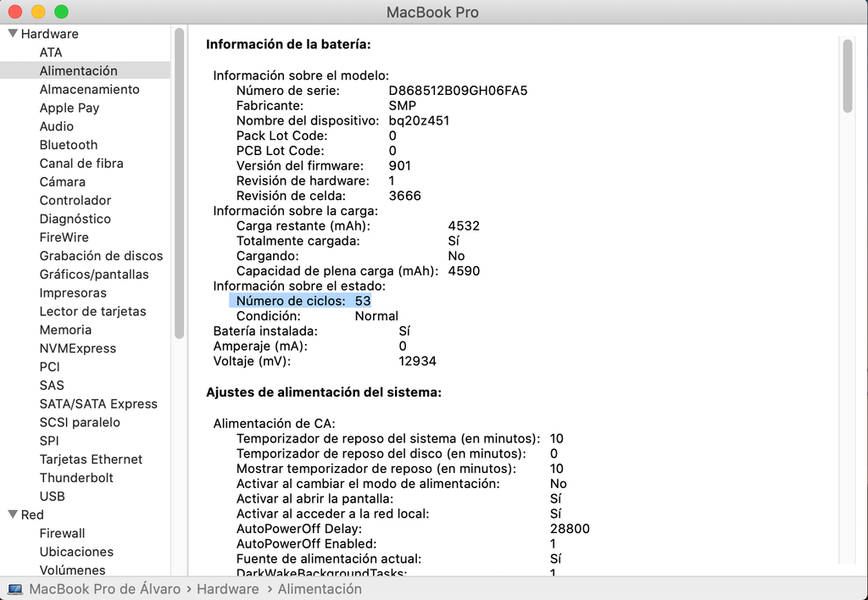Z pewnością niejednokrotnie musiałeś robić kilka obszarów jednocześnie na Macu, na przykład pracować nad dokumentem tekstowym podczas przeglądania Internetu w poszukiwaniu potrzebnych informacji. Można to zrobić minimalizując jedno okno i otwierając drugie, ale prawda jest taka, że jest to niewygodne i marnuje czas. Czy wiesz, że możliwe jest uporządkowanie obu okien na ekranie komputera Mac? Powiemy Ci jak, poprzez tzw. Split View.
Jak umieścić system Windows w widoku Split View na komputerze Mac?
Szczególnie nie wszystkie aplikacje są dostępne do wyświetlenia w widoku Split View czyli podzielony ekran. Większość z nich udostępnia te funkcje, ale są też inne, których ze względu na wymiary lub proporcje nie można wyświetlić w ten sposób. Nalegamy jednak, aby najbardziej przydatni na co dzień go mają.

Aktywacja tego podzielonego ekranu lub widoku podzielonego jest bardzo łatwa i szybka. Jeśli Twój Mac jest z macOS Catalina lub nowszy jako system operacyjny, będziesz musiał kliknąć przez kilka sekund przycisk powiększania w lewym górnym rogu ekranu, zielony. Następnie zobaczysz, jak pojawia się kilka opcji, w których możesz umieścić to okno po lewej lub prawej stronie ekranu, a także umieścić je na pełnym ekranie lub odtworzyć na iPadzie za pomocą funkcja wózka bocznego . Należy zauważyć, że czasami nie jest konieczne długie naciśnięcie, ponieważ po umieszczeniu wskaźnika myszy nad przyciskiem na kilka sekund pojawiają się opcje.
Jeśli Twój Mac ma wersję macOS Mojave lub starszy proces jest praktycznie identyczny, trzeba naciskać przycisk powiększania przez kilka sekund. W takim przypadku musisz przeciągnąć okno do części ekranu, w której chcesz je umieścić, ponieważ nie ma konkretnych opcji, które automatycznie je umieszczają. Następnie musisz kliknąć na inne okno i umieścić je po drugiej stronie ekranu.
Funkcje i jak wyjść z podzielonego ekranu
Zauważyłeś, że kiedy natrafisz na podzielony ekran, używany jest cały ekran. W ten sposób zniknie zarówno górny pasek narzędzi, jak i dolna stacja dokująca aplikacji. Niestety stacji dokującej nie można usunąć, ale pasek narzędzi staje się widoczny po najechaniu na niego kursorem w górnej części ekranu. Jeśli chcesz przełączyć się do innych aplikacji lub na pulpit za pomocą Mission Control, musisz wykonać gest Multi-Touch czterema palcami po lewej lub prawej stronie gładzika.

Podczas pracy z obydwoma oknami, jeśli na przykład pracujesz z tekstem w obu, możesz się zastanawiać, w którym z nich tekst zostanie przesłany po naciśnięciu klawiatury. Aby upewnić się, które okno jest aktywne, musisz kliknąć w dowolnym miejscu tego okna. Pamiętaj też, że możesz zamień okna przeciągając jeden z nich obok drugiego. możesz także dostosuj szerokość każdego z nich od pionowej linii, która pojawia się dzieląc je w centralnej części.
Krótko mówiąc, jest to najlepszy sposób na pracę z kilkoma oknami jednocześnie, bez marnowania czasu na otwieranie jednego po drugim. Jeśli nie wiedziałeś o tej sztuczce, możliwe, że od teraz zaoszczędzisz dużo czasu i będziesz mógł pracować w wygodniejszy sposób, mając przed oczami wszystkie potrzebne Ci informacje.