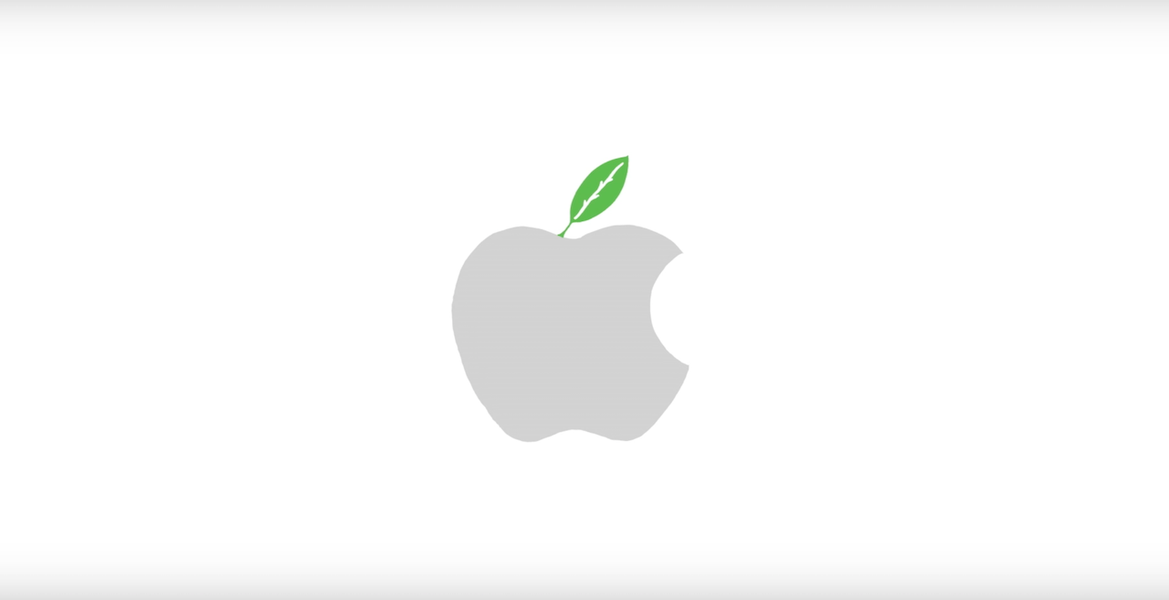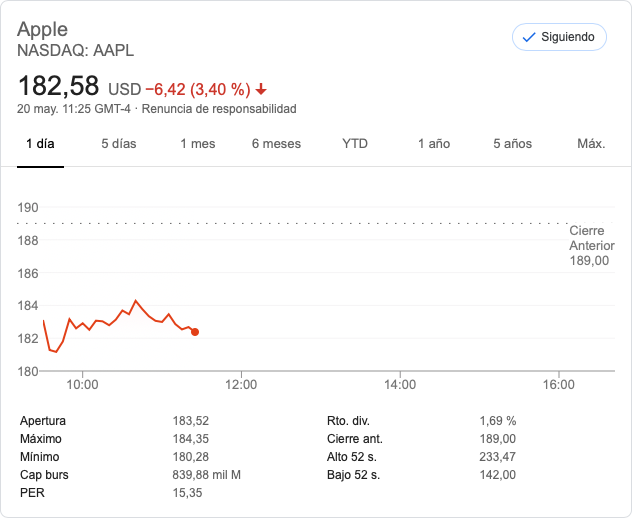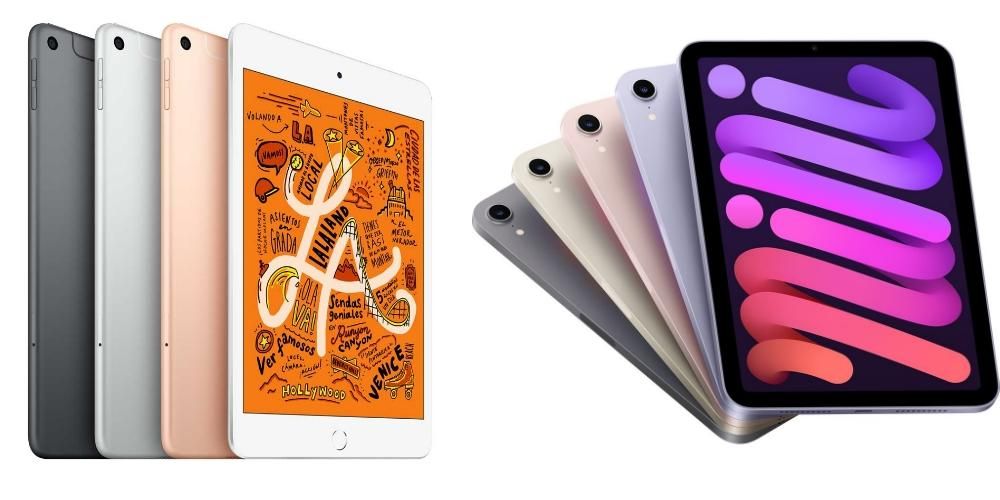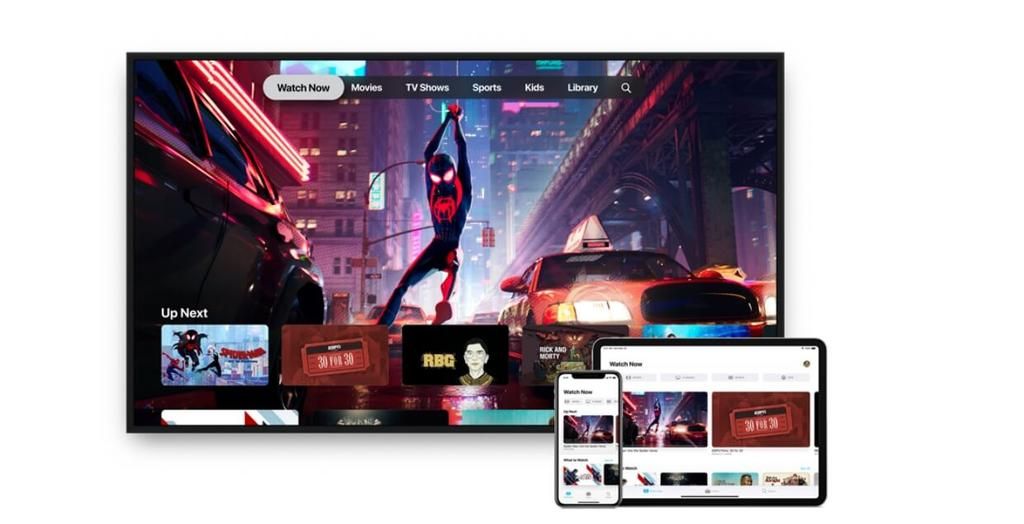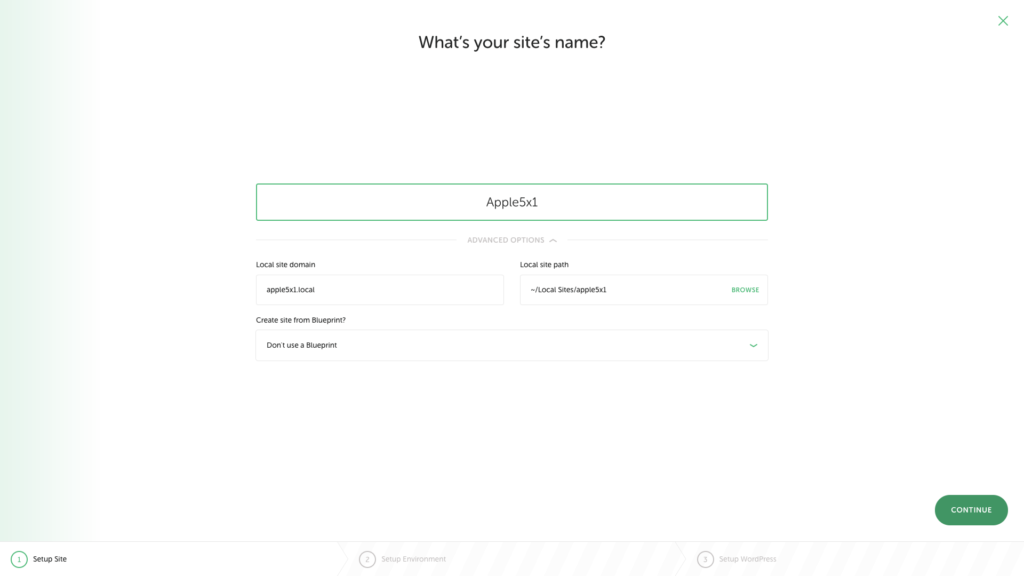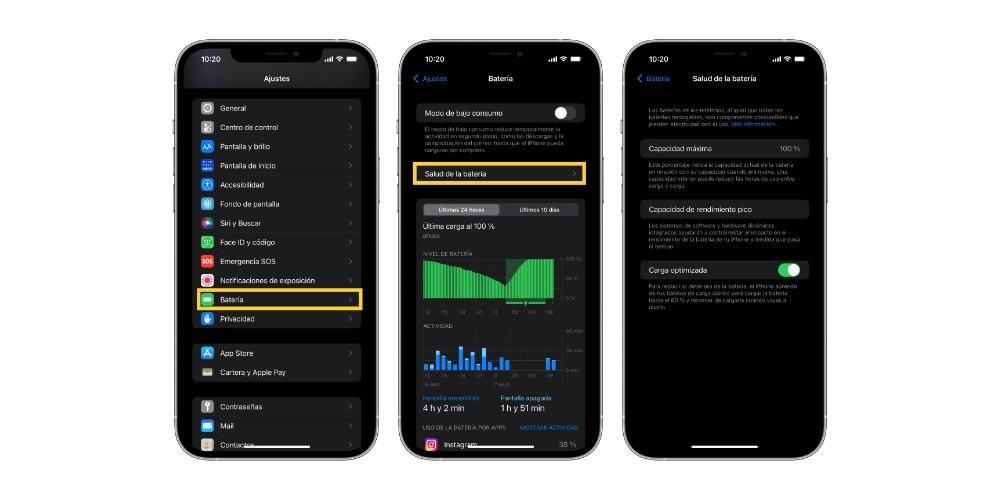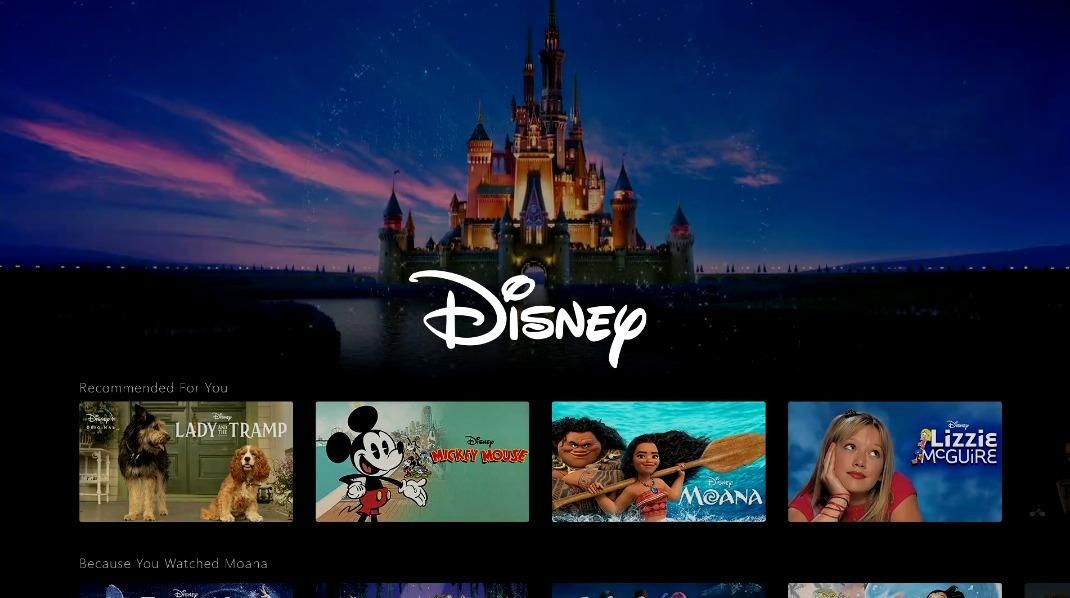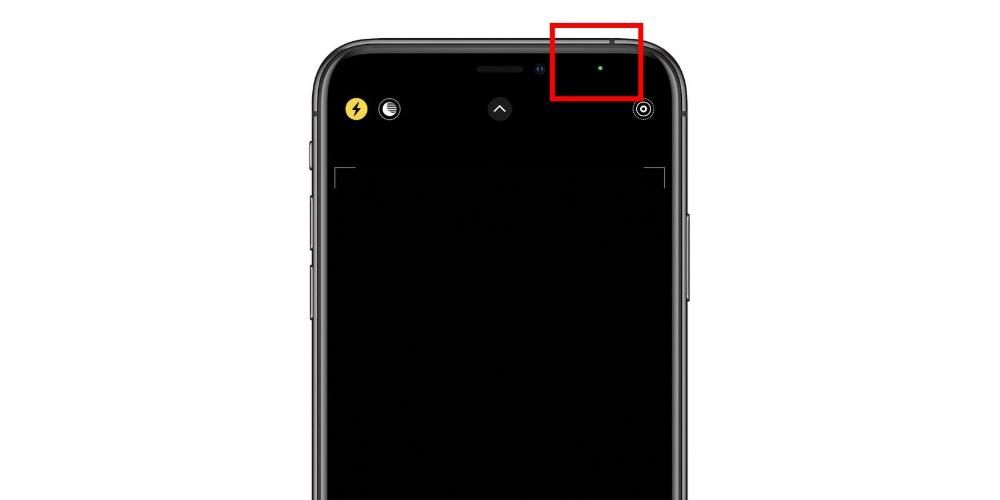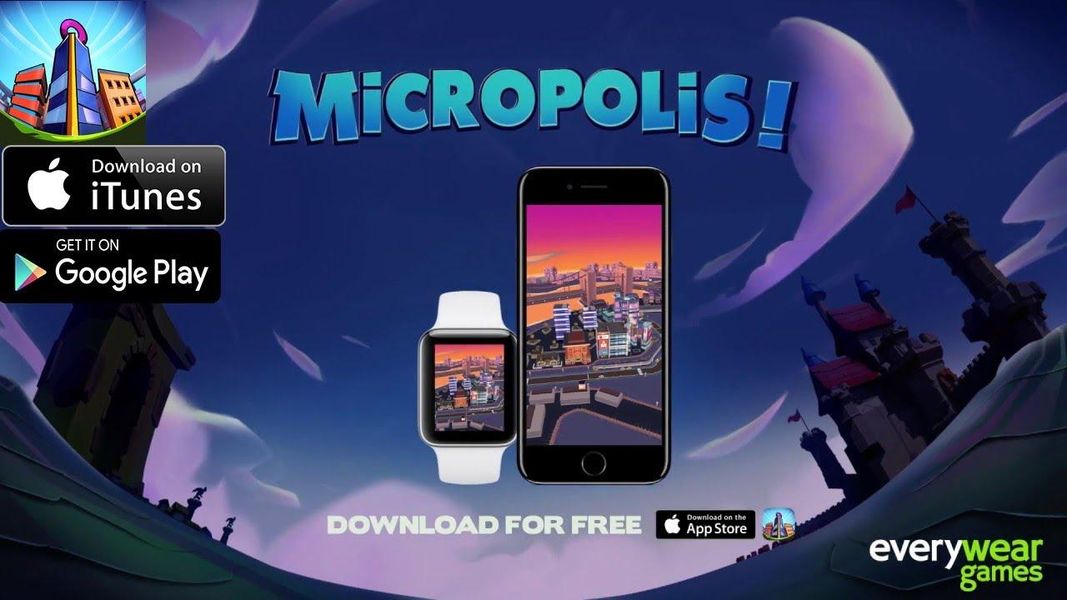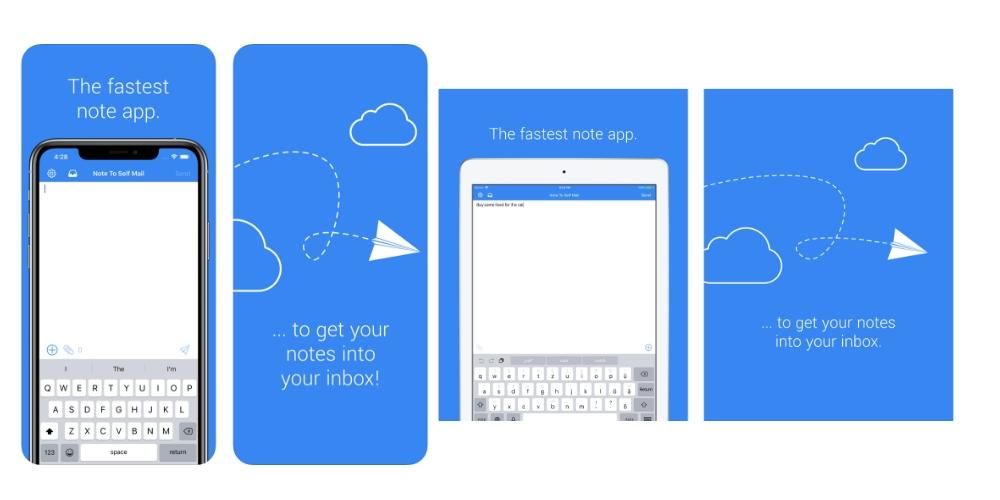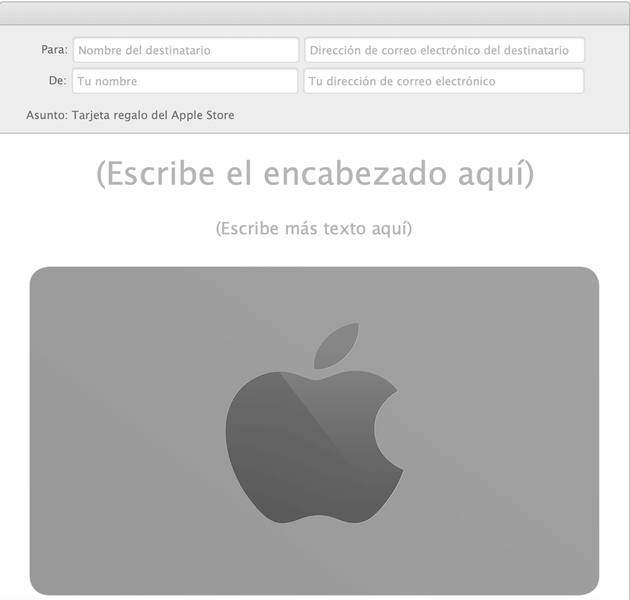Tworzenie kopii zapasowej iPhone'a jest naprawdę łatwe. Jeśli właśnie masz jeden z tych telefonów z systemem iOS lub nigdy się tym nie martwisz, nie martw się. W tym poście pokazujemy, w jaki sposób możesz w pełni zapisać swoje ustawienia, dane, pliki i aplikacje, aby móc je odzyskać w dowolnym momencie w przypadku utraty, kradzieży lub przywrócenia urządzenia lub chcesz je dodać do nowego telefonu Apple.
Za pośrednictwem samego urządzenia iOS
Chociaż w tym artykule zobaczysz, że nie jest to jedyny sposób, aby to zrobić, możliwe jest, że najwygodniejszym sposobem wykonania kopii zapasowej danych iPhone'a jest samo urządzenie. W kolejnych sekcjach powiemy Ci, jak możesz to zrobić, chociaż w tym celu musisz mieć zakontraktowaną stawkę iCloud, w której mieszczą się wszystkie dane.
Dlaczego musisz mieć zakontraktowaną usługę iCloud?
To jest usługa przechowywania w chmurze firmy Apple. Gdy otworzysz nowe konto Apple, otrzymasz 5 GB za darmo , co może być dobre w przypadku bardzo podstawowego zastosowania, ale jest zbyt krótkie dla większości użytkowników, którzy chcą mieć kopię zapasową swoich danych. Albo po to, aby były zsynchronizowane z innymi urządzeniami, albo aby wykonać pełne kopie wszystkich danych na iPhonie.
Do tego są większe możliwości, ale mimo to wymagają one opłaty. Jest dwa sposoby zakontraktowania iCloud: Pierwsza to indywidualne stawki usługi, której koszty są następujące:
- Zdjęcia
- Łączność
- kalendarze
- Przypomnienia
- Klas
- Posty
- Safari
- Dom
- Zdrowie
- Portfel
- Centrum Gier
- Siri
- Dysk iCloud
- Inne natywne aplikacje (Strony, Numery, Skróty, Mapy itp.)
- Inne aplikacje innych firm (Word, Excel, Acrobat, WhatsApp itp.)
- Otwórz ustawienia.
- Kliknij swoje imię u góry ekranu.
- Kliknij iCloud.
- Wybierz wszystkie dane, które chcesz zapisać w kopii zapasowej (zdjęcia, kontakty, kalendarz itp.)
- Przejdź do kopii zapasowej iCloud.
- Wybierz Utwórz kopię zapasową teraz. Możesz także aktywować i dezaktywować automatyczną kopię, która jest wykonywana codziennie na Twoim komputerze.
- Otwórz okno Znalazca i zobaczysz, że po lewej stronie, wraz z innymi folderami, pojawia się Twój iPhone. Jeśli po raz pierwszy podłączasz iPhone'a do komputera Mac, możesz zostać poproszony o stuknięcie przycisku Zaufaj zarówno na Macu, jak i na samym iPhonie, a także o wprowadzenie kodu zabezpieczającego.
- Aktywuj opcję Utwórz kopię zapasową wszystkich danych iPhone'a na tym Macu.
- Teraz kliknij Utwórz kopię zapasową teraz.
- Otwórz iTunes na Macu.
- Kliknij ikonę iPhone'a u góry ekranu.
- Aktywuj opcję, która pozwala zapisz kopię na tym komputerze.
- Teraz kliknij Utwórz kopię zapasową teraz.
- Otwórz iTunes. Jeśli nie masz go zainstalowanego, możesz pobierz go na stronie Apple .
- Kliknij ikonę iPhone'a u góry ekranu.
- Aktywuj opcję, która pozwala zapisz kopię na tym komputerze.
- Teraz kliknij Utwórz kopię zapasową teraz.
Istnieje jednak możliwość powiększenia tej przestrzeni dzięki Plany Apple One , seria pakietów, które obejmują usługi firmowe, takie jak Apple Music, Apple TV+, Apple Arcade i oczywiście iCloud. Dobrą rzeczą w tych pakietach jest to, że oszczędzają pieniądze w porównaniu do zatrudniania każdego z nich indywidualnie. W przypadku iCloud trzeba powiedzieć, że ma charakter kumulacyjny. Innymi słowy, oprócz przestrzeni dyskowej oferowanej przez Apple One, dodawana jest do niej stawka, którą zakontraktowałeś indywidualnie (jeśli ją posiadasz). Oto możliwości iCloud, które znajdują się w każdym pakiecie Apple One:
Automatycznie synchronizuj pliki z iCloud
Bez konieczności tworzenia kopii zapasowej niektóre dane są synchronizowane z iCloud i zawsze będą archiwizowane. Są one przydatne nie tylko w przypadku, gdy pewnego dnia będziesz musiał przywrócić iPhone'a lub chcesz skonfigurować inne urządzenie z tymi samymi danymi, ale będą również służyć do tego pojawiają się na innych urządzeniach Apple gdzie jesteś zalogowany przy użyciu tego samego Apple ID, na przykład na Macu lub iPadzie. Aby zobaczyć, jakie pliki są synchronizowane w ten sposób, musisz przejść do Ustawienia > Twoje imię i nazwisko > iCloud i sprawdź, czy karta dla tych danych jest zielona, co oznacza, że są synchronizowane. Oto dane, które znajdziesz:

Kopia zapasowa iOS z iCloud
Jeśli masz iPhone'a, iPada lub iPoda touch, powinieneś wiedzieć, że jego system operacyjny iOS umożliwia wykonanie pełnej kopii terminala, więc jeśli kiedykolwiek będziesz musiał go przywrócić, urządzenie będzie takie samo, jak przed wykonaniem to. Twoja tapeta, aplikacje i wszelkie wprowadzone przez Ciebie ustawienia zostanie zapisany w tej kopii, która zostanie utworzona przez iCloud .

Domyślnie iPhone'y mają opcję automatycznie twórz kopie zapasowe w iCloud. Odbywa się to zwykle, gdy urządzenie jest podłączone do ładowarki i ma połączenie WiFi. Jednak kopie można również tworzyć ręcznie na iCloud, wykonując następujące czynności:
iPhone kopiuje przez komputer
Choć poprzednia metoda wykonywania kopii zapasowych jest najszybsza, prawda jest taka, że nie jest jedyna. istnieć alternatywy, jeśli nie chcesz płacić za więcej miejsca w iCloud a do tego najbardziej zalecaną metodą jest użycie komputera. Nie ma znaczenia, czy Twój komputer to Mac czy PC z systemem Windows, ponieważ w obu przypadkach możliwe jest wykonanie kopii zapasowych. Oczywiście ważne jest, abyś wiedział, że w każdym z przypadków nie należy odłączać iPhone'a od komputera do czasu zakończenia całego procesu tworzenia kopii zapasowej.
Jak to zrobić z komputera Mac
Chociaż proces jest bardzo podobny, prawda jest taka, że w zależności od posiadanej wersji systemu operacyjnego będziesz musiał skorzystać z tego lub innego programu na komputerze Mac. macOS Catalina lub nowszy Oto kroki, które musisz wykonać:
Jeśli zamiast tego masz macOS Mojave lub starszy Oto procedura, którą należy wykonać:
Skopiuj iPhone'a z komputera z systemem Windows
Posiadanie komputera innego niż Apple nie stanowi problemu, aby wykonać kopię swoich danych. W rzeczywistości proces jest stosunkowo podobny do tego, który przeprowadzasz na komputerze Mac. Aby to zrobić, musisz wykonać następujące kroki:

Inne sposoby tworzenia kopii zapasowych iPhone'a
Istnieją inne alternatywy tworzenia kopii zapasowej danych telefonu, chociaż prawda jest taka, że nie są one tak wygodne ani kompletne, jak te opisane wcześniej. W każdym razie poniżej wyróżniamy dwa najistotniejsze, które mogą być również przydatne dla Ciebie.
Za pośrednictwem innych usług w chmurze
Niestety, nie ma możliwości ręcznego wykonania kopii zapasowej całego iPhone'a, więc niektóre rzeczy, takie jak ustawienia lub dane, mogą pozostać nieodkryte, jeśli nie użyjesz żadnej z powyższych metod. Istnieje jednak bardzo ciekawa opcja bezpiecznego przechowywania plików w usłudze przechowywania w chmurze.
Mamy kilka: Dropbox, Dysk Google, OneDrive i więcej, które posłużą Ci do tej funkcji. Większość z nich jest dostosowana do systemu iOS pojawiającego się w Aplikacja Pliki , za pomocą którego będziesz musiał przenieść pliki do odpowiednich folderów tych magazynów. Jest to żmudny proces, ponieważ musisz ręcznie kopiować pliki, ale jest to alternatywa dla niektórych dokumentów, które masz na swoim komputerze.
Z zewnętrznymi urządzeniami pamięci masowej
Podobnie jak w poprzednim przypadku, istnieje możliwość wykonania kopii niektórych plików poprzez zewnętrzne urządzenie magazynujące. Do tego musisz mieć adapter błyskawicy , ponieważ będzie to jedyny sposób, w jaki musisz fizycznie podłączyć je do iPhone'a. Gdy już go masz i podłączysz urządzenie zewnętrzne, zobaczysz, że pojawia się on w Aplikacja Pliki w taki sam sposób jak poprzednie.
Proces przesyłania dokumentów z tej aplikacji na urządzenie jest identyczny z poprzednim, ponownie jest nieco wolniejszy i nudniejszy, ale skuteczny w przypadku niektórych plików. Następnie możesz przenieść je na dowolne inne urządzenie, aby je wyświetlić lub zapisać na nim. Oczywiście jest bardzo prawdopodobne, że do podłączenia go do niektórych będziesz potrzebować innego adaptera, jak ma to miejsce w przypadku komputerów Mac lub Windows PC, które nie mają portu Lightning.