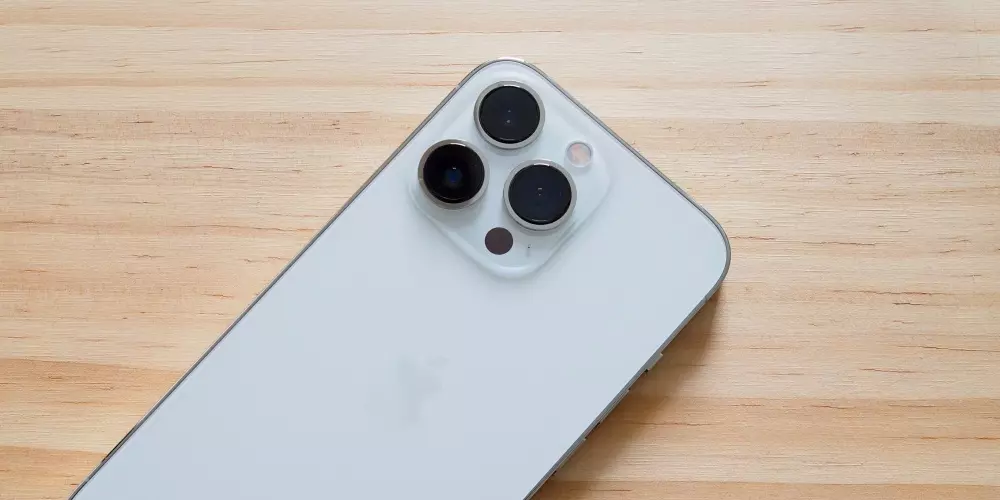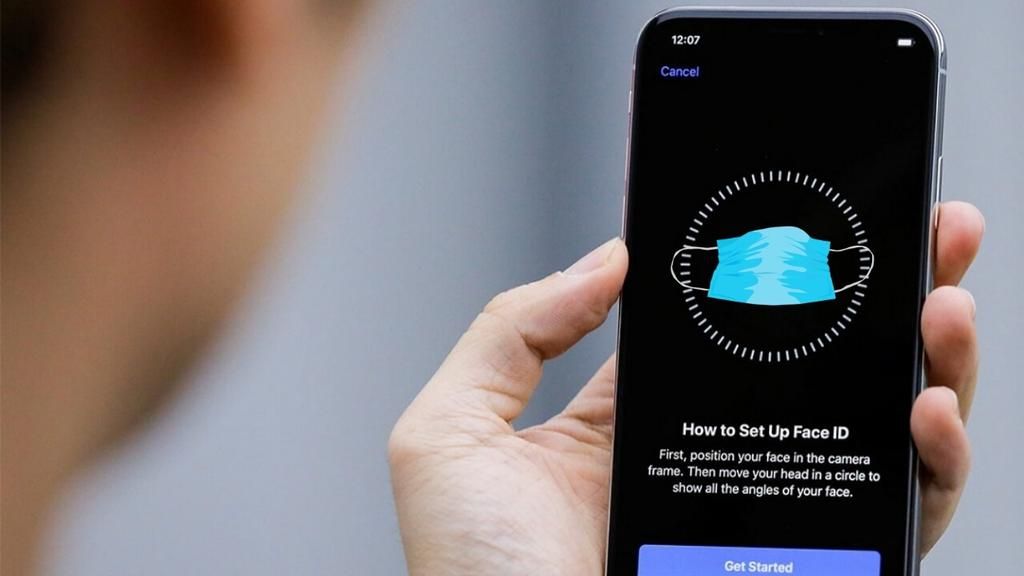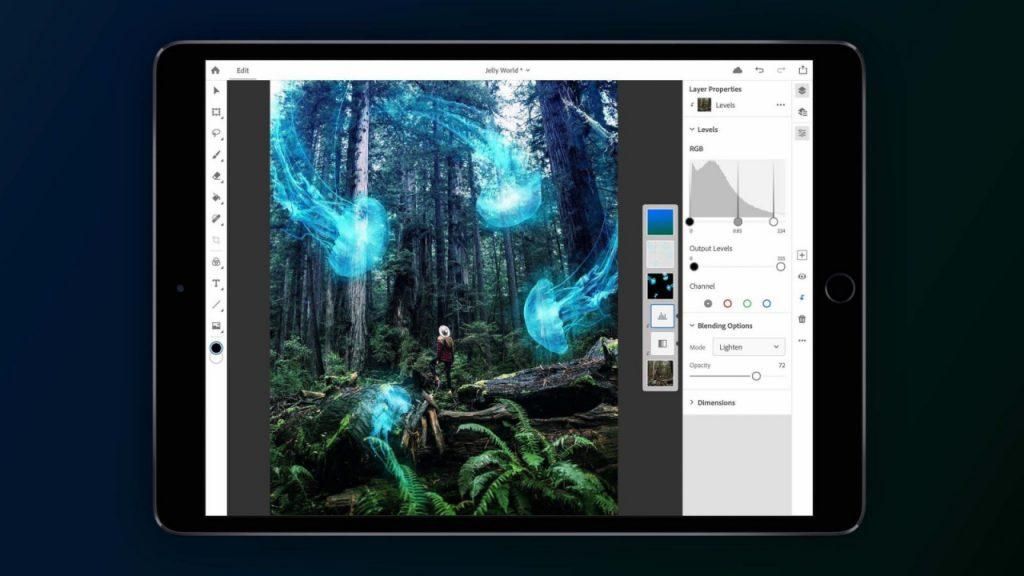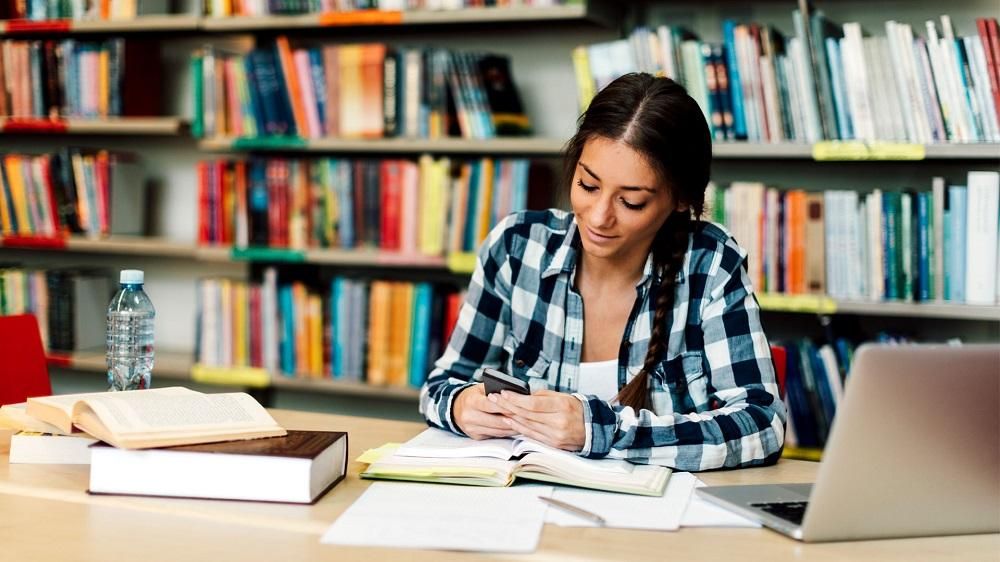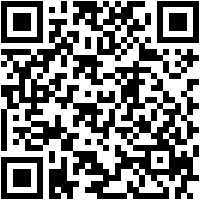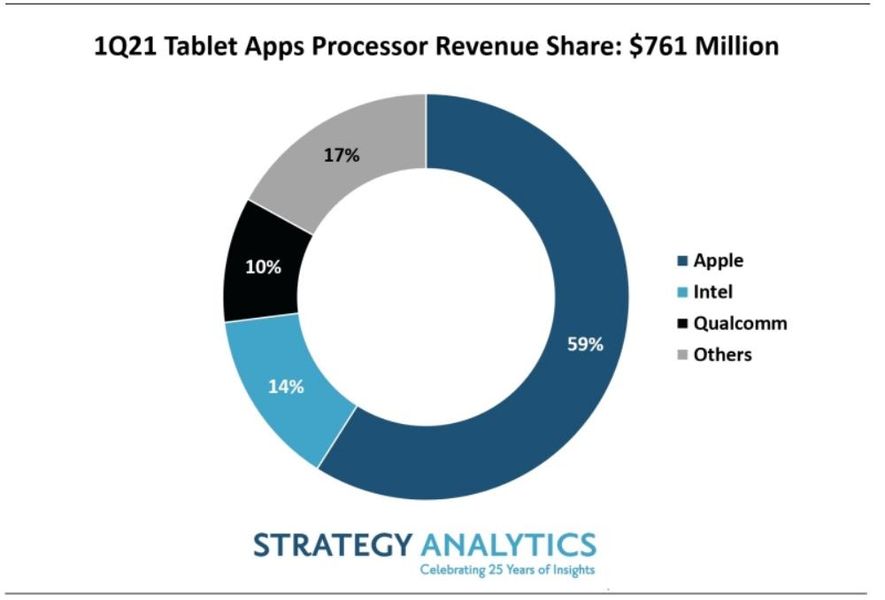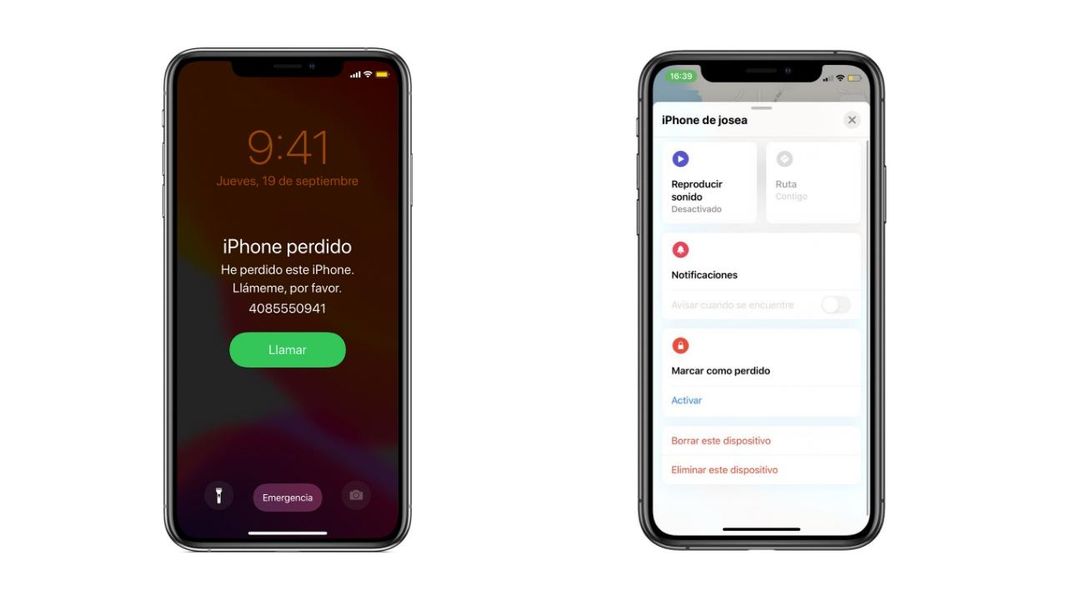Możemy znaleźć, czy to w App Store, czy w Internecie, liczne aplikacje skoncentrowane na tym, jak wykorzystujemy komputer Mac i choć wiele z nich to naprawdę potężne narzędzia, niejednokrotnie nie trzeba się do nich uciekać, aby znaleźć interesujące funkcje które pozwalają nam wiedzieć, jak długo korzystamy z komputera. Istnieje natywny sposób na zrobienie tego bez konieczności instalowania czegokolwiek i dokładnie w tym artykule wyjaśnimy Ci to.
Dlaczego chcesz wiedzieć, ile używasz komputera Mac?
Wydaje się to bardzo oczywiste, ale w wielu przypadkach nie jesteśmy nawet świadomi tego, co robimy na Macu i ile czasu spędzamy w zależności od zadań i aplikacji. Z tego powodu funkcjonalność Czas użycia że te zespoły Apple stały się fundamentalne. Jeśli chcesz zwiększyć produktywność i lepiej organizować swój czas, ograniczając rozpraszanie uwagi, warto się przyjrzeć. Może nawet służyć odwrotnemu celowi i jest to, że możesz poświęcać więcej czasu na zadania w pracy niż na wypoczynek, co niekoniecznie zawsze jest pozytywne.
Wymagania, które są potrzebne
Narzędzie jest niezwykle proste w obsłudze, jak zobaczysz w kolejnych sekcjach, jednak nie jest dostępne we wszystkich wersjach oprogramowania. Jest to konieczne, aby mieć macOS 10.15 Catalina lub nowszy . Jeśli pamiętamy komputery Mac zgodne z tą wersją, znajdziemy następującą listę:
- Mac mini (2012 i nowsze)
- Mac Pro (2013 i nowsze)
- iMac (2012 i nowsze)
- iMac Pro (2017 i nowsze)
- MacBook (2015 i nowsze)
- MacBook Air (2012 i nowsze)
- MacBook Pro (2012 i nowsze)

Jeśli więc masz jeden z tych komputerów Mac i nie zaktualizowałeś do „Catalina” ani żadnej nowszej wersji, zalecamy to zrobić, jeśli chcesz mieć możliwość korzystania z funkcji takich jak Czas przed ekranem.
Najpierw sprawdź, czy masz go aktywowany
Jak to logiczne, nie ma sensu wiedzieć wszystkiego, co oferuje ta funkcja, jeśli nie masz jej aktywowanej. Możesz go aktywować, przechodząc do Preferencje systemowe> Czas użytkowania, a następnie w lewej dolnej części kliknij Opcje i upewnij się, że opcja Czas użytkowania jest ustawiona na Tak. Po sprawdzeniu pozostań w tym miejscu , ponieważ tutaj będziesz zarządzać wszystkim, o czym powiemy Ci poniżej.

Jak korzystać z Czasu przed ekranem na Macu?
Tak naprawdę nie musisz niczego używać jako takiego, ponieważ nie jest to narzędzie interaktywne w tym sensie, że wymaga od ciebie zrobienia czegokolwiek. Po prostu oferuje szereg danych i statystyk, które mogą być ważne, aby wiedzieć, w jaki sposób korzystasz z komputera. Okno podzielone jest na kilka sekcji, które omówimy poniżej.
Korzystanie z aplikacji
W tej sekcji znajdziesz całą codzienną aktywność, którą wykonałeś na komputerze Mac.Można ją zobaczyć zarówno w aplikacjach, jak i według kategorii, obserwując czas korzystania z każdej z nich, a także ustalone limity (jeśli ustawiłeś każdy). W górnej zakładce daty możesz przełączać się między dniami, aby szczegółowo obserwować korzystanie z komputera Mac w wybranym przez siebie dniu.

Powiadomienia
Sekcja, w której możesz zobaczyć liczbę powiadomień otrzymanych dziennie i uporządkowanych według liczby aplikacji. A priori nie chodzi o to, że jest to coś istotnego, ale może służyć jako dane dotyczące aplikacji, która częściej przerywa ci, aby pokazać ci informacje.

zapytania dotyczące urządzeń
Na tej karcie można sprawdzić, które aplikacje otwierasz jako pierwsze zaraz po włączeniu lub odblokowaniu komputera Mac.Oznacza to, że jeśli pierwszą rzeczą, której zwykle używasz zaraz po włączeniu komputera, jest aplikacja Notatki, pojawi się ona wraz z informacją o tym, ile razy byłeś taki przez cały dzień. Bardzo przydatne jest wykrycie naszych nawyków użytkowania.

Czas bezczynności
Jak powiedzieliśmy w jednej z pierwszych części, produktywność z komputerem Mac jest w porządku, ale zaniedbywanie naszego zdrowia i wolnego czasu też nie jest dobre. W tej sekcji można skonfigurować czas bezczynności, w którym dostępna będzie tylko seria wybranych aplikacji. W ten sposób, jeśli jesteś poza godzinami pracy i otrzymasz służbowy e-mail, możesz zablokować tę aplikację, aby zajęła się nią tylko wtedy, gdy jesteś w swoim harmonogramie.

Limity użytkowania aplikacji
Niewiele jest do wyjaśnienia na temat tej części, ponieważ jej nazwa bardzo dobrze ją definiuje. Możliwe jest dodanie dowolnej aplikacji zainstalowanej na komputerze Mac i ustawienie ograniczonego czasu użytkowania. Albo po to, by uniknąć rozpraszania się w przypadku aplikacji skupionych na wypoczynku, albo po to, by uniknąć nadmiernego obciążenia pracą tymi, które się na nim koncentrują.

Komunikacja
W wielu przypadkach nie szukamy rozrywek, ale one do nas przychodzą. Fakt, że kontakt do nas dzwoni, wysyła lub wysyła wiadomość, może rozpraszać uwagę iw tej sekcji możesz pozwolić, aby przez pewien czas kontaktowała się z Tobą tylko grupa osób.

Zawsze dozwolone
Tutaj możesz dodać wyjątki dla dwóch poprzednich sekcji, wybierając serię aplikacji i konkretnych kontaktów, które chcesz zwolnić z ograniczeń użytkowania i komunikacji.

Treść i prywatność
W tej ostatniej sekcji możesz ograniczyć niektóre treści związane z prywatnością. Blokuj treści dla dorosłych, zakupy, pobieranie, dostęp do Game Center i nie tylko. Jak widać, musisz najpierw aktywować tę opcję, aby móc zaznaczać i odznaczać opcje z zakładek Treść, Sklepy, Aplikacje, Inne.