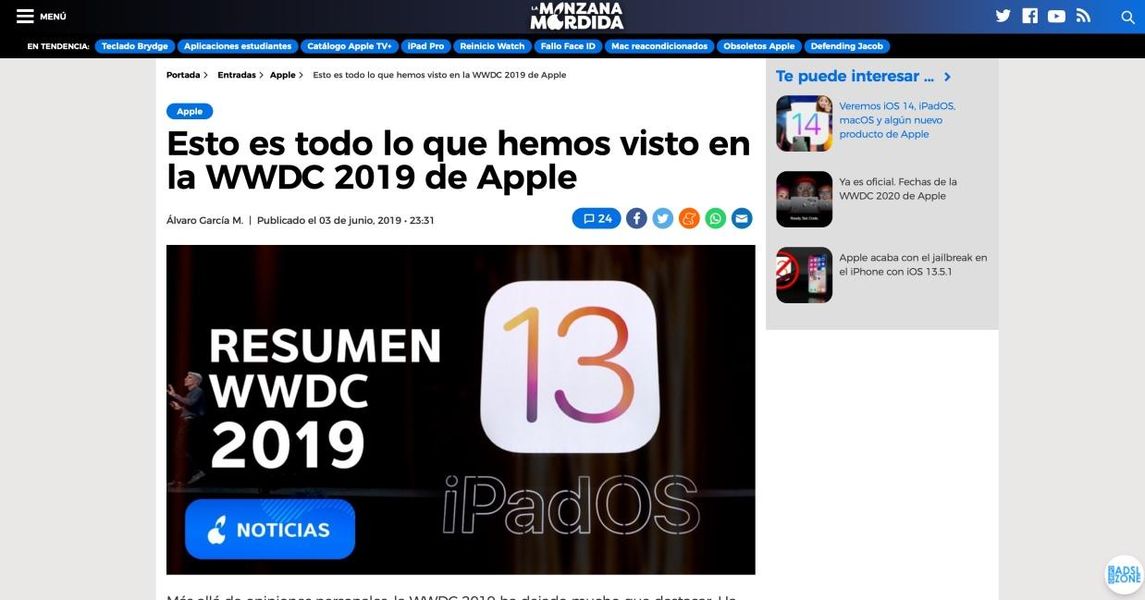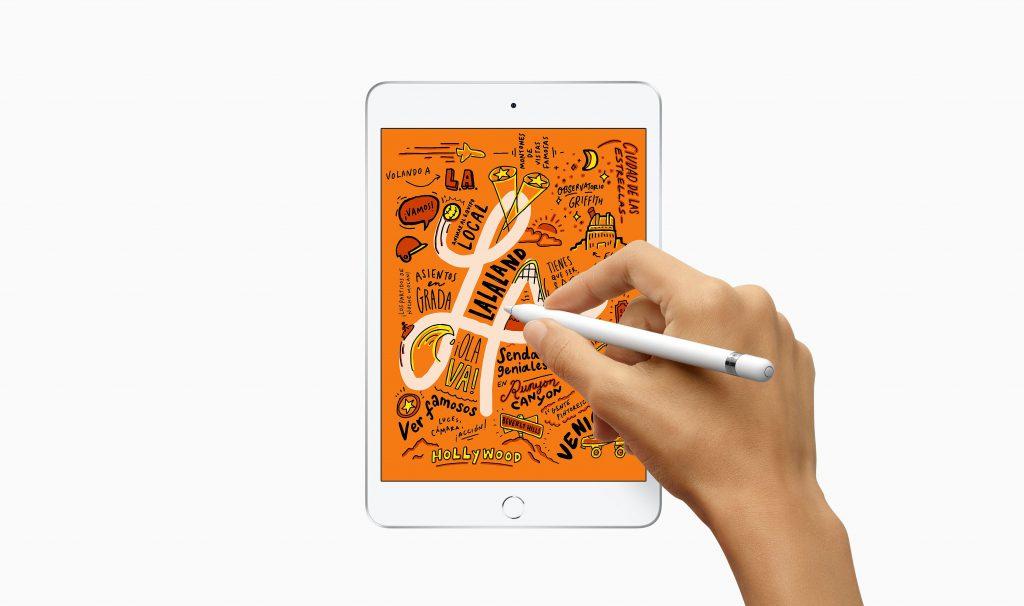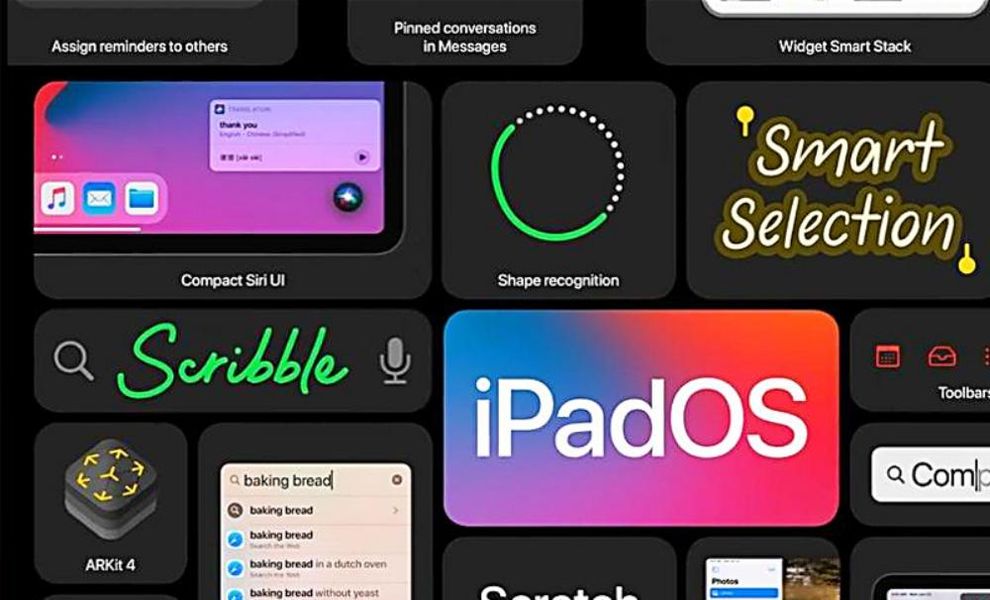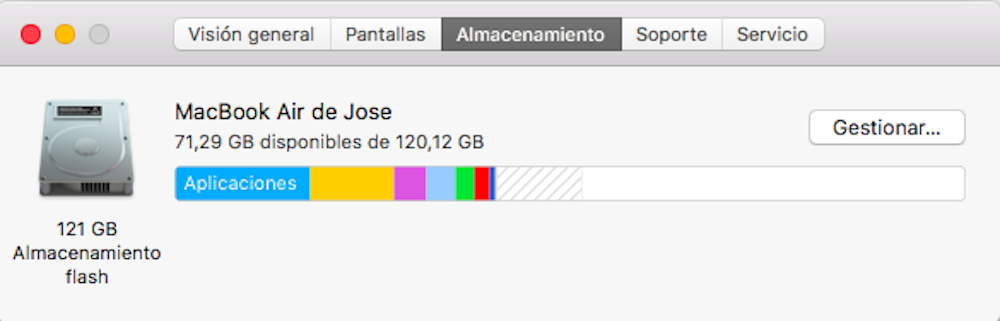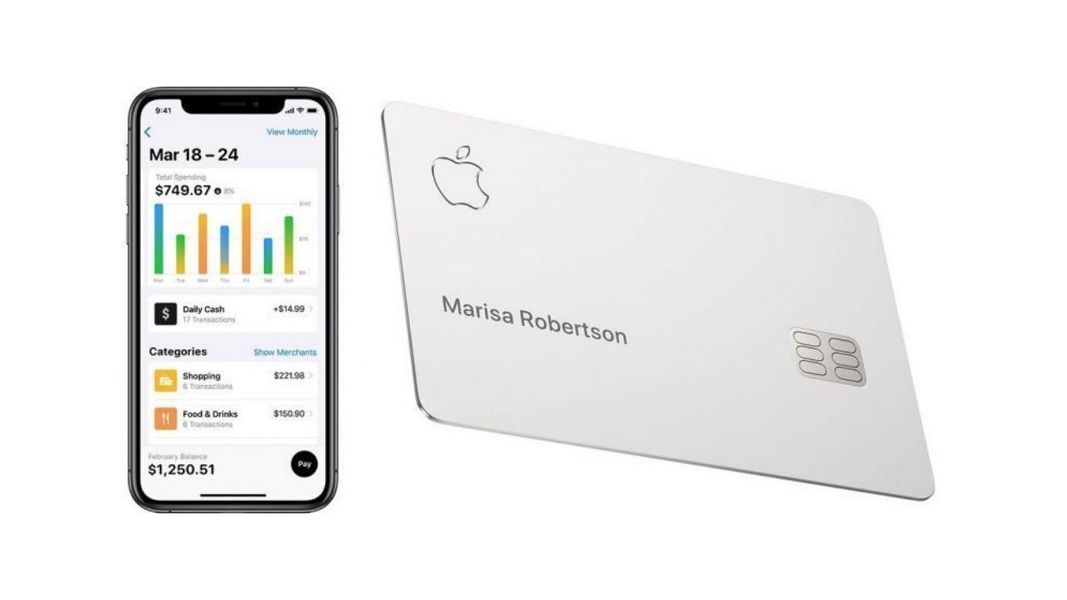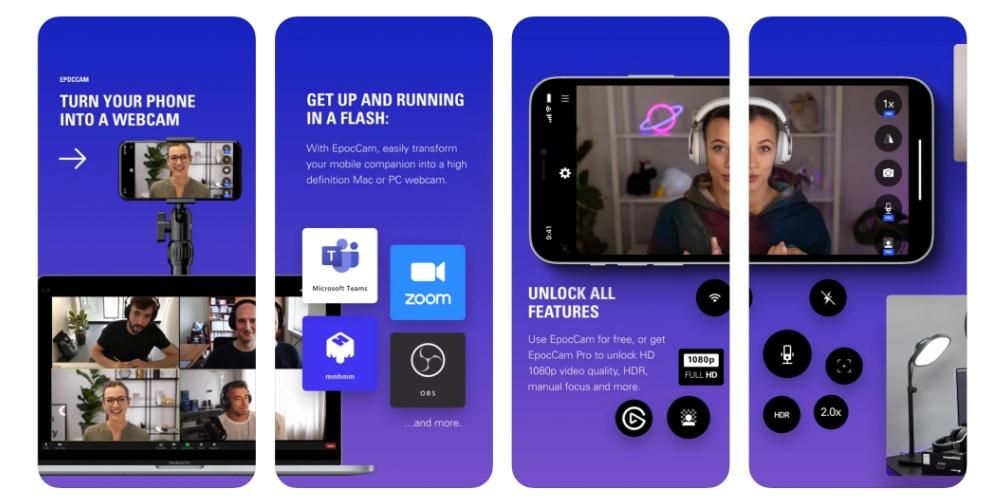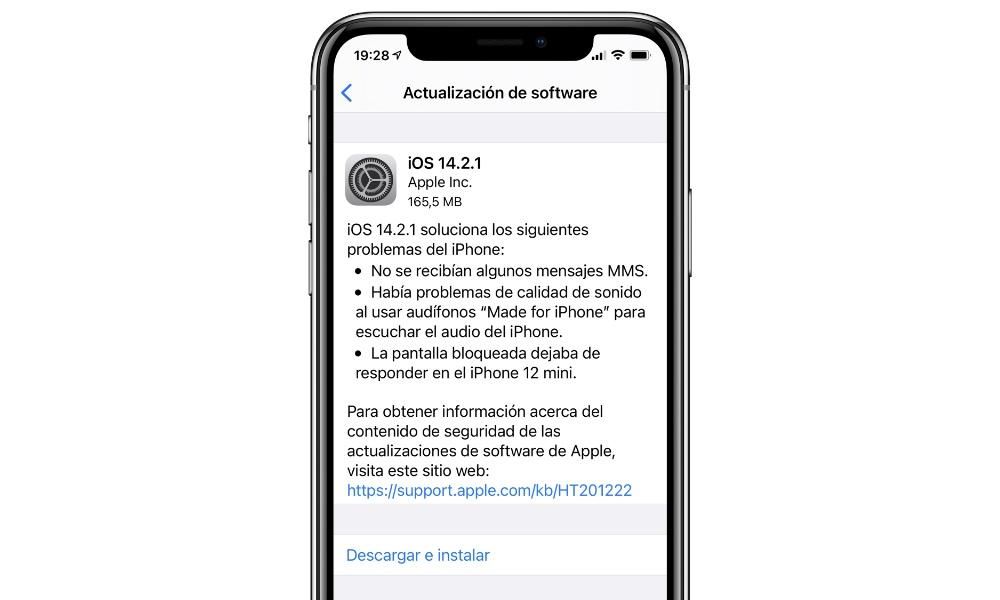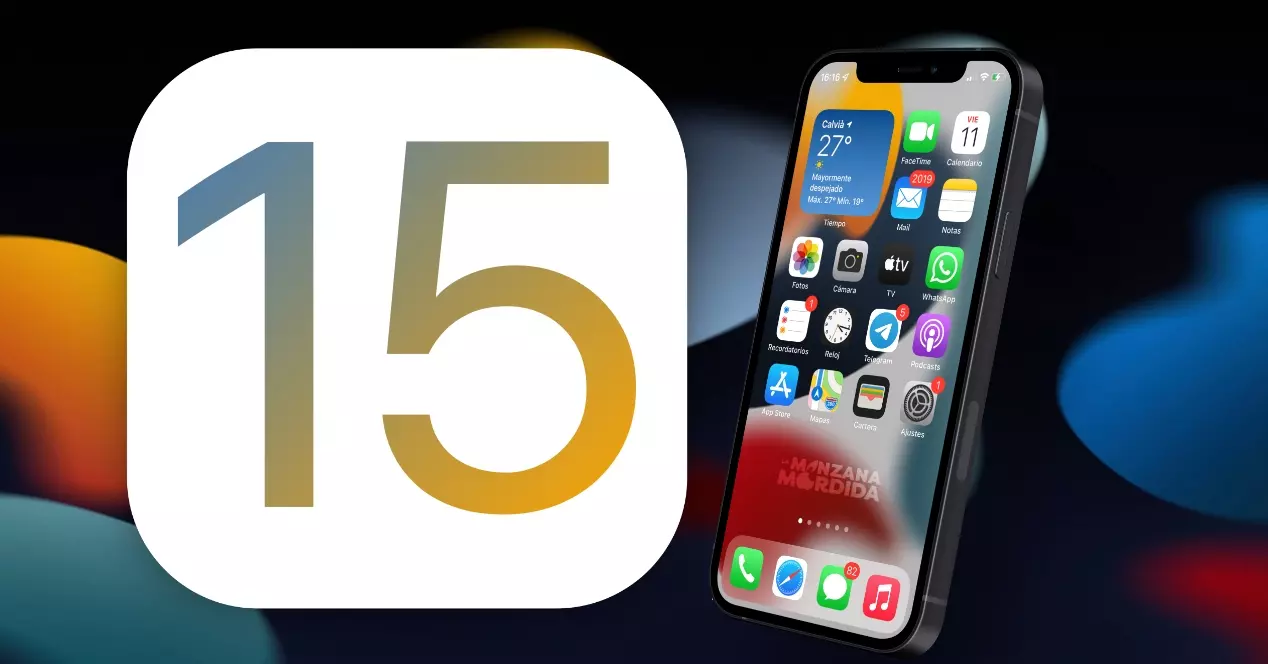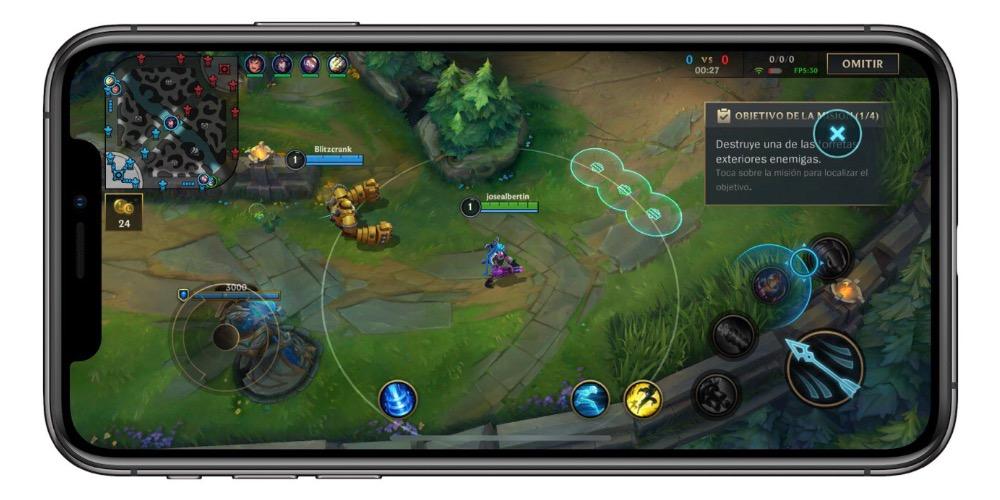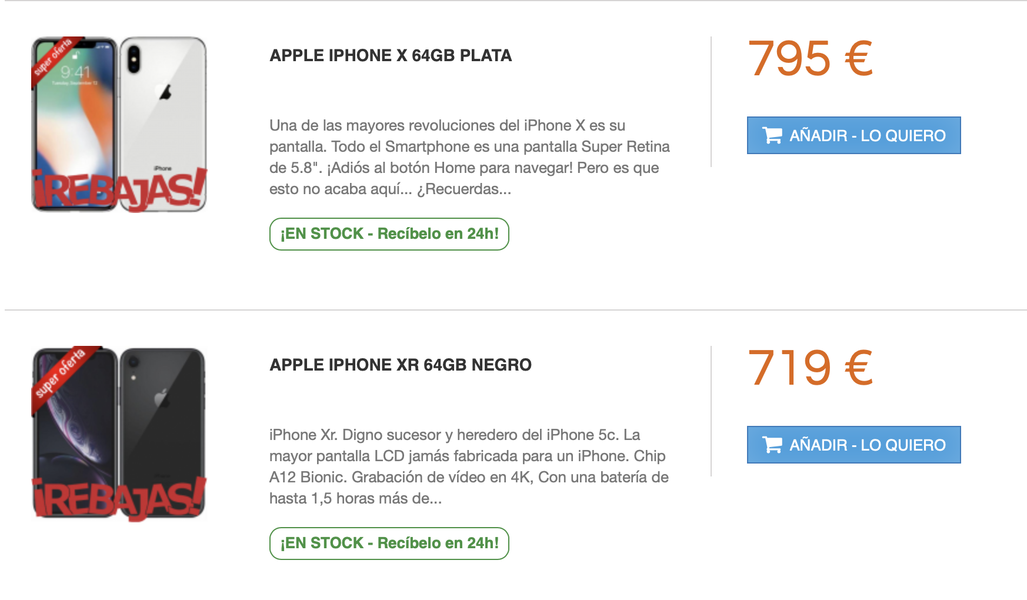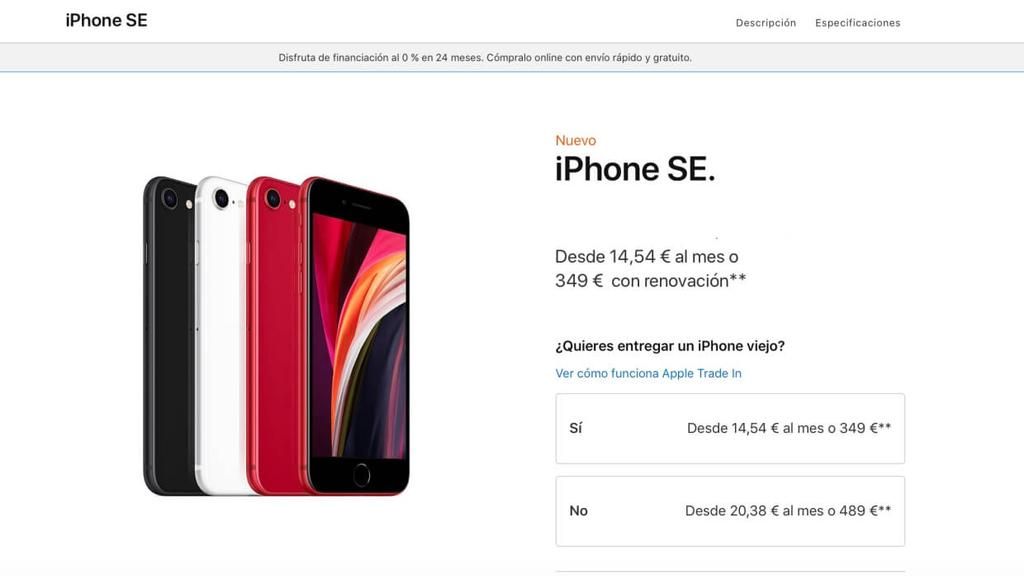Być może nie będziesz musiał kupować monitora, jeśli chcesz mieć drugi ekran dla swojego Maca.W systemie operacyjnym komputerów Apple istnieje funkcja, która pozwoli ci używać iPada jako drugiego ekranu. Ma swoje wymagania i dziwne ograniczenia, ale jeśli nie potrzebujesz dużo, może być wysoce zalecaną opcją. Poniżej powiemy Ci wszystko, co musisz wiedzieć o Sidecar, bo tak nazywa się to narzędzie.
Wymagania dotyczące korzystania z Sidecar na Macu
Zanim zwariujesz, szukając funkcji Sidecar na komputerze Mac, warto wiedzieć, które urządzenia obsługują tę funkcję. Pierwsze ograniczenie wynika z oprogramowania, zarówno na Macu, jak i iPadzie. To musi być najpierw zaktualizowane do macOS 10.15 Catalina lub nowszy , natomiast tablet będzie musiał mieć iPadOS 13 lub nowszy. Nie są to jednak jedyne ograniczenia, ponieważ nie wszystkie komputery z tą wersją będą mogły korzystać z tego narzędzia. Wynika to głównie z tego, że wymagają one pewnego sprzętu, który pozwala na bezproblemowe wykorzystanie iPada jako drugiego ekranu.

Komputery Mac zgodne z Sidecar
- 27-calowy iMac z końca 2015 r. i nowszy
- iMac Pro (2017) i nowsze
- MacBook Pro (2016) i nowsze
- Mac mini (2018) i nowsze
- MacBook Air (2018) i nowsze
- MacBook (początek 2016 r.) i nowsze
- Mac Pro (2019) i nowsze
iPady kompatybilne z Sidecar
- iPad Pro (1. generacji) i nowsze
- iPad (2018) i nowsze
- iPad mini (5. generacji) i nowsze
- iPad Air 3 i nowsze
Czym dokładnie jest Sidecar?
Sidecar nie jest tak naprawdę aplikacją, którą musisz pobrać ani nic, ale po prostu kolejnym narzędziem macOS, którego nawet nie trzeba aktywować w żaden sposób na iPadzie. Umożliwia używanie tabletów Apple jako dodatkowego ekranu. W przeciwieństwie do innych klasycznych monitorów, fakt, że oglądamy Maca na iPadzie, pozwala nam mieć dodane funkcjonalności za pomocą Apple Pencil, a nawet zarządzaj skrótami klawiaturowymi komputera Mac za pomocą urządzenia peryferyjnego, które podłączyliśmy do tabletu. To sposób na połączenie obu zespołów i ich ekosystemów.
A kiedy te dodatkowe funkcje mogą się przydać? Ano na przykład w aplikacjach skupiających się na edycji wideo czy fotografii. Możliwość dokonywania pewnych regulacji za pomocą rysika może być znacznie wygodniejsza i wydajniejsza niż robienie tego za pomocą myszy lub gładzika komputera Mac.Jest to również sposób na zaoszczędzenie czasu i pieniędzy z konieczności instalowania tych aplikacji w iPadOS, tym bardziej gdy nie są dostępne dla iPadOS.ten sprzęt lub nie są dobrze zoptymalizowane.
Jak aktywować Sidecar
Jeśli masz Maca i iPada, które obsługują to narzędzie, zobaczysz ikonę iPada po prawej stronie górnego paska narzędzi na komputerze. W rzeczywistości być może już dawno zauważyłeś istnienie tej ikony. Cóż, jego funkcjonalność polega na skrót do aktywacji Sidecar . Oczywiście musimy powiedzieć, że to połączenie jest nawiązywane przez sieć WiFi, więc oba urządzenia muszą być podłączone do tej samej sieci. Jeśli ikona się nie pojawi, musisz wykonać następujące czynności:

- Otwiera się Preferencje systemu na Macu.
- i Ekran.
- W dolnej części okna zaznacz pole Pokaż dostępne opcje dublowania na pasku menu.
Po umieszczeniu tej ikony na pasku menu będzie można aktywować Sidecar, klikając ją. Gdy to zrobisz, otworzy się menu rozwijane, w którym musisz kliknąć nazwę iPada, którego chcesz użyć jako drugiego monitora. Należy zauważyć, że możesz również aktywować Sidecar z jego ustawień w Preferencjach systemowych, ale ostatecznie jest to dłuższa ścieżka i w większości przypadków mniej praktyczna.
Konfiguracje wózka bocznego
Po podłączeniu możesz go skonfigurować według własnych upodobań. Jeśli pójdziesz do Preferencje systemowe > Sidecar znajdziesz następujące opcje:

Powyższe nie są jedynymi opcjami dostosowywania Sidecar, ponieważ jest ich więcej. Podobnie jak podłączenie dowolnego monitora zewnętrznego do komputera Mac, Preferencje systemowe > Wyświetlacz , przechodząc do zakładki Wyrównanie możesz znaleźć więcej ustawień.
Na przykład możesz kliknąć pole wyboru zduplikowane ekrany jeśli chcesz, aby iPad był repliką tego, co masz na komputerze Mac, zamiast służyć jako drugi monitor.Inne opcje, które pojawiają się tutaj, są określane przez dwa niebieskie pola, które pojawiają się w tym oknie. Reprezentują one zarówno ekran komputera, jak i tablet, a kliknięcie jednego z nich spowoduje podświetlenie, któremu odpowiada. Możesz je przenosić, klikając i przeciągając wskaźnikiem, aby dostosować ich położenie do tego, które urządzenia faktycznie mają na pulpicie. Ta ostatnia jest przydatna podczas przenoszenia okien z jednego ekranu na drugi, ponieważ bardziej intuicyjne będzie przenoszenie okna Maca w lewo lub w prawo, jeśli masz iPada po tej stronie.
Nie ma wątpliwości, że ta funkcja działa i jest naprawdę przydatna.Dla tych, którzy mieli drugi monitor, nie odkryjemy niczego nowego, ponieważ praktycznie te same czynności można wykonać, chociaż z zawsze ciekawymi dodatkami Apple Pencil .