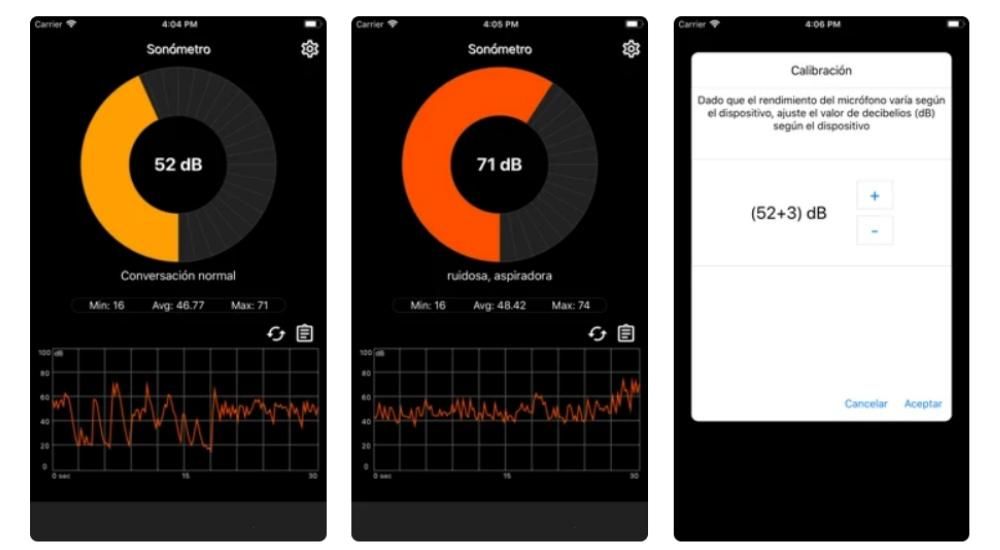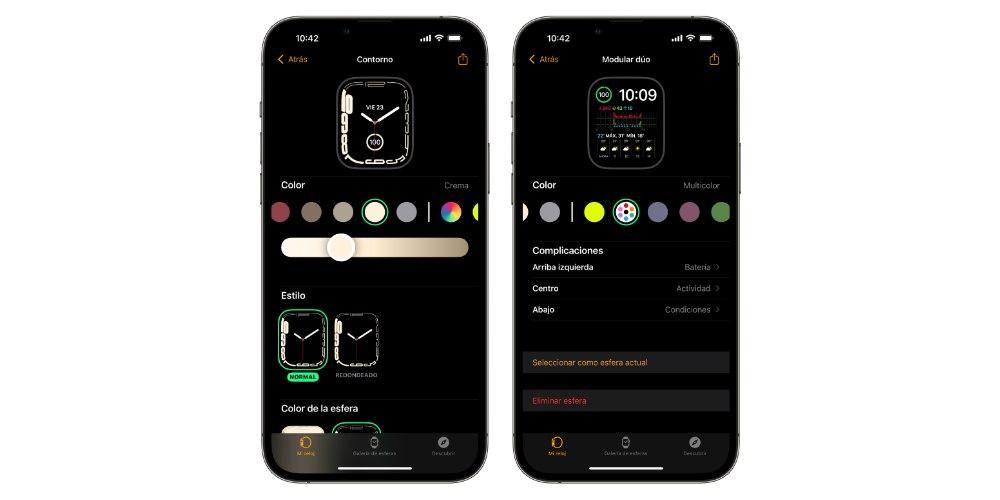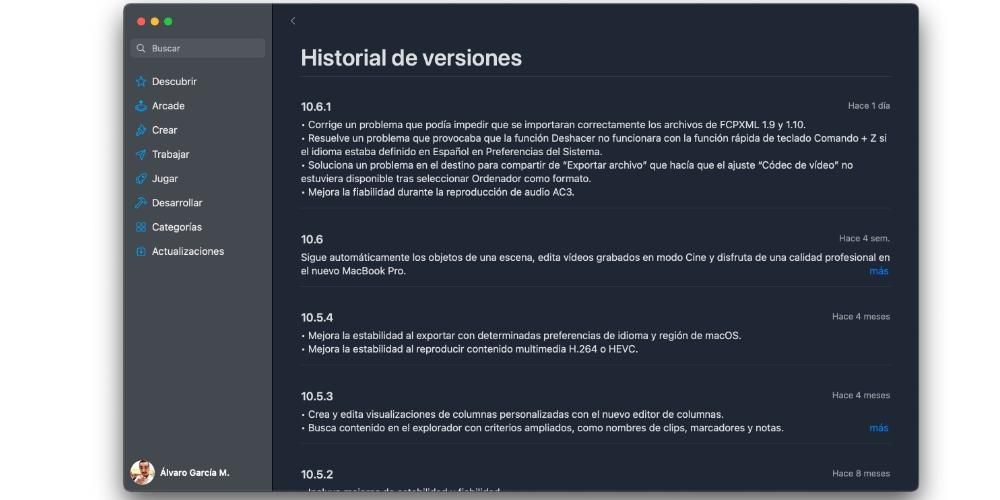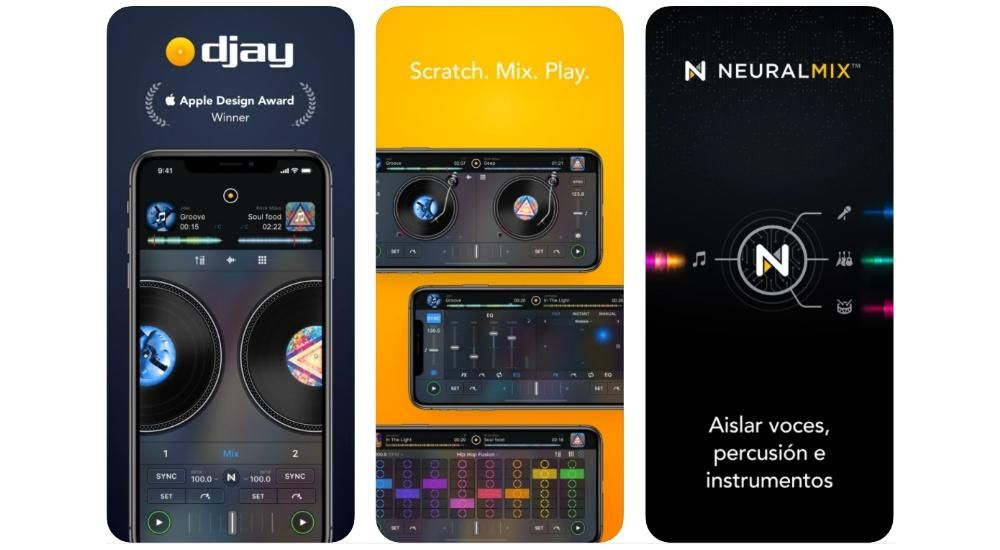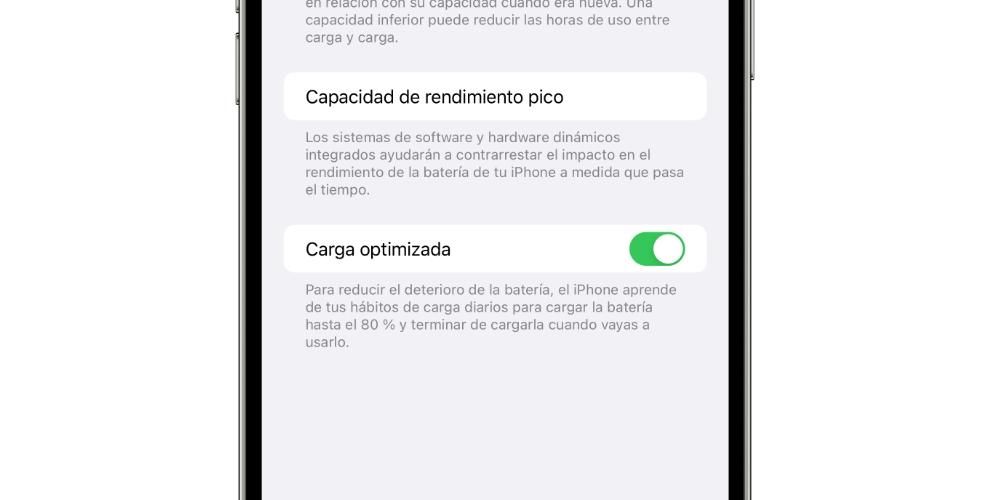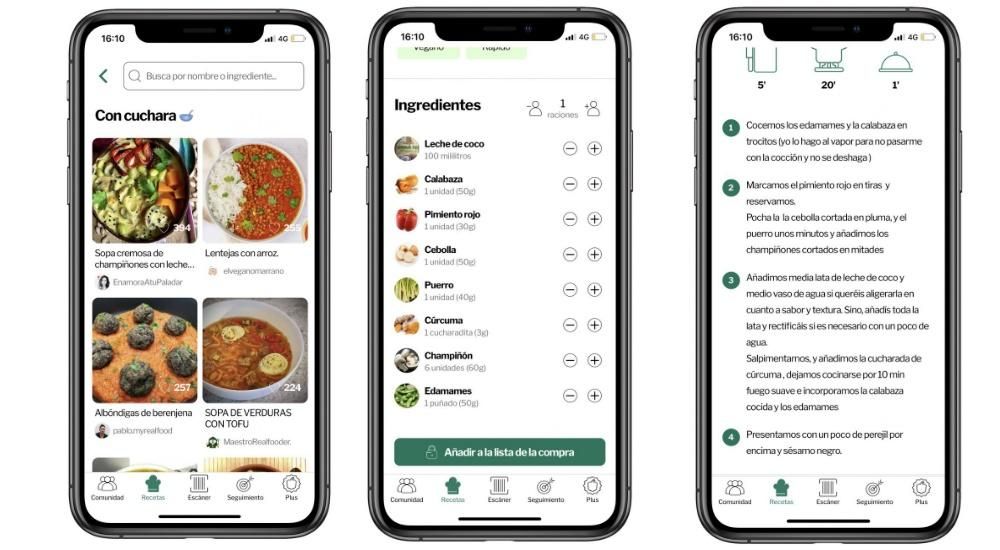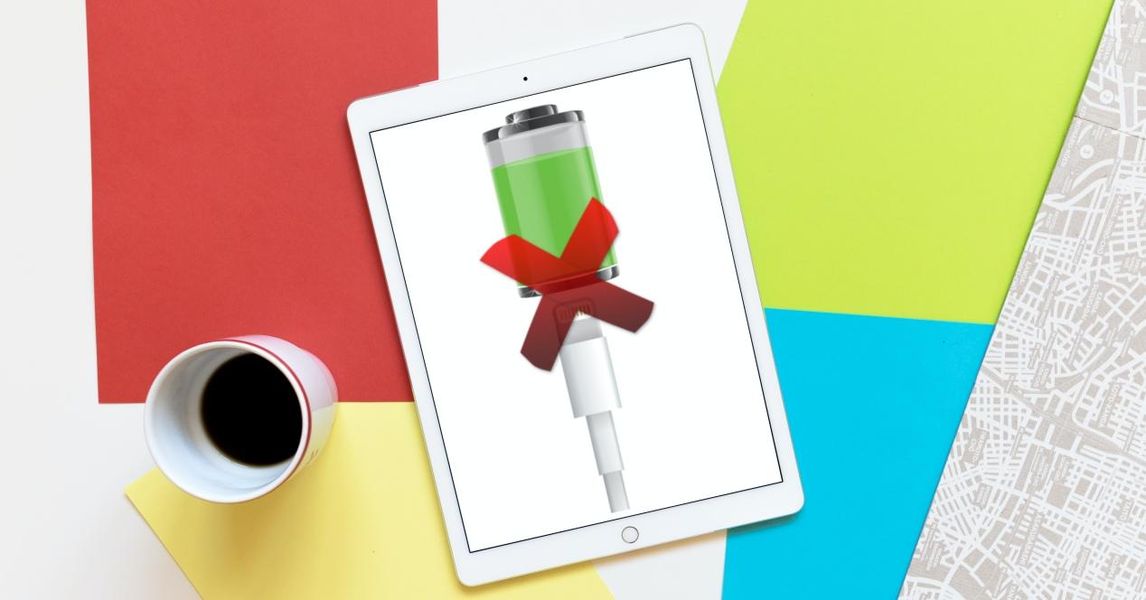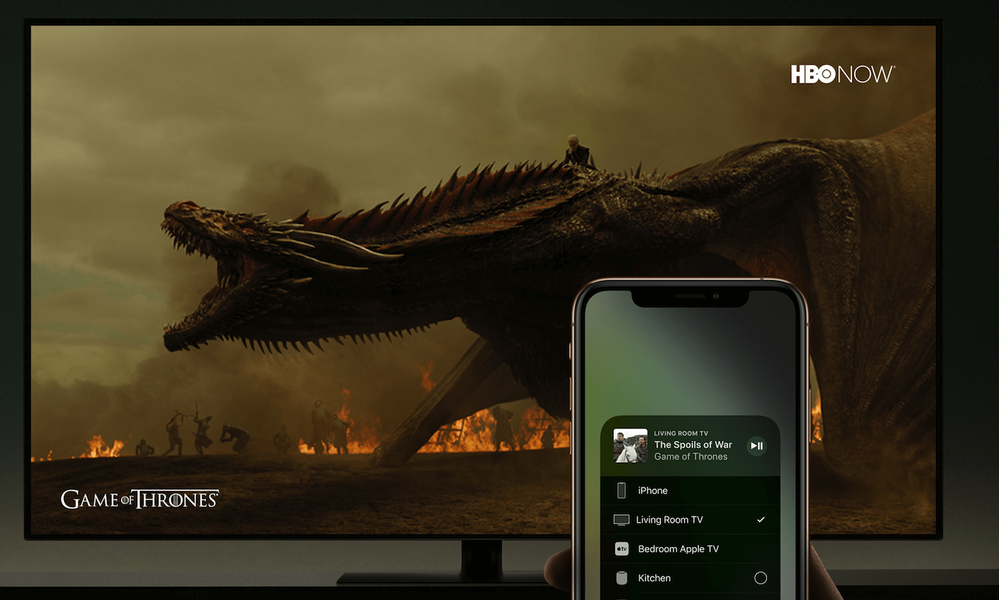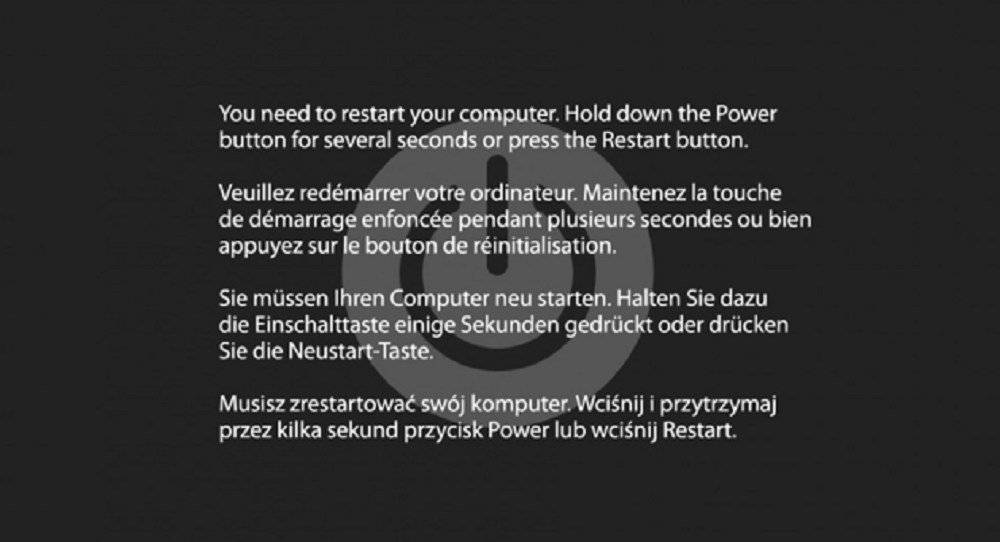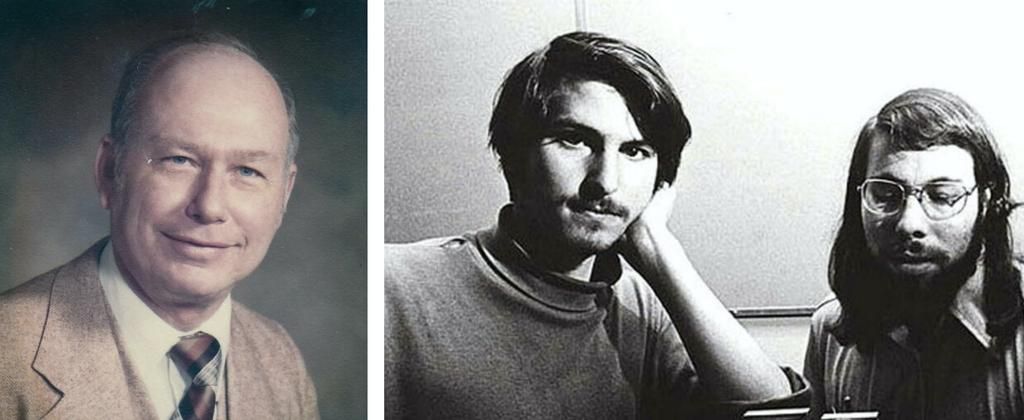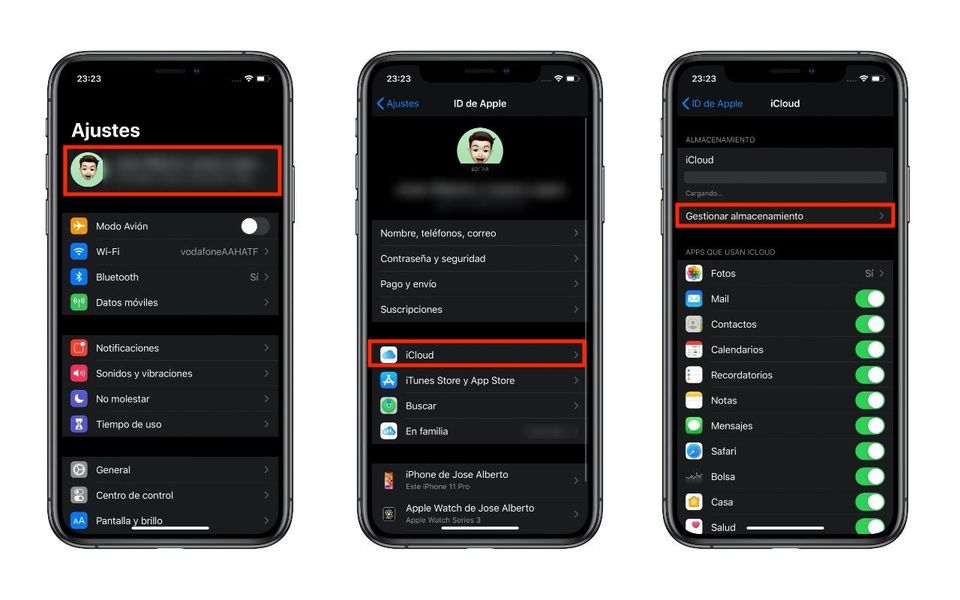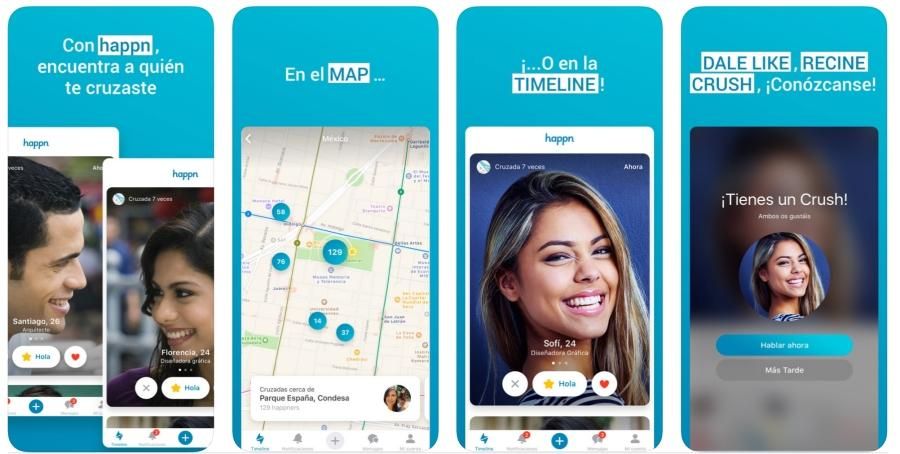Z pewnością słyszałeś o funkcji Znajdź mój Mac, która pozwala precyzyjnie znaleźć komputer Mac, jeśli został zgubiony. Jest to przydatne w przypadku sprzętu takiego jak MacBook, w przypadku, gdy zwykle nosisz go ze sobą poza domem i gdzieś go zapomniałeś, a nawet jeśli został skradziony. Weź pod uwagę, że jeśli zamierzasz sprzedać lub oddać komputer Mac będziesz musiał wyłączyć tę funkcję. Dlatego w tym poście pokazujemy, jak wyłączyć Find My Mac.
Czy na pewno chcesz wyłączyć Znajdź mój Mac?
Jeśli powodem, dla którego chcesz wyłączyć Find My Mac, nie jest to, że zamierzasz pozbyć się tego komputera, powinieneś być pewien, czy warto to zrobić, czy nie. Jak powiedzieliśmy wcześniej, ta funkcjonalność może być bardzo przydatna. Być może w komputerach stacjonarnych daje to więcej wątpliwości, bo te zwykle są zawsze w tym samym miejscu i trudno je przetransportować i zgubić. Jednak na komputerach przenośnych, takich jak MacBook, MacBook Air i MacBook Pro W wielu przypadkach może to mieć kluczowe znaczenie.
jeśli się przyzwyczaisz pracować z komputerem Mac poza domem , czy to w biurze, na uniwersytecie, w liceum, w transporcie publicznym, w stołówce czy gdziekolwiek indziej, możliwe jest, że śmiertelna nieostrożność może spowodować, że zostawisz swój sprzęt. Możesz nawet mieć pecha, że ktoś ci go ukradnie. W takich przypadkach podstawową rolę odgrywa wyszukiwarka, która jest dostępna na iOS, iPadOS, macOS oraz za pośrednictwem witryny iCloud na innych urządzeniach.
Uzyskując dostęp do tej aplikacji, możesz uzyskać dokładną lokalizację urządzeń Apple powiązanych z Twoim Apple ID. Również w bardzo wizualny sposób, ponieważ możesz zobaczyć ikonę urządzenia na mapie. Również stąd możesz odtworzyć dźwięk na komputerze, jeśli znajduje się w twoim zasięgu, co jest przydatne w przypadku Maca, jeśli zgubiłeś go w domu lub gdzieś w pobliżu. Możesz również zablokować korzystanie z tego urządzenia w przypadku kradzieży.
Jeśli sprzedajesz lub oddajesz swojego Maca
Jeśli masz zamiar oddać lub sprzedać swój komputer, może to być najważniejszy powód, dla którego chcesz wyłączyć tę funkcję. Jest to jeden z poprzednich kroków, które musisz wykonać, aby nie pozostawić na nim śladu swoich informacji. W rzeczywistości będziesz musiał również wylogować się z iCloud i przywrócić komputer Mac.Będziesz jednak mógł wcześniej wykonać kopię zapasową swoich danych, aby nie stracić dokumentów i innych ważnych informacji, które na nich przechowujesz.
Wyłącz Znajdź mój Mac z samego komputera Mac
Dezaktywacja tej funkcji na komputerze Mac jest bardzo prosta i możesz to zrobić, wykonując następujące czynności:

- i Preferencje systemu. Możesz wejść z menu Apple u góry, z Spotlight, naciskając cmd + spację lub ze stacji dokującej, jeśli masz te ustawienia tutaj.
- Kliknij Identyfikator Apple.
- Przejdź do zakładki iCloud.
- Poszukaj pola wyszukiwania i kliknij Opcje.
- otwórz aplikację Szukać.
- Przejdź do zakładki Urządzenia.
- Wybierz Prochowiec do którego chcesz wyłączyć wyszukiwanie.
- Przewiń w dół i dotknij Wymaż to urządzenie a potem w Kontyntynuj.
- otworzyć Witryna iCloud w przeglądarce.
- Zaloguj się przy użyciu identyfikatora Apple ID powiązanego z komputerem Mac, który chcesz dezaktywować.
- Kliknij Szukać.
- Wybierz Prochowiec do którego chcesz wyłączyć wyszukiwanie.
- Kliknij Wymaż to urządzenie a potem w Kontyntynuj.
W tej sekcji będzie można również wyłączyć tylko funkcję wyszukiwania offline, która może znaleźć komputer Mac, jeśli jest aktywowana, nawet jeśli komputer nie jest podłączony do sieci Wi-Fi.
Wyłącz Znajdź mój Mac na iPhonie lub iPadzie
Jeśli nie masz w pobliżu komputera Mac lub uważasz, że wygodniej będzie wyłączyć tę funkcję na iPhonie lub iPadzie, możesz to zrobić za pomocą Szukaj w aplikacji. Aby to zrobić, musisz być zalogowany na tym urządzeniu przy użyciu tego samego identyfikatora Apple ID, co na komputerze Mac, ponieważ możesz również zostać poproszony o podanie hasła podczas procesu, aby kontynuować.
Wyłącz Znajdź mój Mac w systemie Android lub Windows
Poniższa metoda dotyczy nie tylko wyłączania funkcji Find My Mac na urządzeniu z systemem Android lub komputerze PC, ale można ją również przeprowadzić na komputerze Mac, niezależnie od tego, czy jest to ten, który chcesz wyłączyć.
Na wszystkie te sposoby możesz wyłączyć tę funkcję na komputerze Mac, chociaż nalegamy na podkreślenie wad tego działania bez ważnego powodu. W każdym razie możesz zostawić nam wszelkie pytania dotyczące tego tematu w polu komentarza.