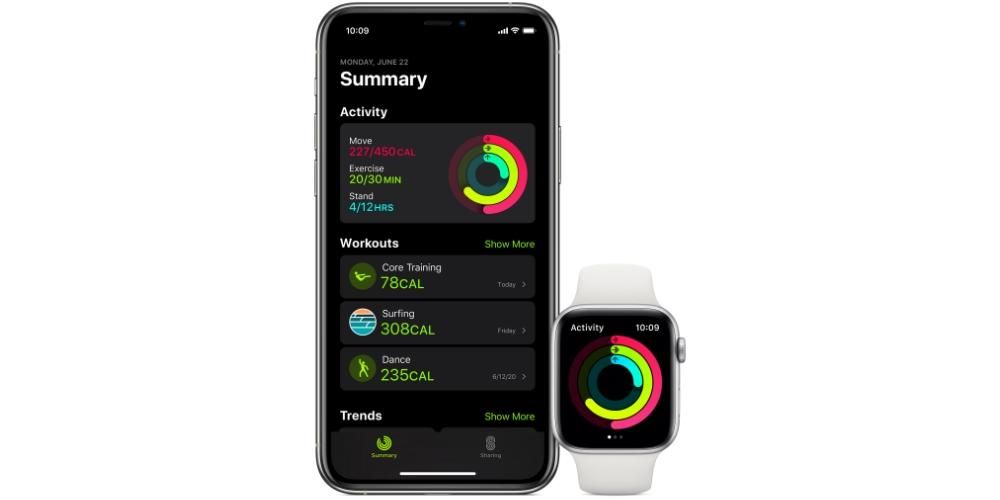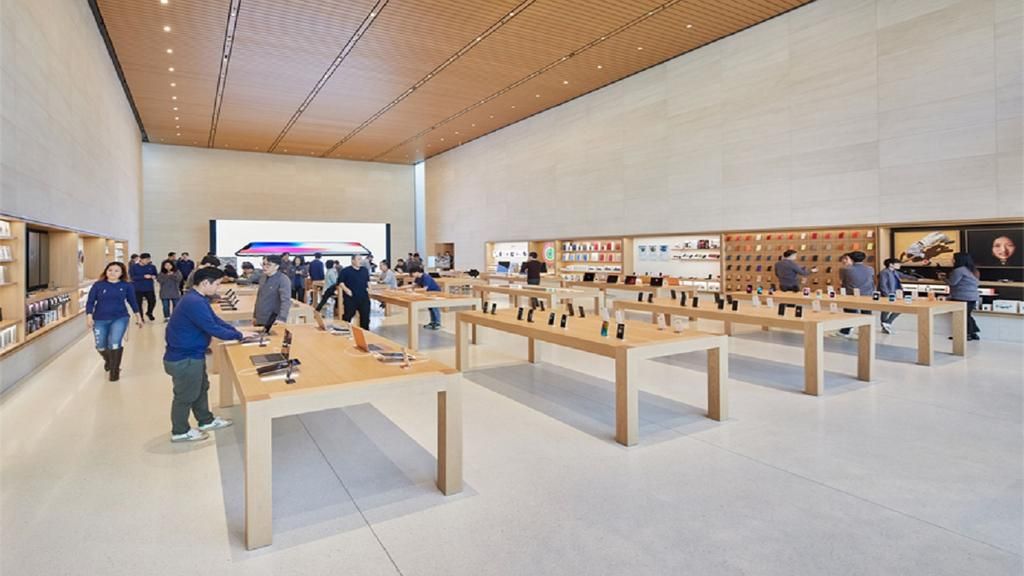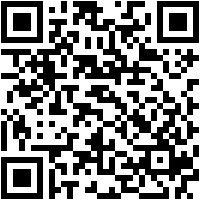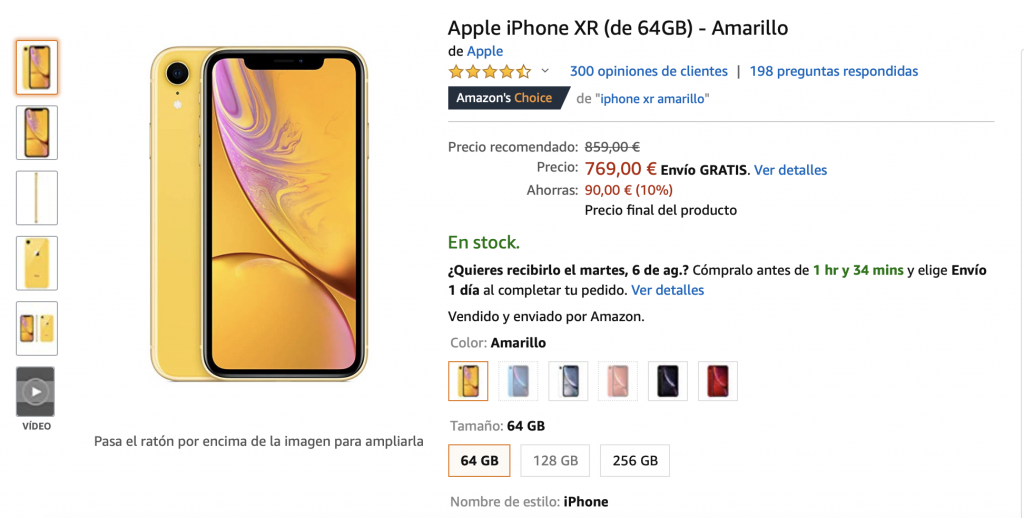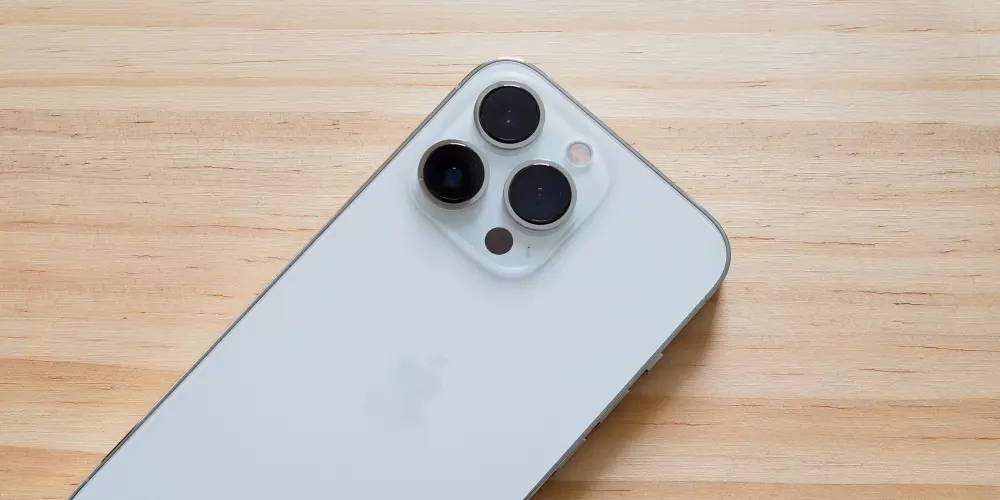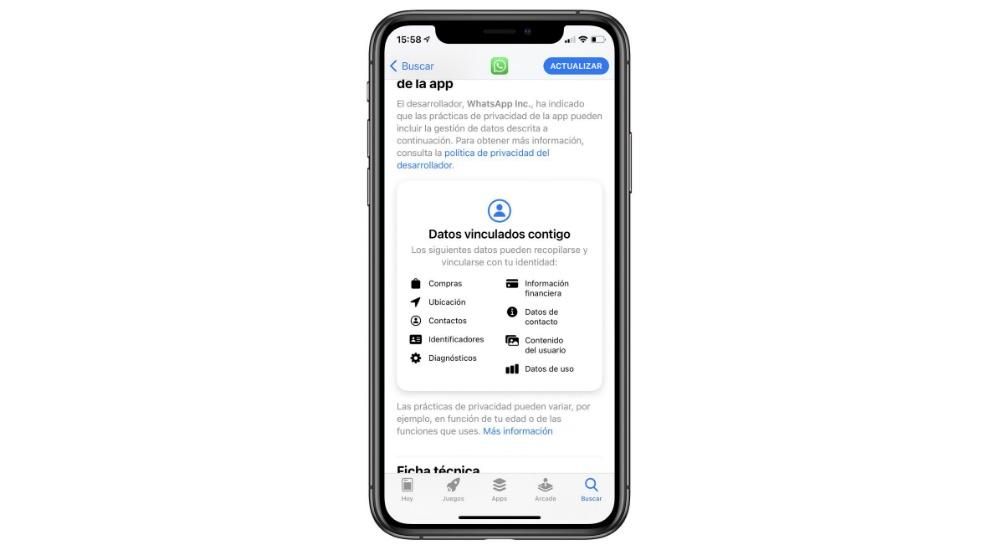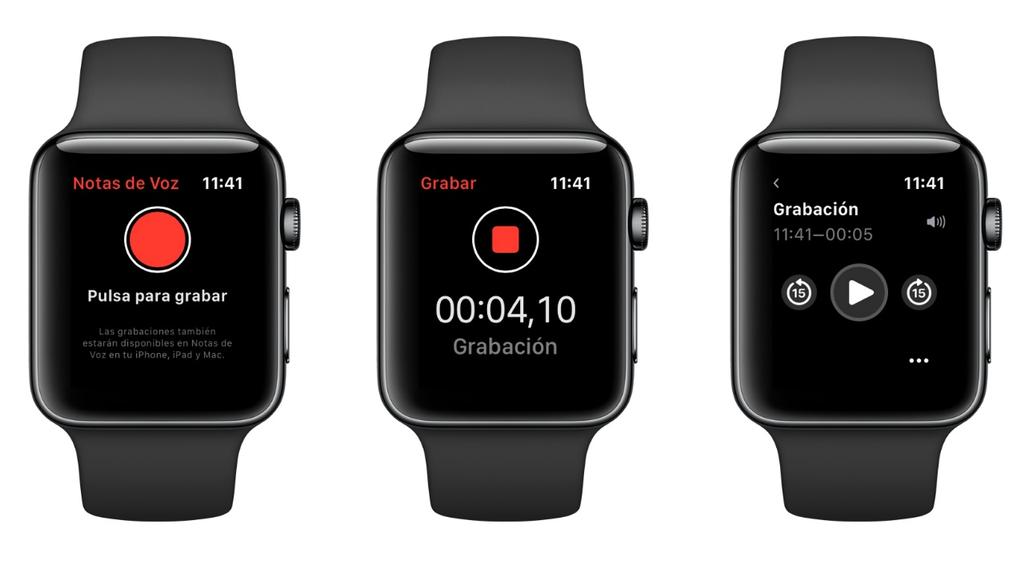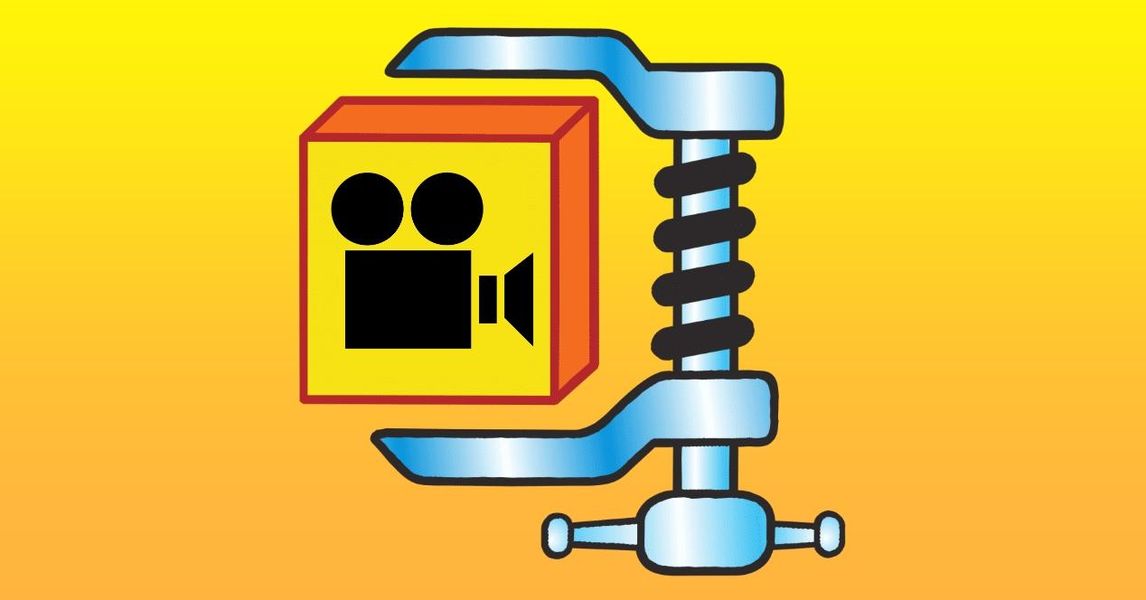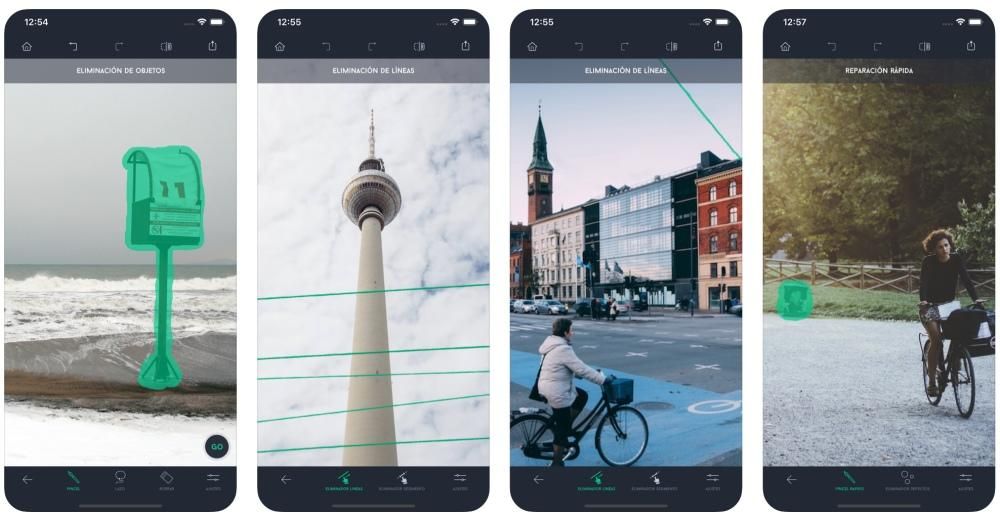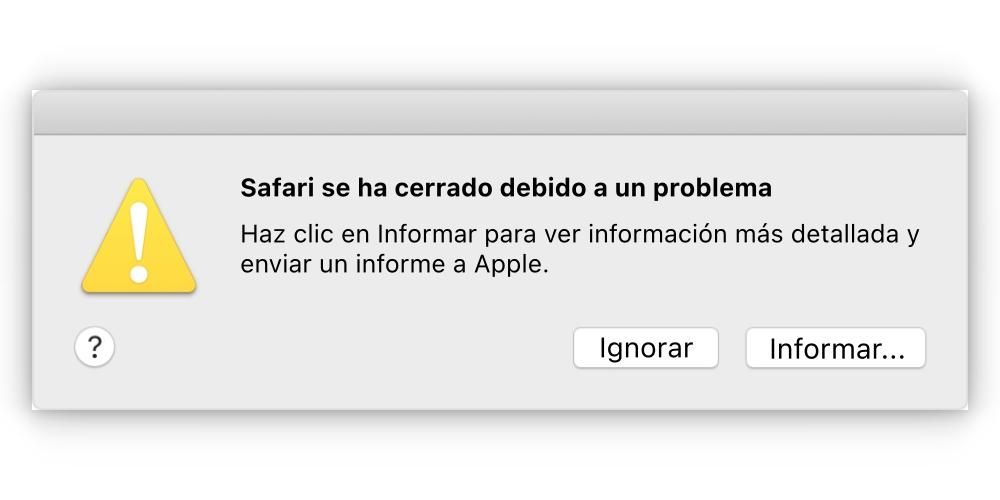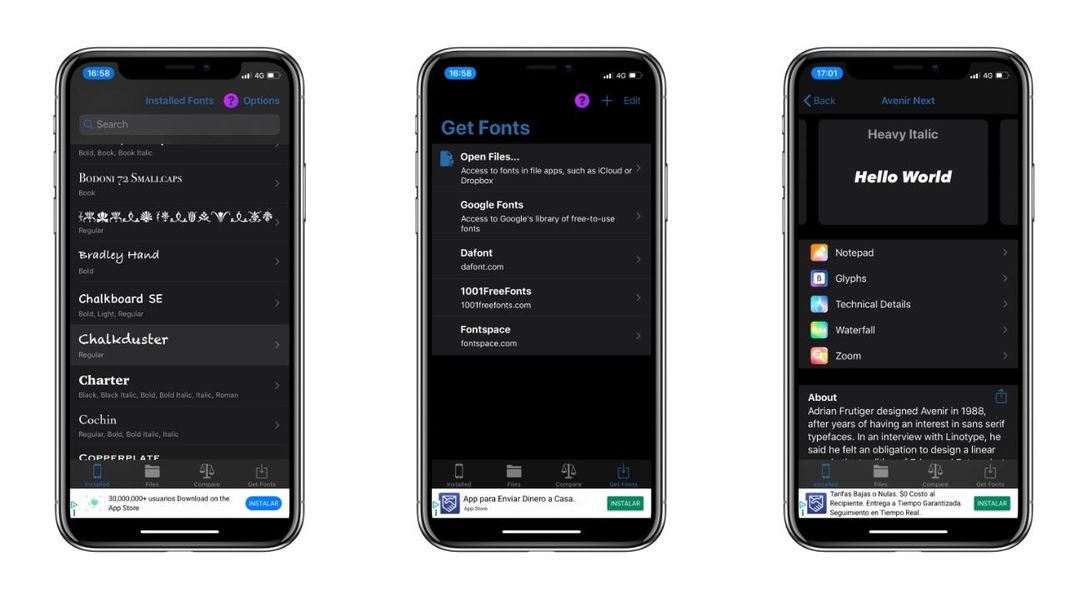Istnieje wiele narzędzi umożliwiających edycję plików PDF, z którymi na co dzień pracujemy. Ale natywnie w iOS, a także w iPadOS, możesz znaleźć sposoby na jego edycję bez instalowania czegokolwiek. W tym artykule szczegółowo opowiemy, jak możesz wykonać tę edycję.
Przydatność edycji Twoich dokumentów
Na co dzień istnieje wiele dokumentów PDF, które trzeba edytować, czy to w pracy, czy w dziedzinie edukacji. Edytowanie ich jest a priori nieco skomplikowane, ponieważ jest to format, który nie obsługuje edycji, jak wyjaśniali nam przy wielu okazjach. Ale prawda jest taka, że można je wygodnie edytować. W App Store można znaleźć wiele aplikacji, które to zrobią i zrobią adnotacje lub wypełnią różne dokumenty, ale na samym iPhonie lub iPadzie edycję można wykonać w prosty i prosty sposób.
Ale nie możesz ograniczyć się tylko do dodawania zdań, ale możesz także stworzyć edycję, która jest wizualna. Mamy tu na myśli przede wszystkim zmiany położenia poszczególnych części dokumentu, ale także dodanie nowej treści za pomocą prostego zdjęcia. Wszystko to jest możliwe bez instalowania aplikacji innych firm i umożliwia dużą elastyczność w edycji dokumentów PDF. W ten sposób istnieje wiele narzędzi, które są oferowane z narzędziami całkowicie natywnymi.
Nie jesteś ograniczony do plików iCloud
Na początku możesz pomyśleć, że wszystkie te zmiany, które można wprowadzić w plikach PDF, dotyczą tylko tych, które są przechowywane w iCloud. ale na pewno tak nie jest. Pamiętaj, że z aplikacją Pliki można połączyć wiele usług w chmurze, takich jak Dysk Google czy OneDrive.
We wszystkich tych usługach możesz wykonać tę edycję dostępnych plików. W ten sposób Apple nigdy nie jest zamknięte na usługi innych firm, co ostatecznie najbardziej interesuje każdego użytkownika, który nie chce mieć zainstalowanych różnych aplikacji innych firm na swoim iPhonie lub iPadzie.
Co możesz zrobić podczas edycji dokumentu
Jak wspomnieliśmy wcześniej, jest wiele zadań, które można wykonać podczas otwierania opcji edycji dokumentów PDF. Wyróżnia się przede wszystkim dodawaniem nowych stron, które trzeba przeplatać. W takim przypadku można znaleźć strony internetowe, które umożliwiają wykonanie tej operacji, która a priori jest dość prosta. W tym sensie nie ogranicza się to tylko do dokumentów lub obrazów, które masz w iCloud, ale można je również zeskanować, robiąc proste zdjęcie.
Jest to również dodane do edycji projektu, która umożliwia obracanie obrazów w lewo lub w prawo. Ale aby móc wypełnić określone formularze, możesz dodać tekst, a także figury geometryczne. Oznacza to, że wydanie jest bardzo wizualne, ale nie można modyfikować tekstu jako takiego, który jest już napisany tak, jakby był notatką lub plikiem Pages. Ale jak wspomnieliśmy wcześniej, jest to edycja, która może być wystarczająca dla większości użytkowników.
dodaj nowe strony
W konkretnym dokumencie możesz w bardzo łatwy sposób wstawić nowe strony do dokumentu PDF. W tym przypadku można je uzyskać z galerii zdjęć, z menedżera plików, a także wykonując skan. Ta ostatnia może być najwygodniejsza, ponieważ łatwo otwierając aparat iPhone'a lub iPada, możesz mieć dołączoną kartkę, której być może zapomniałeś zdigitalizować. W innych systemach musisz użyć określonych programów, aby móc połączyć kilka stron, co nie jest najwłaściwsze. Aby przeprowadzić ten proces, na obu komputerach można wykonać następujące czynności:
- Otwórz dokument PDF, który chcesz edytować, w aplikacji Pliki na iPhonie lub iPadzie.
- Przeciągnij od lewej strony w kierunku środka ekranu, aby otworzyć podgląd wszystkich stron dokumentu.
- Przejdź tutaj do strony, na której chcesz dokonać zmian, dodając nową stronę poniżej.
- Kliknij trzy punkty, które zobaczysz na podglądzie.
- Wybierz opcję „Wstaw pustą stronę”, „Wstaw z pliku” lub „Skanuj strony”.

Jak widać wśród opcji są ciekawe sposoby dodawania nowych stron. Dodanie pustego może nie ma większego sensu, ale myślimy, że na iPadzie może to mieć sens, ponieważ będziesz mógł szybko robić notatki w ten sposób na nowym arkuszu. W tym samym menu możesz także usunąć określoną stronę.
Przewracaj różne strony
Inną z opcji, które można znaleźć podczas edycji dokumentów PDF, jest obracanie stron, które zamierzasz znaleźć. W ten sposób, jeśli otrzymasz dokument, którego nie jesteś jeszcze w wygodnej pozycji do przeczytania, możesz go edytować. Musisz po prostu wykonać różne kroki na swoim iPhonie lub iPadzie:
- Otwórz dokument PDF, który chcesz edytować, w aplikacji Pliki na iPhonie lub iPadzie.
- Przeciągnij od lewej strony w kierunku środka ekranu, aby otworzyć podgląd wszystkich stron dokumentu.
- Usytuuj się tutaj, na stronie, na której chcesz wykonać odpowiedni zwrot.
- Kliknij trzy kropki nad podglądem.
- Kliknij „Obróć w lewo” lub „Obróć w prawo”.

W tej chwili wszystkie zmiany wprowadzone w Plikach zostaną zapisane, całkowicie zastępując dokument. Możesz teraz udostępnić go każdemu, a oni zobaczą zmiany zastosowane wraz z wprowadzonymi modyfikacjami.
Dodaj oznaczenia lub adnotacje
Inną czynnością, którą można wykonać podczas edycji pliku PDF na iPhonie lub iPadzie, jest dodawanie adnotacji. Jest to idealne rozwiązanie, jeśli chcesz wprowadzić pole tekstowe, na przykład, aby wypełnić pola formularza, który dotarł do tego typu formatu. Jest to również dodawane do możliwości wprowadzenia innych kształtów geometrycznych, aby wskazać określone części dokumentu lub wyróżnienia ich różnymi kolorami. Aby wykonać tę edycję, wystarczy wykonać następujące czynności:
- Otwórz dokument PDF, który chcesz edytować, w aplikacji Pliki na iPhonie lub iPadzie.
- Przejdź do określonej strony, na której chcesz edytować.
- W prawym górnym rogu kliknij ołówek z rundą.
- Na dole znajdziesz paletę ze wszystkimi narzędziami, jakie masz do dyspozycji do robienia notatek.
Jeśli klikniesz na „+”, znajdziesz opcje do wpisywania tekstu, a także kształtów geometrycznych. Możesz to regulować palcami na ekranie iPhone'a lub iPada. Dzięki temu Twoje doświadczenie będzie jak najbardziej spersonalizowane.