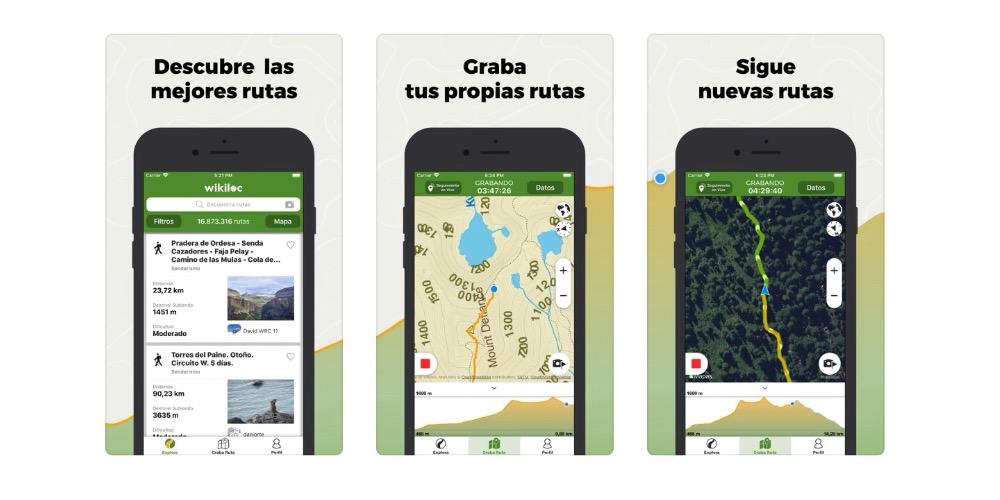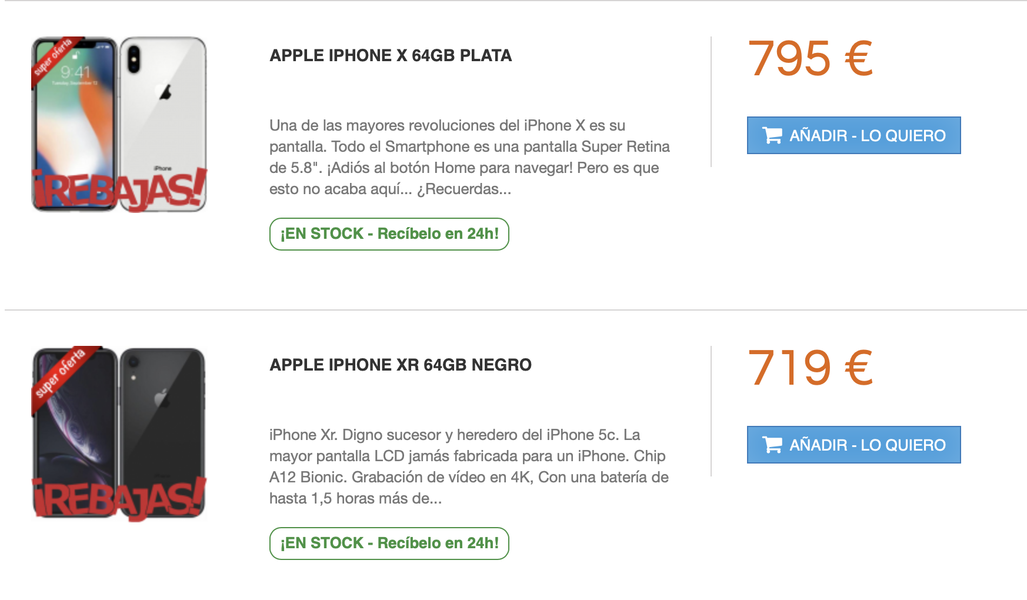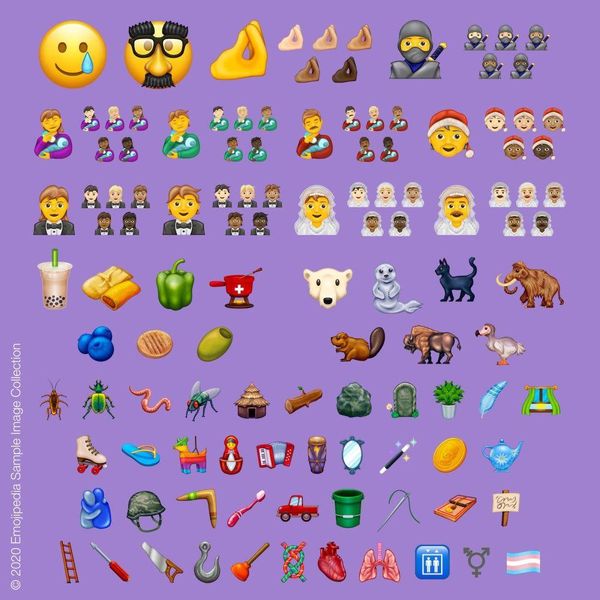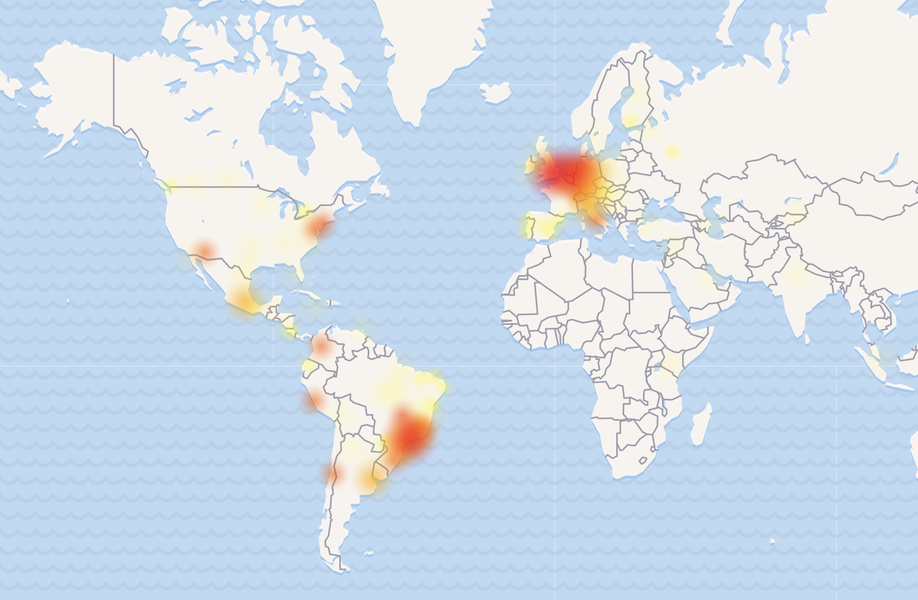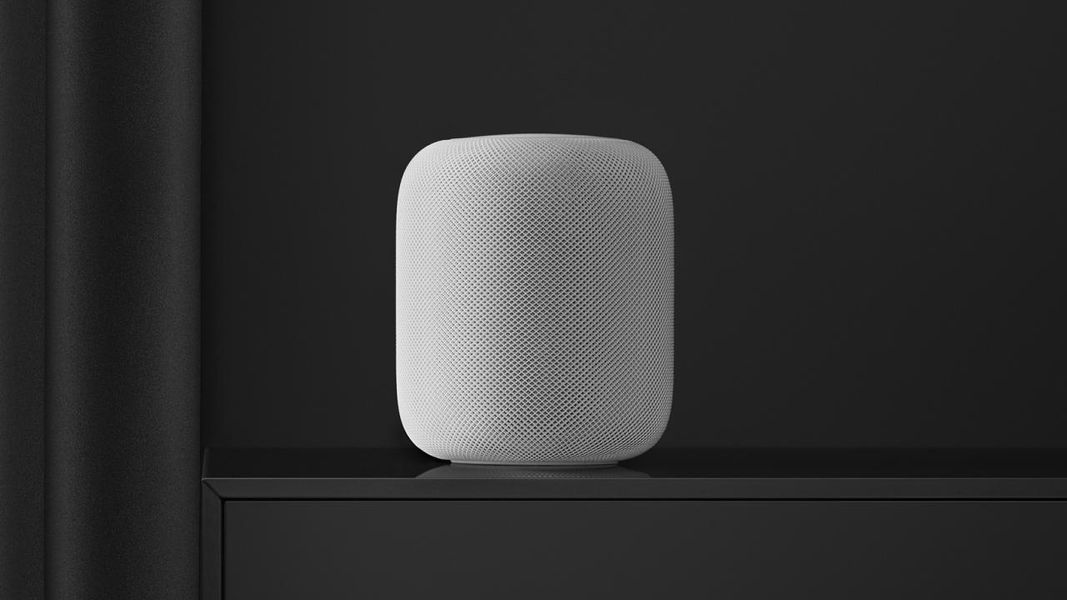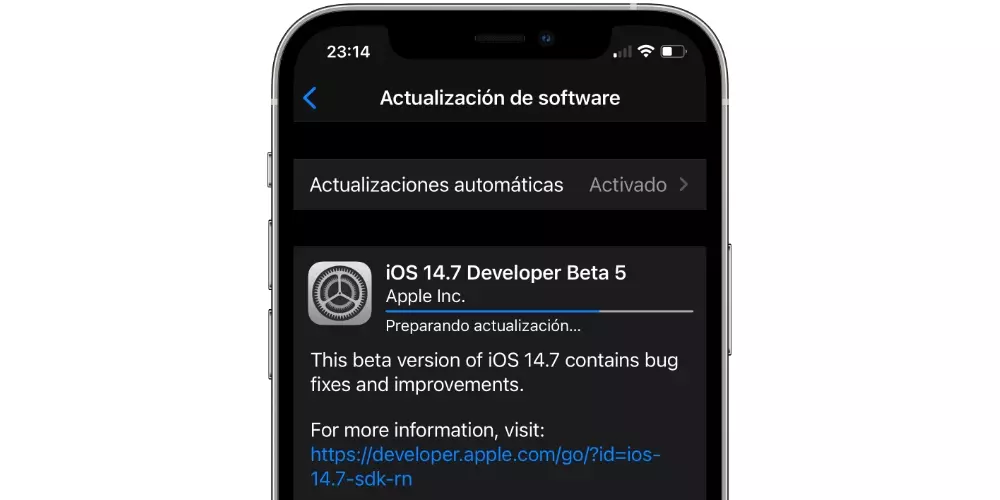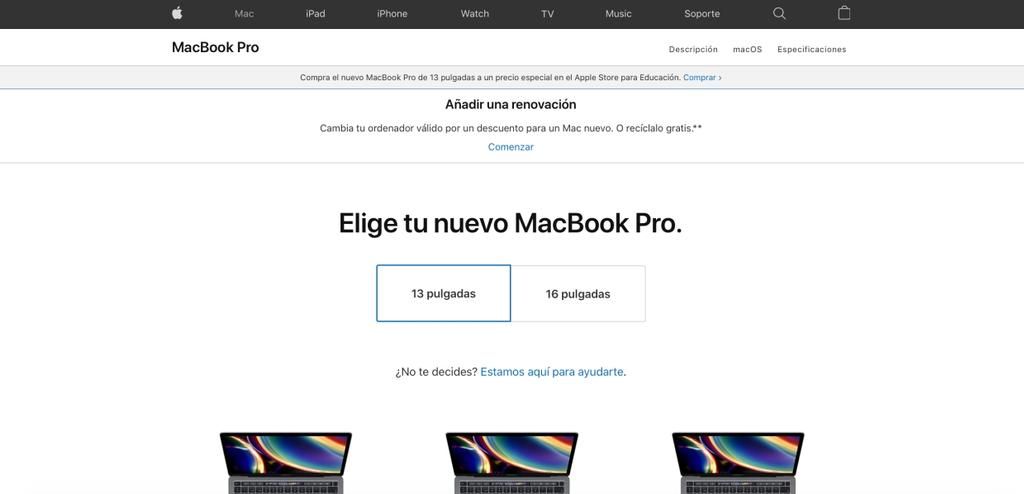Czasami toniemy w szklance wody, chcąc wykonać proste zadania o skomplikowanych aplikacjach. Zarządzanie kalendarzami czy listami zadań na Macu to coś naprawdę prostego, co można wzbogacić zewnętrznymi programami, ale nie są one konieczne, jeśli weźmiemy pod uwagę natywne aplikacje, które są już standardem w systemie. Powiemy Ci, jak najlepiej wykorzystać te opcje systemu macOS.
Synchronizacja z iPhonem i nie tylko: główna zaleta
Korzystanie z aplikacji, które są już standardowo dostępne na Macu, może być najlepszym źródłem informacji dla leniwych, ale także dla inteligentnych. Nie tylko oszczędzasz czas, a nawet pieniądze, które kosztują aplikacje innych firm, ale możesz również znaleźć bardzo ważną zaletę tak zwanego ekosystemu Apple. Odnosimy się do tego, że Twoje wydarzenia, kalendarze i zadania mogą być synchronizowane z innymi urządzeniami dzięki iCloud.
Jeśli zalogujesz się na komputerze Mac przy użyciu tego samego identyfikatora Apple ID, który masz na iPhonie i/lub iPadzie, zauważysz, że wszelkie zmiany wprowadzone w natywnych aplikacjach systemu macOS zostaną również dodane do tych innych urządzeń. W rzeczywistości działa to również w drugą stronę. Wszystkim tym zarządza iCloud, który jest w stanie wejść Preferencje systemowe > Apple ID i przechodząc do zakładki iCloud aby aktywować synchronizację usługi domowej.
Nawet na komputerach z Okna lub urządzenia Android będziesz mógł znaleźć tę synchronizację. W przypadku tego pierwszego będziesz musiał pobrać aplikację iCloud, która nie działa w tak zoptymalizowany sposób jak na komputerach Apple, ale wyciąga Cię z kłopotów. Również w systemie Microsoft możesz uzyskać dostęp do kalendarzy, przypomnień i innych za pomocą witryny iCloud. Ta metoda dostępu z przeglądarki internetowej jest tą, która będzie używana w systemie Android.
Zarządzaj wydarzeniami za pomocą kalendarza macOS
Jeśli otworzysz aplikację kalendarza, najpierw znajdziesz interfejs, który możesz zmienić według swoich upodobań w widoku tygodni, miesięcy, a nawet możesz dodać kalendarze Google lub inne usługi, klikając Kalendarze w lewym górnym rogu. Możesz poruszać się po kalendarzu za pomocą myszy, strzałek na klawiaturze lub kart nawigacyjnych w prawym górnym rogu.
dodaj wydarzenia

Sposób dodawania wydarzenia jest niezwykle prosty, mając szybki sposób na zrobienie tego za pomocą ikony + . Aby jednak lepiej nimi zarządzać, wykonaj następujące kroki:
- Umieść kursor w dniu, w którym chcesz dodać wydarzenie.
- Kliknij prawym przyciskiem myszy i wybierz nowe wydarzenie . Teraz będziesz mieć do wyboru następujące opcje:
- Używany kalendarz (zakładka kolorowa po prawej).
- Nazwa wydarzenia.
- Lokalizacja.
- Data i godzina, możliwość wyboru całego dnia, konkretna godzina, jeśli zdarzenie powtarza się z określoną częstotliwością, czas jaki zajmie hipotetyczna konfiguracja wyłączenia i ostrzeżenia.
- Dodaj gości.
- Dodaj dodatkowe uwagi.
- Naciśnij klawisz „enter” lub kliknij w dowolnym miejscu ekranu poza tym polem.
Modyfikuj, kopiuj, wysyłaj lub usuwaj wydarzenia
W ten sam sposób, w jaki łatwo jest dodawać wydarzenia, modyfikowanie ich lub ich całkowite usuwanie jest równie łatwe. Załóżmy, że popełniłeś błąd dodając spotkanie lub że zmienił się dzień; wystarczy dwukrotnie kliknąć to wydarzenie, aby uzyskać dostęp do zmiany jego konfiguracji.
Jeśli chcesz skopiować ustawienia tego wydarzenia na inny dzień, możesz to zrobić, klikając prawym przyciskiem myszy lub gładzikiem i klikając kopiuj lub wytnij. Następnie umieści Cię w odpowiednim dniu, aby wkleić go w ten sam sposób. Również za pomocą drugiego kliknięcia uzyskasz dostęp do opcji Wyślij wydarzenie pocztą. Jeśli chcesz usunąć wydarzenie, kliknij ponownie prawym przyciskiem myszy i naciśnij opcję Usuń. Należy zauważyć, że wybierając kilka zdarzeń będziesz mógł uzyskać dostęp do procedur kopiowania lub usuwania wszystkich zdarzeń naraz, bez konieczności przechodzenia po kolei. Możesz nawet usunąć lub powielić wydarzenia z całych miesięcy.
W każdym razie pamiętaj, że możesz mieć widoczność swoich wydarzeń po prostu otwierając aplikację lub z iPhone'a i iPada z odpowiednimi widżetami dedykowanymi tej aplikacji.
Dodawaj zadania na Macu za pomocą przypomnień
Kolejną uzupełniającą i niezwykle użyteczną aplikacją są Przypomnienia. To kolejne z kompendium natywnych aplikacji, które są synchronizowane przez iCloud z innymi urządzeniami. W tym przypadku możemy odróżnić to od wydarzeń w kalendarzu, ponieważ jest prostsze i ma bardziej określone zastosowanie: aby regularnie lub na czas powiadamiać Cię o czymś konkretnym. Od wizyt u lekarza, po przypomnienia, aby zadzwonić do przyjaciela lub kupić określony produkt w supermarkecie.
Aplikacja Reminders została przeprojektowana w systemie macOS Catalina zgodnie z tym, co widzieliśmy w iOS 13 i iPadOS 13. Umożliwia ona organizowanie według różnych list: okresowych, punktualnych, pilnych oraz list tworzonych przez użytkownika, z możliwością wyeliminowania również tych predefiniowanych. Sposób, w jaki każda osoba korzysta z tych list, jest ostatecznie obojętny na zarządzanie przypomnieniami.

Do Dodać przypomnienie, wystarczy nacisnąć ikonę ' + ' w prawym górnym rogu, a następnie 'i' widoczne na liście przypomnień. Tutaj możesz skonfigurować następujące dane:
- Tytuł przypomnienia.
- Zaznacz to (ikona flagi w prawym górnym rogu).
- Dodaj dodatkowe uwagi.
- Wybierz dzień i godzinę przypomnienia.
- Wybierz lokalizację przypomnienia (jeśli chcesz, aby włączyło się, gdy jesteś w określonym miejscu, a nie na randce).
- Wybierz Podczas wysyłania do kogoś wiadomości (jeśli chcesz, aby była pomijana, gdy wysyłasz SMS-a do kontaktu zamiast daty lub miejsca).
- Wybierz powtarzalność (brak, codziennie, co tydzień, co miesiąc, co rok lub częstotliwość niestandardową).
- Dodaj adres url.
- Dodaj obraz.
W momencie, gdy dodasz przypomnienie, będziesz mógł je zobaczyć w odpowiednich szufladach. W Dzisiaj pojawią się te, które zaplanowałeś na dany dzień, w Zaplanowane pojawią się wszystkie, które mają konkretną zaplanowaną datę, w Wszystkich pojawią się wszystkie (wybacz redundancję), a w Zaznaczonych te, które dodałeś w tym celu. Pojawią się również na odpowiednich dodanych listach.
Sposób modyfikacji tych przypomnień jest prosty, klikając „i”, aby ponownie uzyskać dostęp do konfiguracji. wtedy możesz oznacz jako kompletny, odłóż na jutro, usuń, skopiuj lub wytnij przez ponowne kliknięcie. W kwestii oznaczenia go jako gotowego można to zrobić szybko, klikając okrągłą ikonę, która pojawia się po lewej stronie.