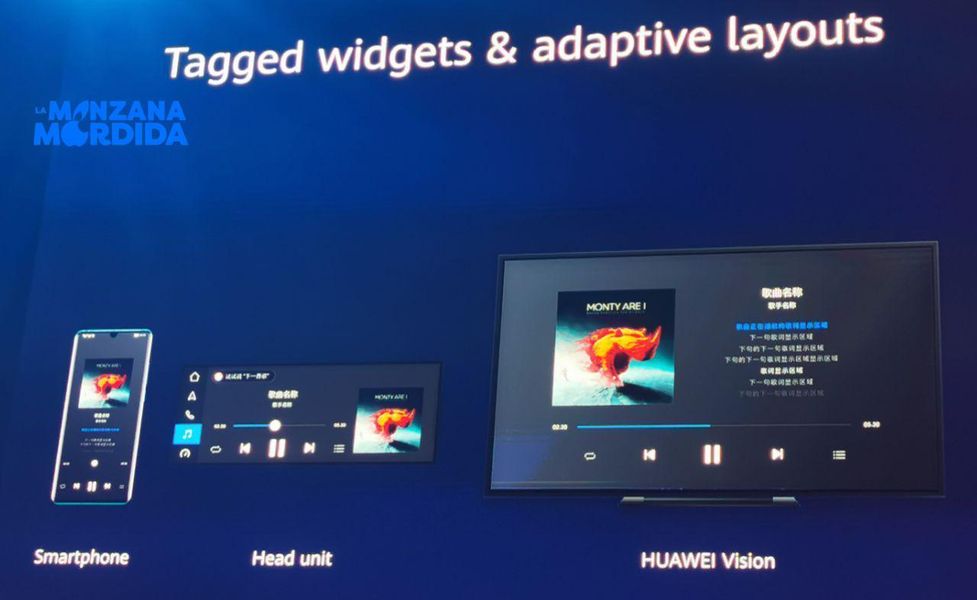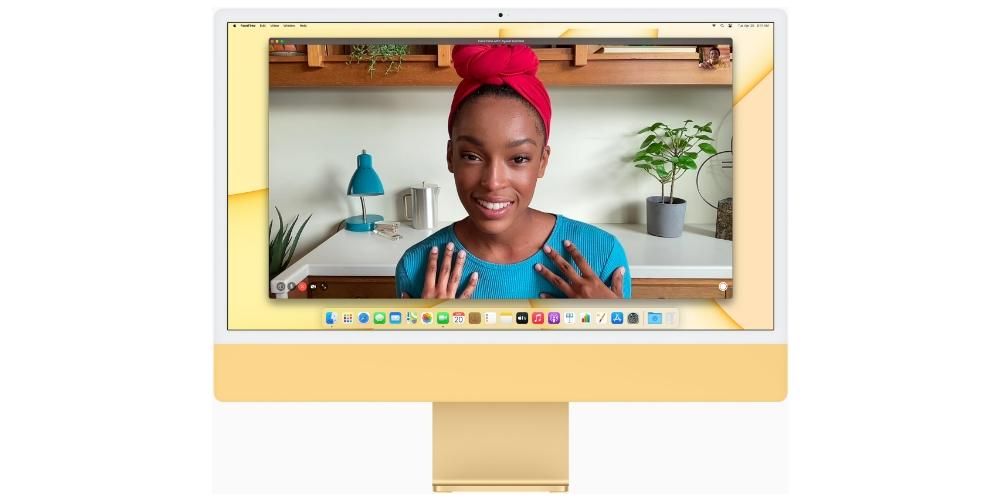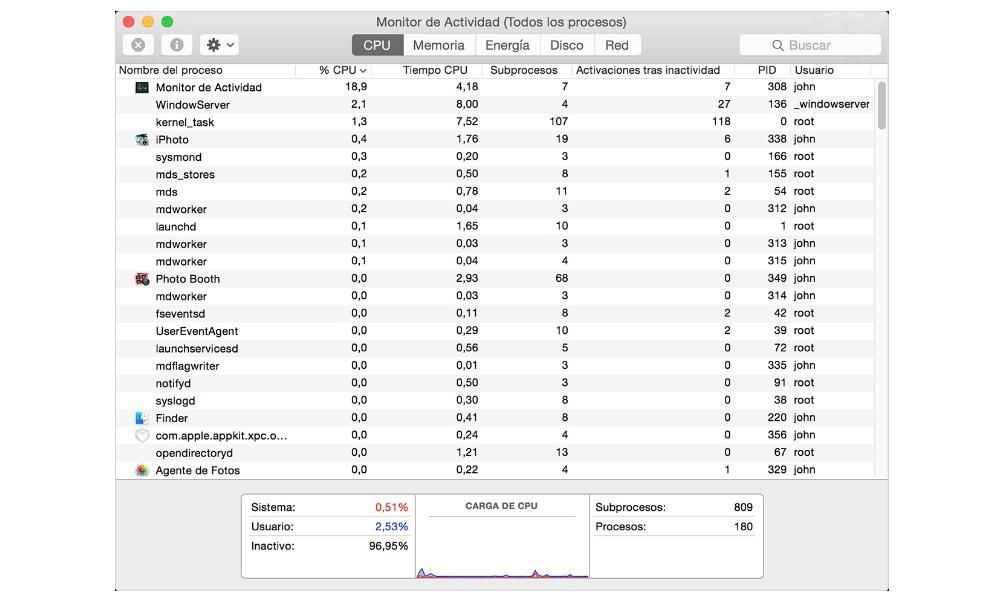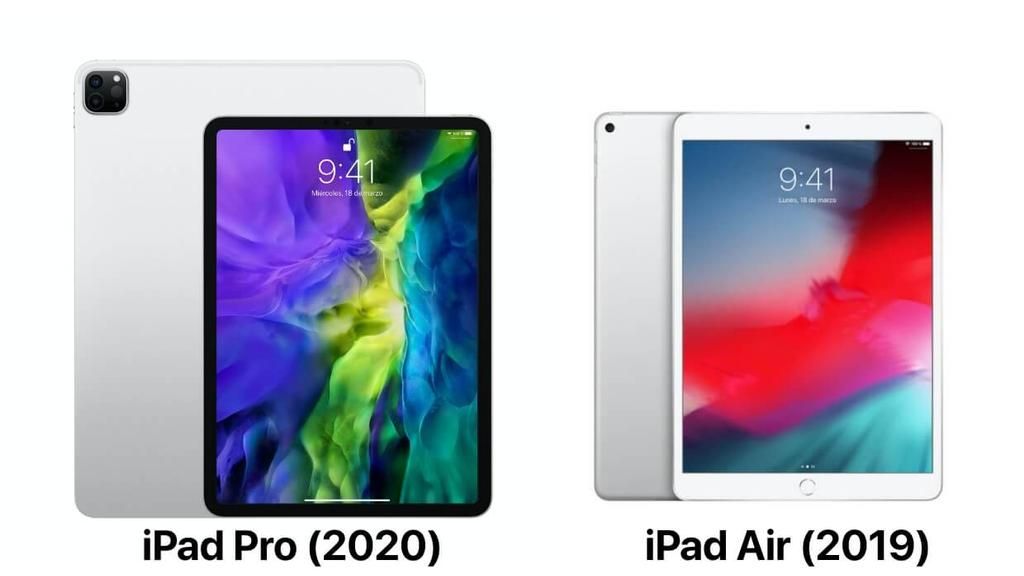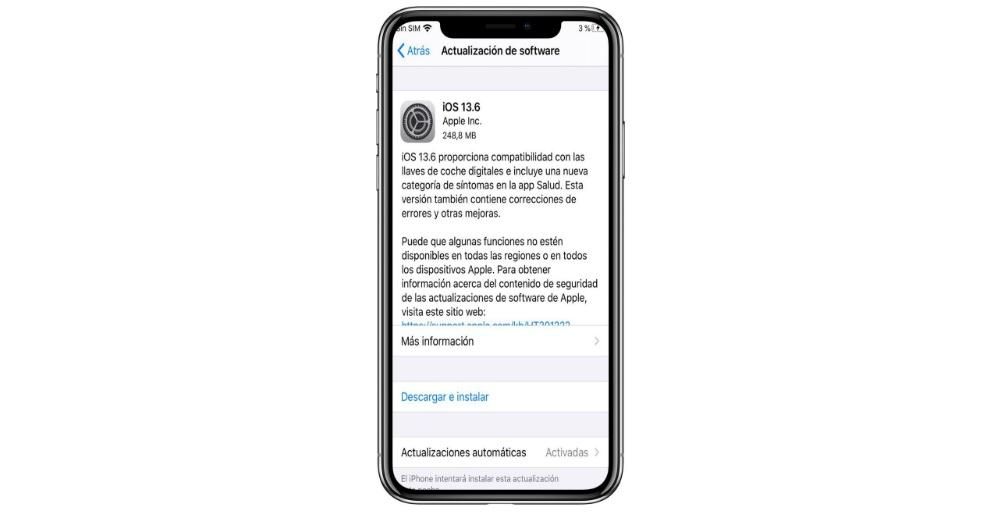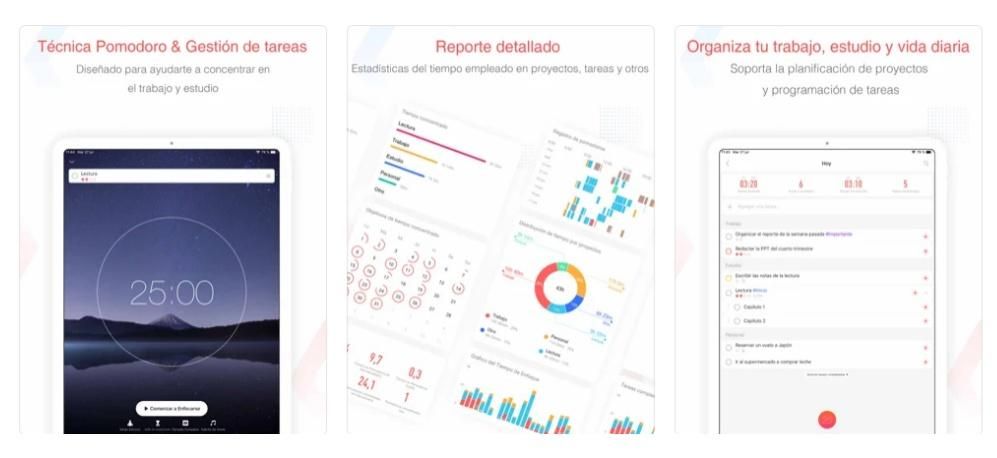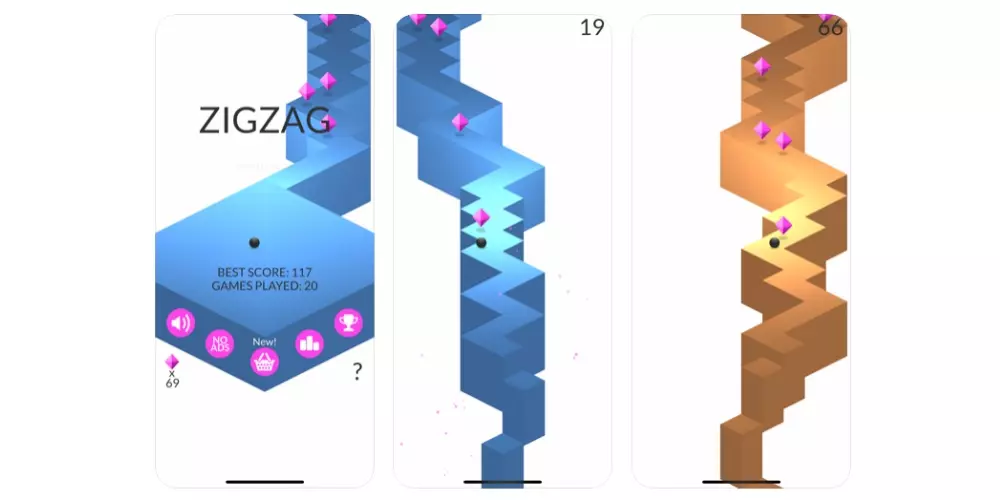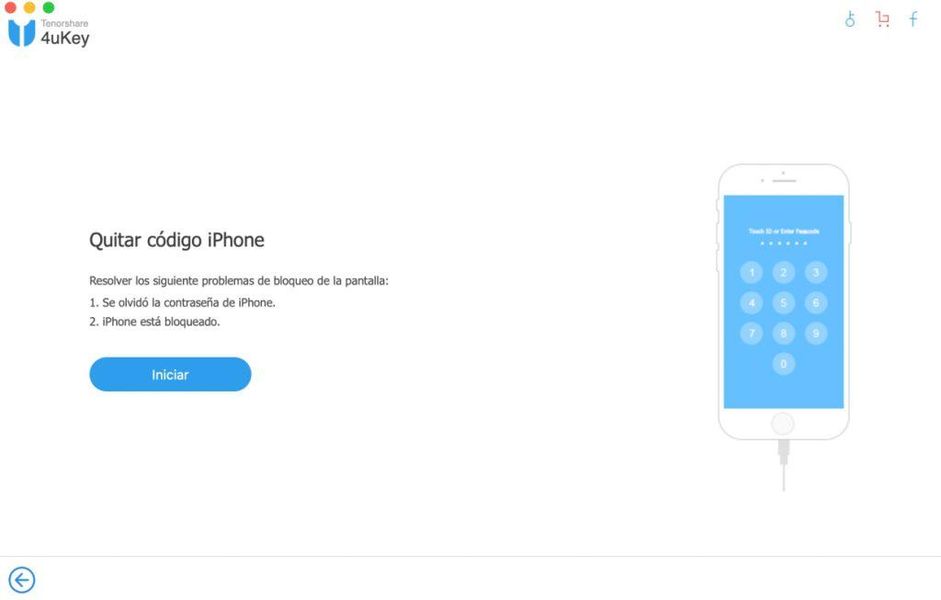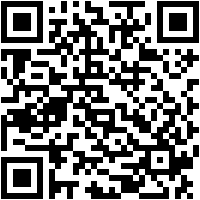Mac OS 9
To była wersja pomostowa. Była to ostatnia wersja serii Mac OS Classic, a przed Mac OS X (obecnie znany jako macOS), gdzie nastąpiła największa zmiana.
Jedną z najbardziej widocznych zmian było dodanie mały pasek na dole które można zakontraktować. Wiele osób może pomylić ten pasek z Dockiem obecnych systemów operacyjnych, ale chociaż wyglądał podobnie, jego funkcjonalność była zupełnie inna. W tym małym pasku mamy kontrolki takie jak głośność, urządzenia zewnętrzne i inne opcje konfiguracyjne.
Ten Mac OS 9 skupił się na Internet . Dodano również integrację z iNarzędzia , usługa, która ewoluuje do tego, co znamy dzisiaj jako iCloud. Ponadto zawierała również bardzo uproszczoną wersję wielu użytkowników . Ponadto w przyszłych wersjach dodano natywnie narzędzie do nagrywania dysków optycznych.
Jak przetestować Mac OS 9 dzięki SheepShaver?
Chodźmy do nugatu. Zobaczmy, jak w prosty sposób możemy przetestować ten stary system operacyjny.
1. Descargar Golarka do owiec
Pierwszym krokiem będzie pobierz aplikację którego użyjemy do emulacji starego Maca. Tej aplikacji nie można pobrać ze sklepu Mac App Store ani z jakiejś oficjalnej strony internetowej. Najbardziej oficjalnym, a zatem najlepszym miejscem do pobrania, jest forum Emaculation. w tym wątku , możesz znaleźć najnowsze łącze pobierania.
Po pobraniu rozpakujemy plik ZIP i zapiszemy go gdzieś na naszym Macu, na przykład w folderze Aplikacje, Dokumenty lub Pulpit. Możemy zmienić nazwę folderu, ale zalecane jest pozostawienie go w nim.
2. Pobierz ROM
Podobnie jak w artykule Mini vMac, tutaj również będziemy musieli pobrać ROM. To właśnie sprawia, że SheepShaver zachowuje się jak Mac z procesorem PowerPC.
A skąd możemy? pobierz ten rom ? Chociaż możemy go wydobyć z oryginalnego Maca (dzięki Basilisk II), najprostszą rzeczą jest pobierz rom z Internetu.
3. Pobierz płytę instalacyjną Mac OS 8 lub Mac OS 9
Na koniec do pobrania jest jeszcze jedna rzecz.
Pobieranie narzędzia i pamięci ROM nie ma sensu, jeśli nie pobieramy i obraz dysku To nam pozwoli zainstaluj system operacyjny . Procedura, którą będziemy postępować w tym artykule, jest kompatybilna zarówno z Mac OS 8, jak i Mac OS 9, chociaż jako przykład prześledzimy proces instalacji tego ostatniego.
A jak otrzymamy obraz dysku instalacyjnego? Ze strony internetowej WinŚwiat możemy znaleźć szeroką bibliotekę starego oprogramowania. Wśród nich mamy m.in. Mac OS 9 . A które z plików mam pobrać? To, co nas interesuje, to ISO , czyli ten, który zawiera kopię dysku instalacyjnego.
4. Przygotowanie wszystkiego
Przede wszystkim musimy zlokalizować folder, w którym mamy Golarka do owiec (które pobraliśmy w kroku 1). Tam musimy zapisać ROM (pobrany w kroku 2) o nazwie Mac OS ROM . Dla wygody możemy również zapisać obraz ISO systemu Mac OS, który pobraliśmy w poprzednim kroku.
Ale to, co musisz zrobić, to zmodyfikować blokowanie wspomnianego pliku, aby nie można było do niego zapisać. Jest to konieczne, aby zwirtualizowany komputer Mac myślał, że dysk jest oryginalny, ponieważ oryginalna płyta CD jest chroniona przed zapisem. A jak to chronimy przed zapisem? Najprostszą rzeczą jest kliknięcie prawym przyciskiem myszy na nasz ISO i dawanie Zdobyć informację . Tam zaznaczymy pole zablokowany .
5. Konfiguracja golarki dla owiec
Teraz tak. Mamy już wszystko gotowe.
Teraz otworzymy aplikację SheepShaver. Następnie zwrócimy się do SheepShaver > Preferencje w górnym menu. Tam będziemy musieli dokonać kilku zmian.
Pierwszy utworzymy nowy obraz dysku . To ten, który będzie służył jako dysk twardy w naszej maszynie wirtualnej. Aby to zrobić, wystarczy nacisnąć Utwórz, wybrać lokalizację (zapisałem ją w tym samym folderze co SheepShaver) i rozmiar. A jaki rozmiar wybrać? Coś między 512 a 2048 MB.
Możemy wtedy zmienić ilość Baran , na przykład do 512 MB. Ponadto musimy również sprawdzić, czy ROM jest poprawnie skonfigurowany.
Później dołączymy plik ISO które pobraliśmy w kroku 3 do listy woluminów. Do tego użyjemy przycisku Dodać . W ten sposób dysk instalacyjny Mac OS pojawi się jako zamontowany i możemy go zainstalować. Pod koniec procesu instalacji możemy go usunąć za pomocą Usuń.
Później przejdziemy do prawidłowej konfiguracji audio i wideo. Dla tego, zreplikujemy tę konfigurację :
Na koniec skonfigurujemy jeszcze kilka ustawień, które muszą być zreplikuj tę konfigurację aby działał poprawnie. Wśród nich mamy te związane z klawiaturą, gdzie musimy wskazać, jeśli nie pojawia się domyślnie, plik z kodami klawiszy, który pobraliśmy razem w sekcji 1.
6. Instalacja Mac OS
Teraz możemy przystąpić do instalacji systemu Mac OS 8 lub Mac OS 9. Aby to zrobić, zrestartujemy maszynę wirtualną i powinien załadować instalator ISO, który wybraliśmy.
Następnie musimy umieścić nazwa na dysk gdzie chcemy zainstalować Mac OS Classic.
Gdy to zrobimy, załaduje system operacyjny z płyty CD. Aby zainstalować go na dysku maszyny wirtualnej, musimy uruchom instalator .
W ten sposób możemy rozpocząć proces instalacji systemu operacyjnego. Niewiele można o tym wspomnieć, ponieważ jest dość prosty. Tylko kilka drobnych wzmianek. Kiedy dojdziesz do tego okna, przed naciśnięciem Wybierz, musisz nacisnąć Opcje .
Tam w opcji Zestawy językowe , wybierzemy opcję języków środkowoeuropejskich.
Później zrestartujemy system operacyjny (w Specjalne > Uruchom ponownie). Po powrocie pojawi się kreator konfiguracji.
I to wszystko! Po wykonaniu tych kroków będziemy mieć wszystko gotowe.
wniosek
Jak widać, SheepShaver pozwala nam przypomnieć sobie dawne czasy, wypróbowując te stare systemy operacyjne. Maszyna wirtualna jest w pełni funkcjonalna, z wyjątkiem połączenia internetowego którego w moim przypadku nie udało mi się skonfigurować (nie wiem, czy to mój problem, czy narzędzie). może być emulowany do wirtualizuj okna na Macu za pomocą aplikacji .
Co myślisz? Jaka jest następna rzecz, której chcesz, żebyśmy Cię nauczyli?