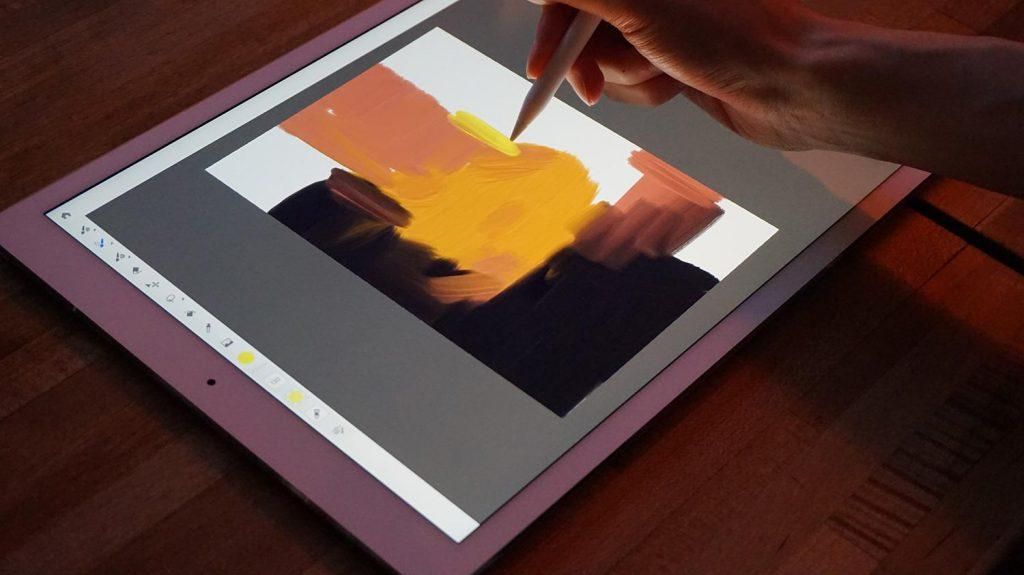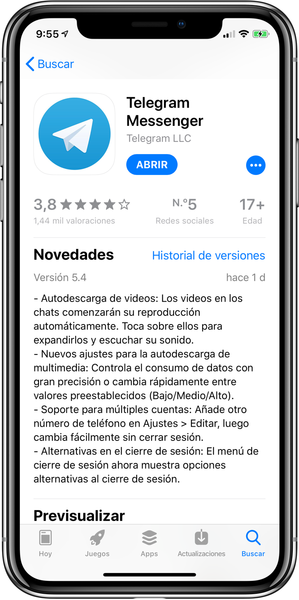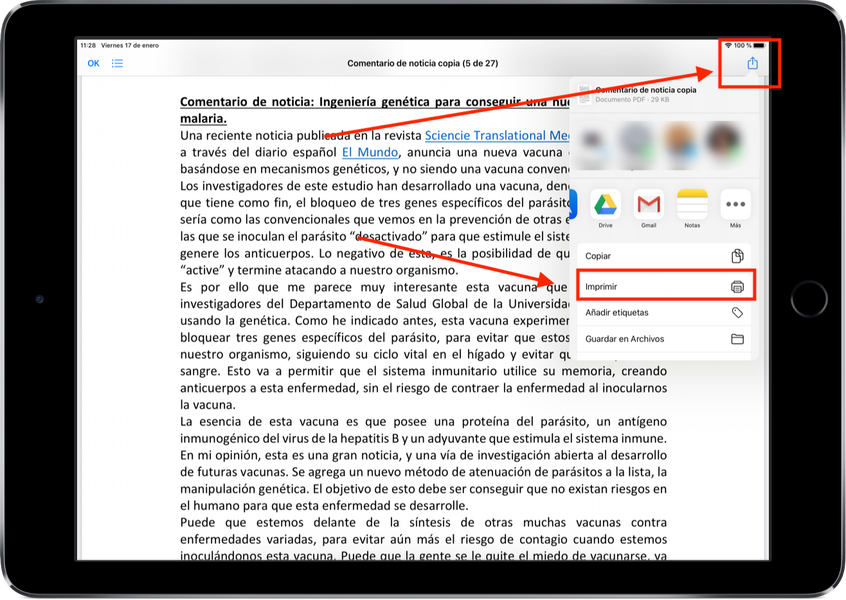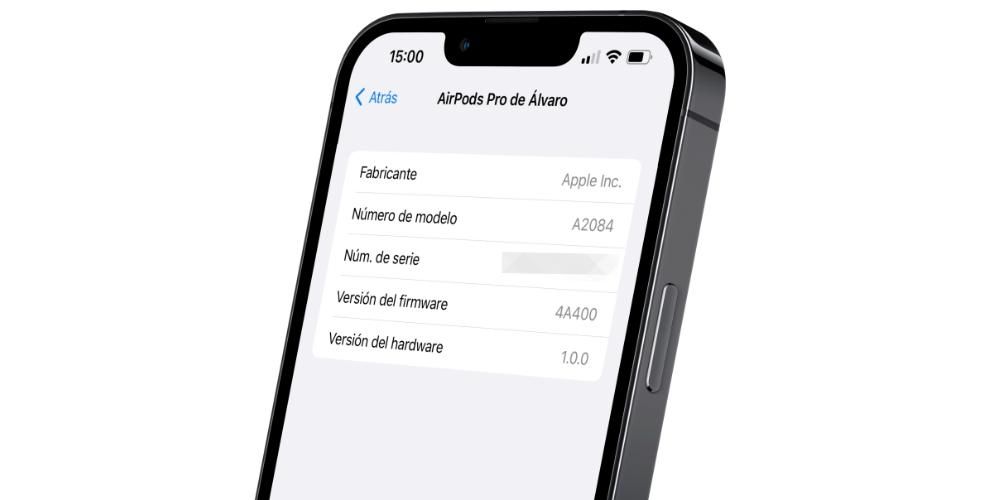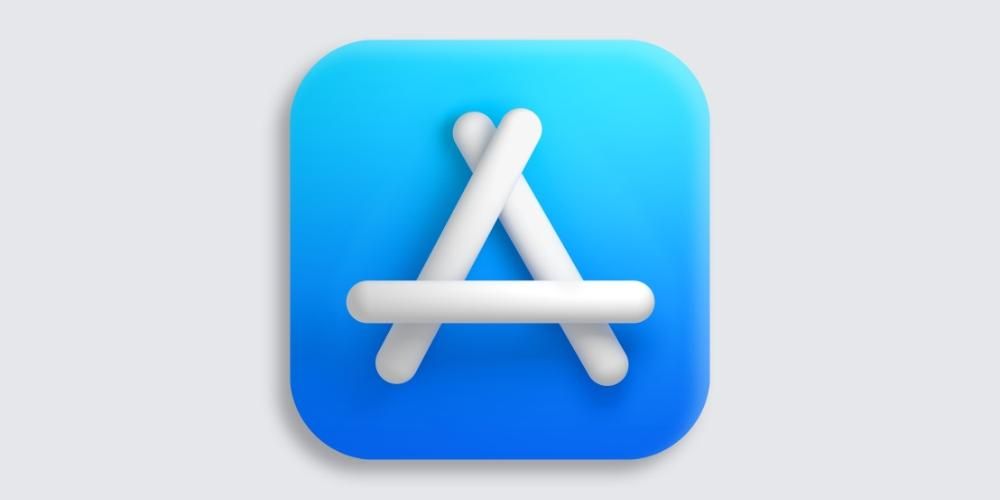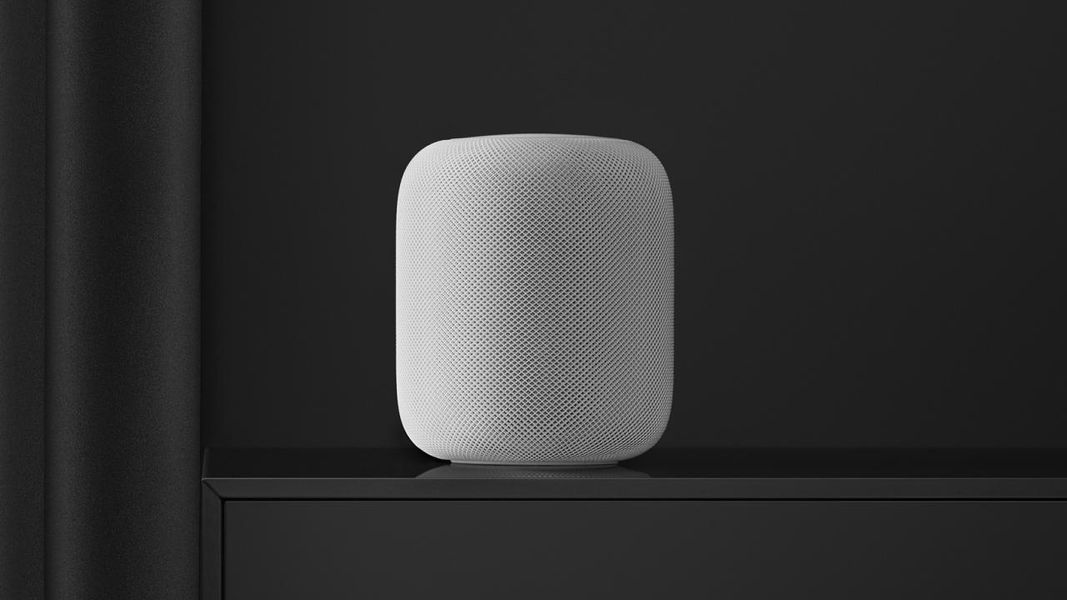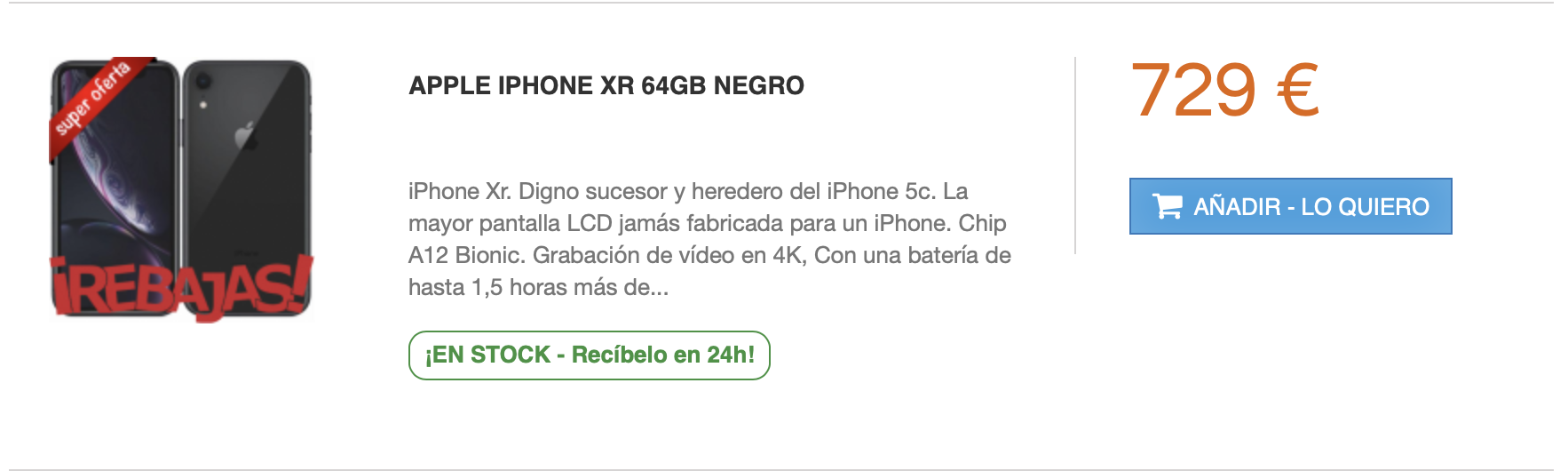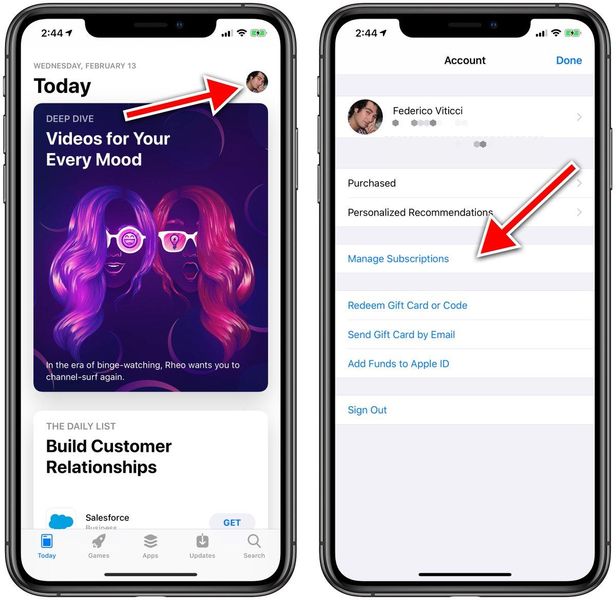Chociaż nie powinno to być powszechne, prawda jest taka, że podczas wylogowywania się z iCloud na komputerze Mac mogą wystąpić pewne problemy.Czasami ten proces może to potrwać kilka minut a czasami jest to nawet bezużyteczne, ponieważ nigdy nie wylogujesz się całkowicie z Apple ID . W tym poście wyjaśniamy, jakie mogą być przyczyny tego problemu i podajemy możliwe rozwiązania w tym zakresie, aby móc szybko i całkowicie zamknąć sesję.
I choć pewnie już to wiecie, wierzymy, że nie zaszkodzi pamiętać o tym, co Jak wylogować się z Apple ID na komputerze Mac , ponieważ wszelkie inne podjęte w tym celu kroki mogą być przyczyną problemu. Musi to być z Preferencje systemowe> Apple ID, przechodząc do zakładki Ogólne i klikając Wyloguj się.
Możliwe problemy z internetem
Zarówno synchronizacja iCloud, jak i wszystko inne związane z Apple ID odbywa się przez Internet, więc to połączenie może być przyczyną problemów. Poniżej dowiesz się, co możesz z tym zrobić, aby to naprawić.
Sprawdź wszystko o swoim połączeniu
Pierwszą rzeczą, którą powinieneś wiedzieć, jest to uzyskać najwyższą prędkość Internet jest możliwy, wskazane jest, aby mieć połączenie przez kabel ethernet do routera. W miarę możliwości spróbuj podłączyć komputer Mac do Internetu w ten sposób, a jeśli nie, spróbuj uzyskać Połączenie WiFi bądź dobry, trzymając komputer jak najbliżej routera.
Możliwe, że nawet jeśli masz połączenie internetowe, nie jest ono wystarczająco szybkie. Dlatego jest wskazane wykonać test prędkości internetu . Jeśli po tym wykryjesz, że masz zbyt wolne połączenie, powinieneś skontaktować się z operatorem, aby poinformować go i wskazać możliwe rozwiązanie, ponieważ może być jakiś rodzaj usterki w Twojej okolicy lub w samym routerze.

Przetestuj za pomocą połączenia mobilnego
Chociaż może to zabrzmieć nieco dziwnie, możliwe, że Twoje połączenie internetowe jest najwyraźniej w porządku, a mimo to generowany jest nieznany konflikt, który uniemożliwia jego prawidłowe działanie. Dobrze byłoby spróbować połączyć się z inną siecią, ale ponieważ możesz nie mieć więcej, możesz skorzystać z sieci komórkowej.
W tym celu zalecamy całkowicie wyłącz komputer Mac przede wszystkim, a następnie, po włączeniu, przełącz telefon komórkowy w tryb mobilnego udostępniania danych i podłącz komputer Mac do tej sieci. Nie ma znaczenia, czy używasz iPhone'a czy Androida. W przypadku urządzeń z systemem iOS ta opcja znajduje się w Ustawienia> Dane mobilne. Po nawiązaniu połączenia spróbuj ponownie wylogować się ze swojego Apple ID.
Co sprawdzić na Macu
Jeśli po zweryfikowaniu połączenia internetowego nadal masz problemy z wylogowaniem, nie rzucaj jeszcze ręcznika. Na komputerze Mac jest kilka ustawień, które możesz przejrzeć, aby wykluczyć inne problemy.
Czy masz uprawnienia administratora?
Jeśli użytkownik, którego używasz do wylogowania się z konta Apple ID, nie jest administratorem na komputerze Mac, możesz nie być w stanie się wylogować. To ograniczenie znajduje się na liście funkcji, do których nie mają dostępu użytkownicy o innych rangach gości. Wszystko to jest konfigurowane od Preferencje systemowe > Użytkownicy i grupy.
Rozwiązanie tego jest proste i polega na tym, że będziesz musiał zalogować się jako użytkownik Maca, który ma tę rangę administratora. Gdy znajdziesz się na tym koncie, możesz bez problemu wylogować się z Apple ID, chociaż możesz także zmienić zakres uprawnień innego użytkownika i wrócić do tego konta, aby się wylogować. W trakcie tego procesu zostaniesz poproszony o podanie odpowiednich haseł.
Uruchom komputer w trybie awaryjnym
Tryb awaryjny na komputerach Mac umożliwia dostęp do systemu operacyjnego w trybie, który pozwala wykryć, czy problemy, które napotykasz, są spowodowane oprogramowaniem. Dlatego zaleca się uruchomienie komputera w ten sposób i próbę wylogowania się z Apple ID. Czynności, które należy wykonać, różnią się w zależności od chipa w komputerze Mac.
W Komputery Mac z procesorami Intel należy postępować zgodnie z tymi krokami:
- Całkowicie wyłącz komputer, jeśli był włączony i odczekaj 10 sekund.
- Włącz komputer Mac i natychmiast przytrzymaj klawisz Shift.
- Gdy pojawi się okno logowania, zwolnij klawisz i normalnie zaloguj się na swoje konto użytkownika.

Jeśli masz Mac z Apple Silicon Oto kroki, które należy wykonać, aby uruchomić komputer w trybie awaryjnym:
- Wyłącz komputer Mac, jeśli był już włączony, i poczekaj 10 sekund.
- Ponownie włącz komputer, przytrzymując przycisk zasilania, aż pojawi się okno z opcjami rozruchu.
- Wybierz dysk, na którym hostowany jest system operacyjny.
- Przytrzymaj klawisz Shift, klikając Kontynuuj w trybie awaryjnym, a następnie zwolnij ten klawisz.
- Zaloguj się do swojego konta użytkownika normalnie.
Ryzykowne rozwiązania, które mogą być skuteczne
W tym momencie, jeśli nie udało Ci się rozwiązać problemu, możesz wypróbować jedną z dwóch poniższych opcji, które zalecamy. Oczywiście pamiętaj, że niektóre wiążą się z pewnym ryzykiem, które omówimy również poniżej.
Wypróbuj to polecenie w Terminalu
Istnieje polecenie, które można wykonać z konsoli terminala macOS, które a priori służy do rozwiązywania wszystkich problemów związanych z Apple ID i iCloud. Aby to zrobić, musisz otworzyć wspomniane narzędzie za pomocą wyszukiwarki (Command + Space) lub z Launchpada. Po otwarciu musisz napisać następujące polecenie (bez cudzysłowów):
Konta MobileMe

Następnie naciśnij klawisz Enter. W tym momencie prawdopodobnie zostaniesz poproszony o podanie hasła administratora komputera Mac.Po wpisaniu go i ponownym naciśnięciu Enter, spróbuj wrócić do Preferencji systemowych> Apple ID i spróbuj się wylogować.
Usuń możliwe problematyczne pliki
Choć poprzednie tak naprawdę nie niesie ze sobą ryzyka, to proponowane przez nas rozwiązanie wymaga pewnego wcześniejszego ostrzeżenia, bo co? wszystkie konta internetowe zostaną usunięte które zostały skonfigurowane na komputerze Mac. Jeśli jesteś już zdesperowany, aby rozwiązać problem i żadne z powyższych nie pomogło, wykonaj następujące kroki:
- Otwórz Finder.
- Kliknij Przejdź na górnym pasku menu, a następnie Przejdź do folderu…
- Wpisz (bez cudzysłowów) Biblioteka/Preferencje/.
- Tutaj zlokalizuj plik MobileMeAccounts.plist i usuń go.
Inne możliwe przyczyny problemu
Poprzednie propozycje powinny już rozwiązać problemy z wylogowaniem się z Twojego Apple ID, ale jeśli będziesz dalej czytać, widać, że to nie zadziałało. I choć sprawa wydaje się już skomplikowana, możliwe, że przyczyna jest inna niż wymienione powyżej.
Jakiś problem z twoją wersją systemu macOS
Wylogowanie się z Apple ID to coś, co można zrobić w dowolnej wersji macOS i nawet jeśli jest stara, nie powinno być problemu. Możliwe jest jednak, że we wspomnianej wersji występuje jakiś błąd, który uniemożliwia wykonanie tego procesu, dlatego zaleca się zaktualizowanie urządzenia do najnowszej dostępnej wersji, aby wykluczyć, że to jest problem.
Aby sprawdzić, czy jest jakaś oczekująca aktualizacja, musisz przejść do Preferencje systemowe> Aktualizacja oprogramowania i mieć dobre połączenie internetowe, aby można było rozpocząć pobieranie. Jeśli ta opcja nie pojawia się w Preferencjach systemowych, przejdź do App Store i kliknij kartę Aktualizacje, aby przeprowadzić to wyszukiwanie, ponieważ kilka lat temu była to procedura, którą należy wykonać, aby zaktualizować komputery Apple.

Być może serwery są nasycone
W pierwszych częściach tego artykułu odnieśliśmy się do połączenia internetowego, ponieważ konieczne jest skontaktowanie się z serwerami Apple, na których przechowywane są informacje Apple ID. Cóż, chociaż zwykle nie jest to coś, co dzieje się codziennie, zdarzają się sytuacje, w których te serwery się zawieszają i pojawiają się problemy w usługach firmy (w tym w tych).
Możesz to sprawdzić nawet ze strony internetowej włączonej do tego celu. Jeśli znajdziesz się w sytuacji, w której wykryto w nim problemy, nie możemy dać Ci rozwiązania w Twoim zasięgu, ponieważ ostatecznie rozwiązanie tych problemów będzie zależeć od samego Apple. Jest to jednak jeden z najbardziej pozytywnych przypadków, w których możesz się znaleźć, ponieważ zawsze rozwiązuje się go w ciągu kilku minut lub najwyżej kilku godzin, więc cierpliwość będzie jedyną rzeczą, którą musisz zachować do tego czasu.