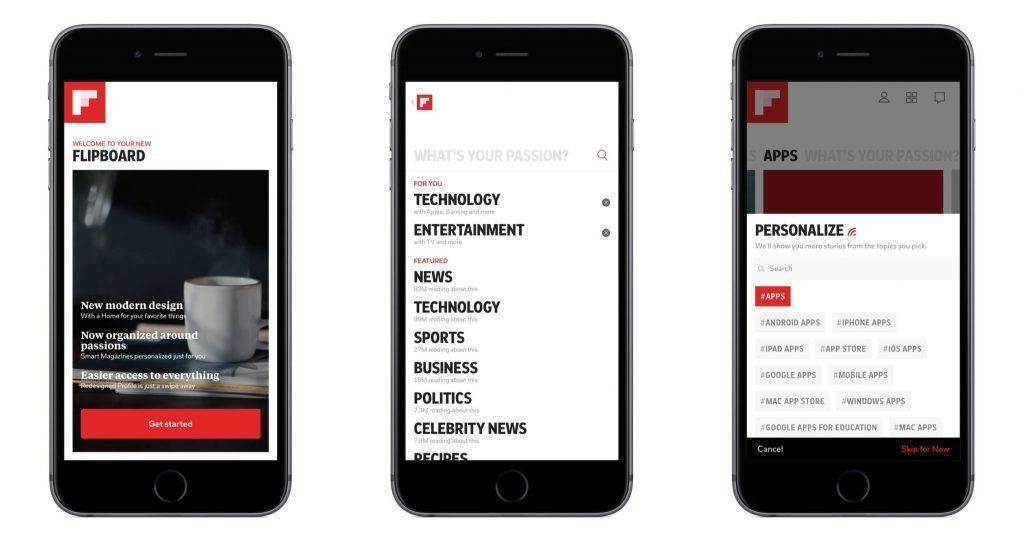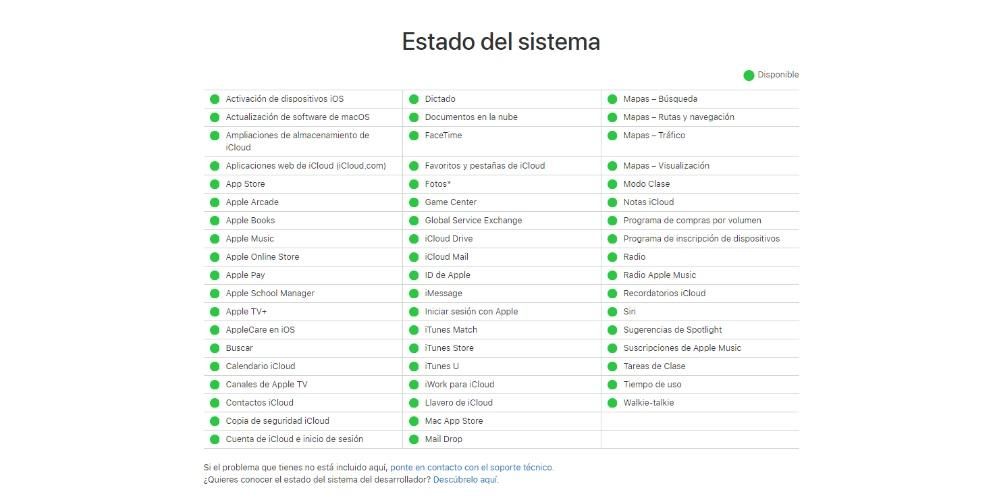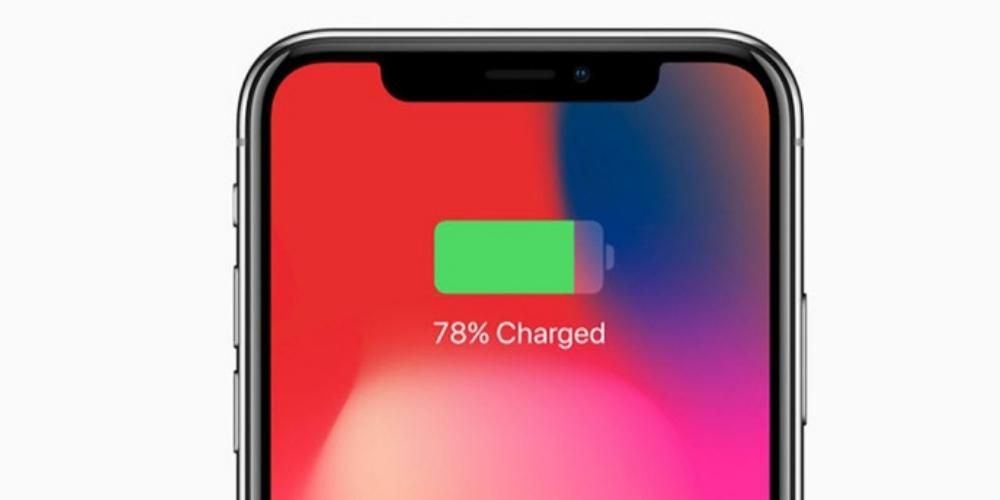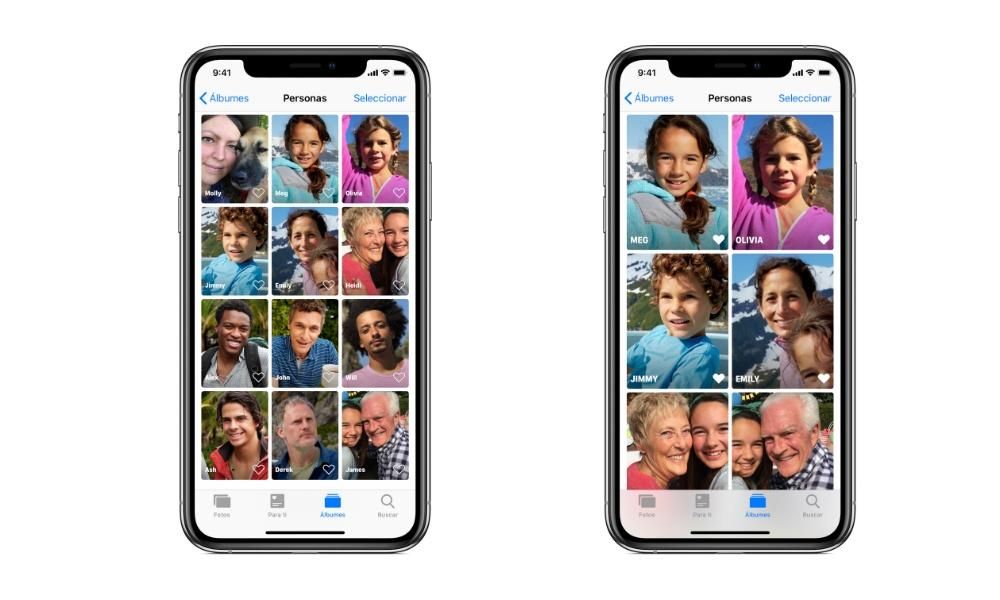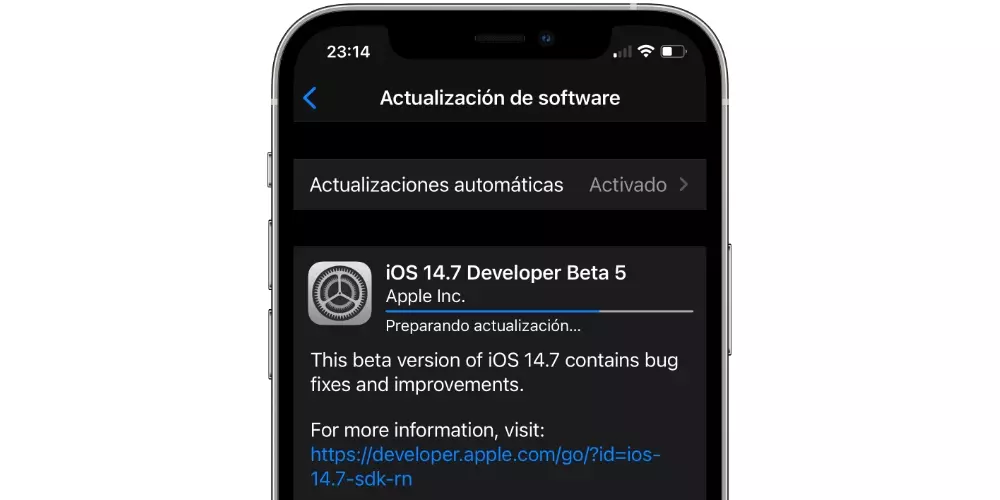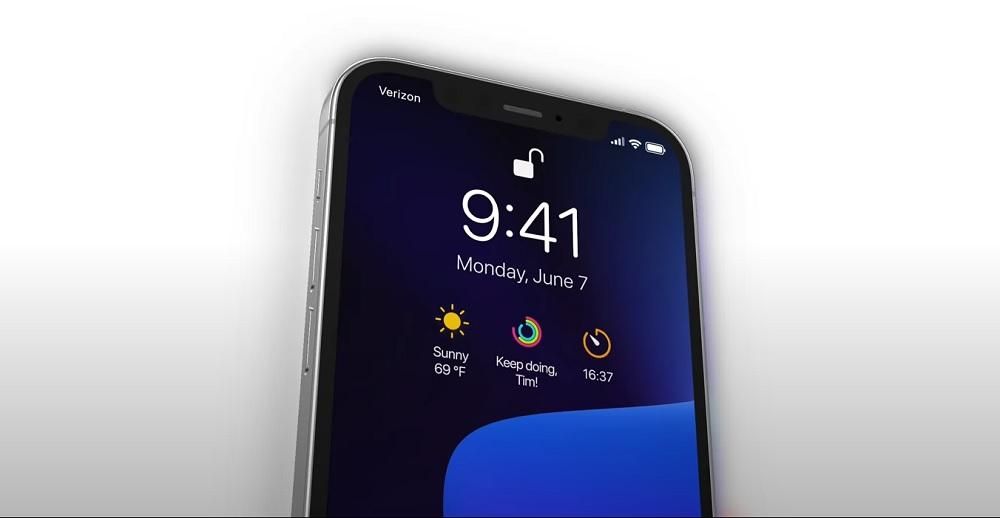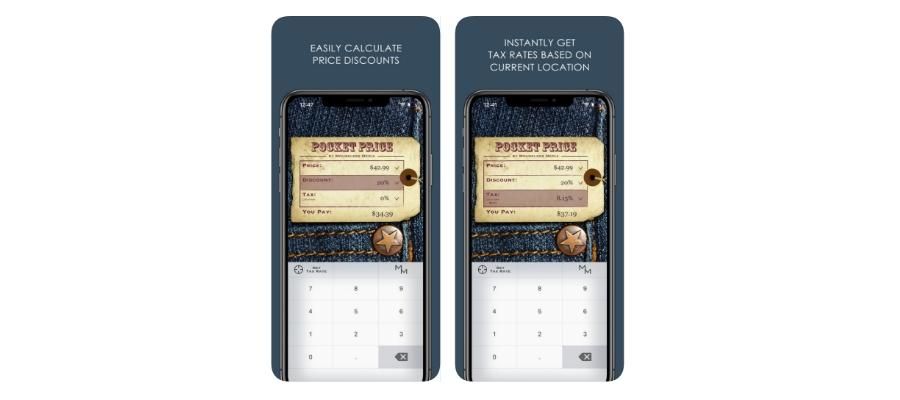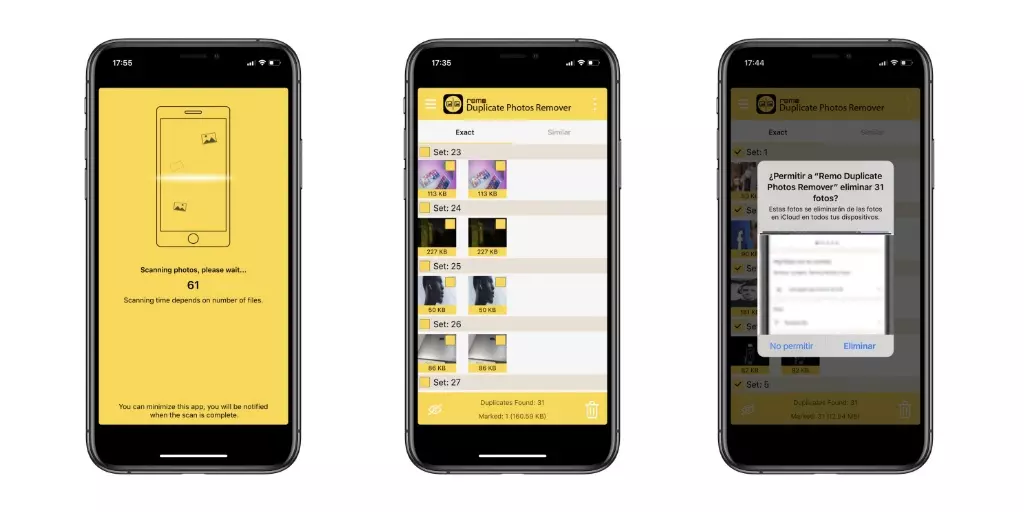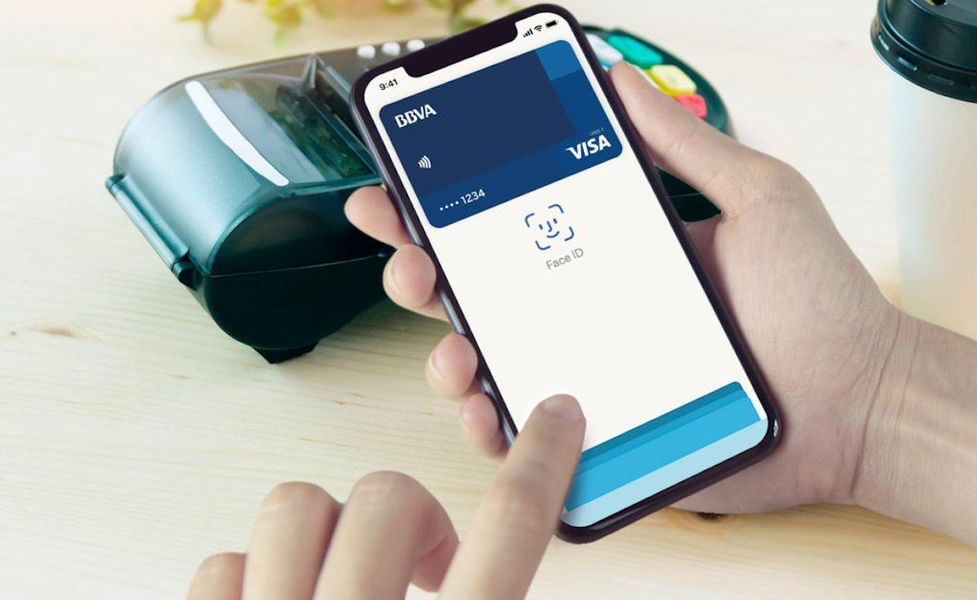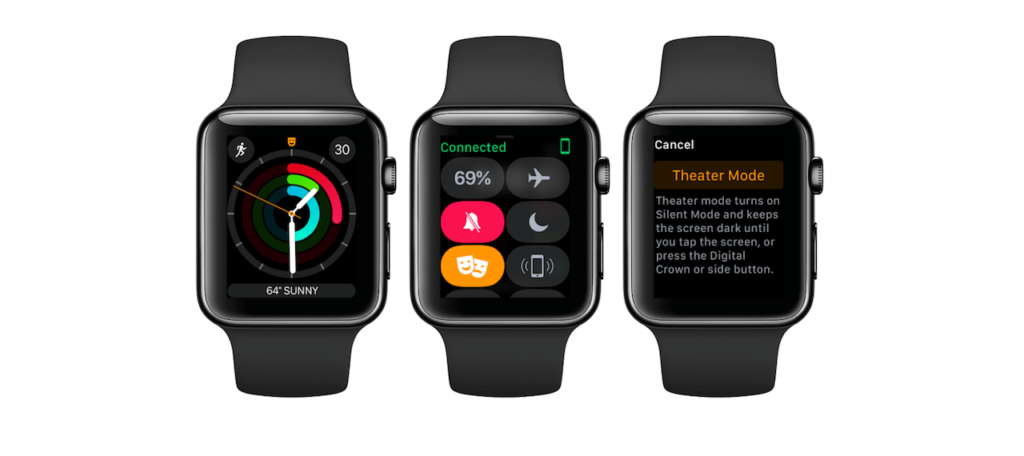Kiedy użytkownik ląduje na Macu, z pewnością niektóre rzeczy dość mocno piszczą. Dzieje się tak zwłaszcza, gdy pochodzisz z systemu Windows, gdzie na przykład klawiatura jest bardzo inna, ponieważ na Macu mamy klawisze „Polecenie” lub „Opcja”. W tym artykule zagłębimy się trochę w klawisze „Shift” i „Option” oraz narzędzia, które mogą mieć.
Gdzie są klawisze „Opcja” i „Shift”
Jeśli chcemy być jak najbardziej wydajni na naszym Macu, musimy przyzwyczaić się do korzystania z różnych szybkich funkcji, które mamy w systemie operacyjnym. Aby to zrobić, musisz zapoznać się z niektórymi klawiszami, takimi jak Shift i Option, które są niezwykle przydatne na co dzień.
Jeśli jesteś nowy na Macu i korzystasz z systemu Windows, pierwszą rzeczą, którą zobaczysz, jest brak klawisza „Alt”. Właściwie tak, jest wliczony w cenę, ale nie nazywa się „Alt”, ale „Opcja” . Dwa z tych klawiszy znajdują się na klawiaturze Apple, jeden w lewym dolnym rogu i jeden obok klawiszy strzałek.
Klawisz „Shift” to ten, który w niektórych systemach Windows znajduje się jako „Shift”. Apple przedstawia ten klucz jako strzałkę skierowaną w górę pod blokadą / odblokowaniem czapek.
Szybkie funkcje z „Shift”
Na pierwszy rzut oka możemy pomyśleć, że klawisz „shift” ma tylko funkcję pisania słowa z wielkiej litery, gdy go naciskamy, ale idzie znacznie dalej. Prawdą jest, że klawisz „Command” ma wyraźną rolę w systemie macOS do wykonywania większości codziennych funkcji, takich jak kopiowanie i wklejanie. Ale prawda jest taka, że idzie znacznie dalej, mając szybkie funkcje w połączeniu z klawiszem Alt.Na przykład podczas edycji dokumentów możemy użyć klawisza Shift, aby móc zaznaczyć określony tekst, wykonując następujące polecenia:
Ale razem z klawiszem „Command” możemy mieć do dyspozycji wiele innych opcji w systemie operacyjnym, takich jak otwarcie „Idź do folderu…” lub otwarcie okna AirDrop wśród wielu innych możliwości. Wśród nich możemy wyróżnić następujące:

Skróty z „Opcją”
Za pomocą klawisza „Opcja” znajdujemy mniej interesujące skróty, których możesz użyć w swoim systemie operacyjnym.
Jak widać, znajomość wszystkich tych poleceń zaoszczędzi nam dużo czasu podczas pracy z naszym Macem w dokumentach lub po prostu poruszania się po Finderze lub ogólnie po systemie.