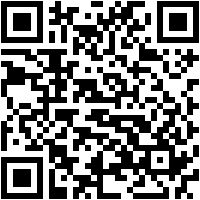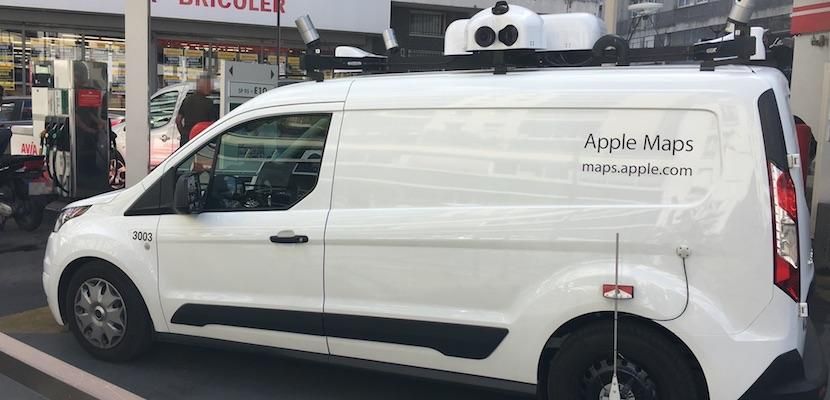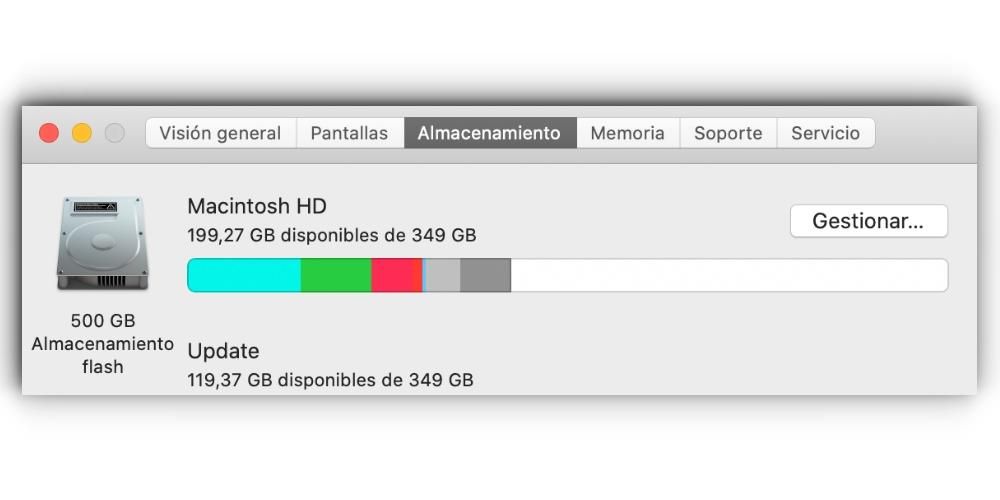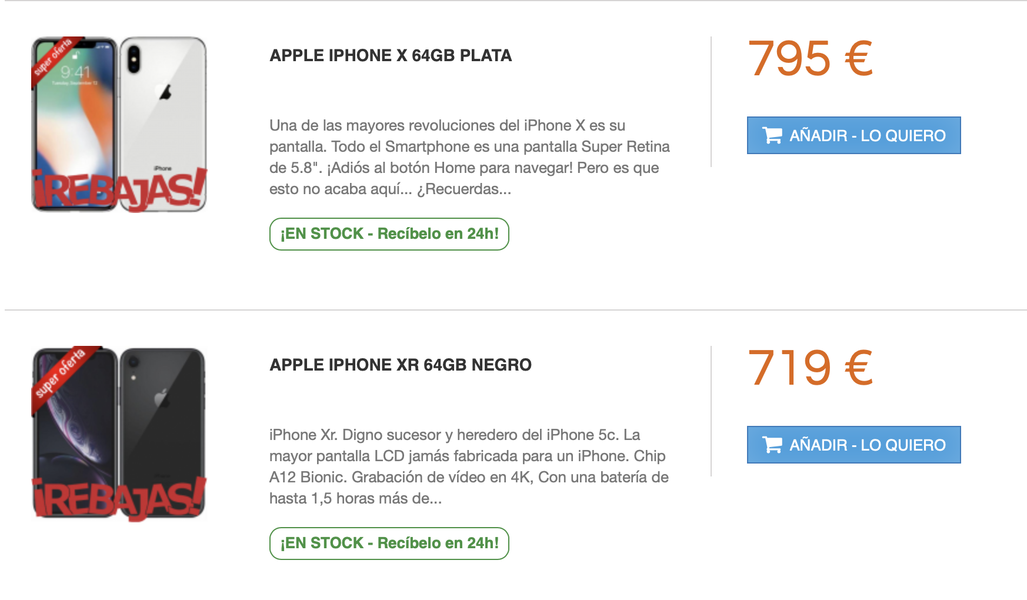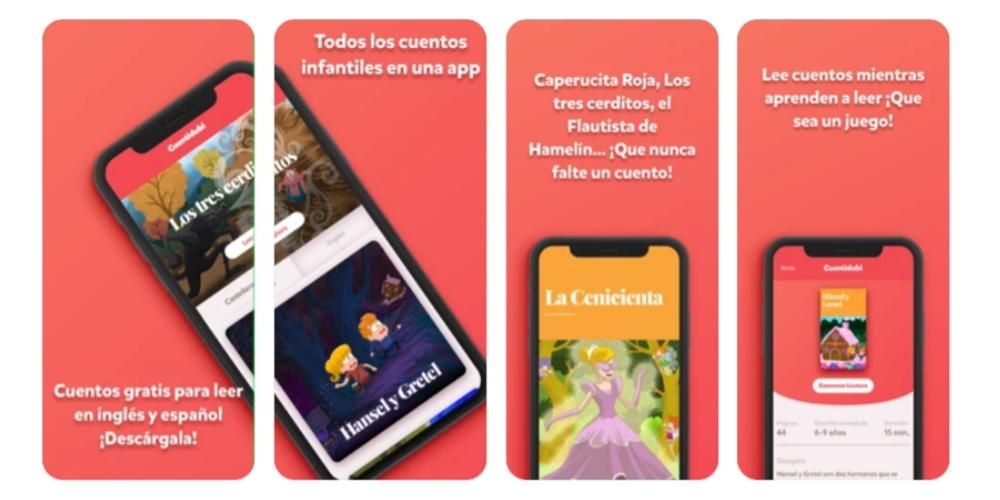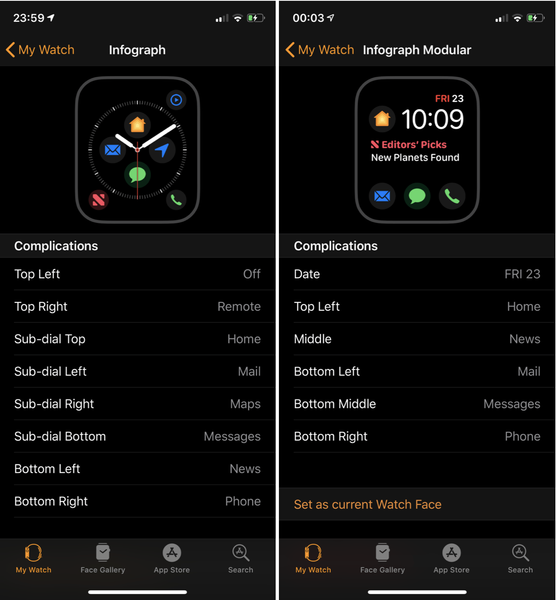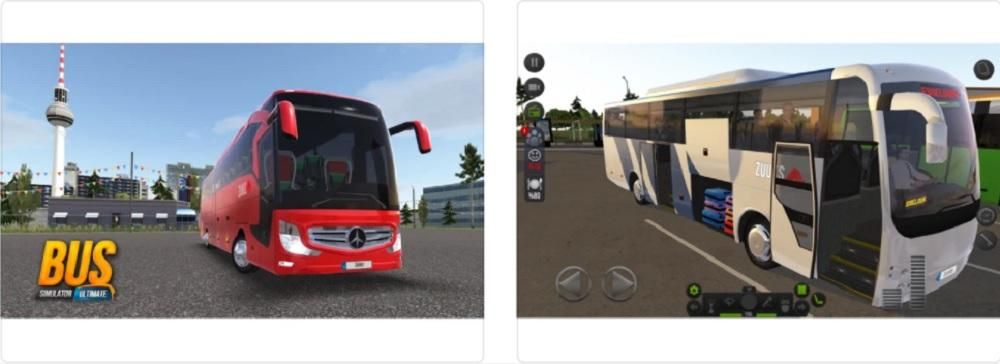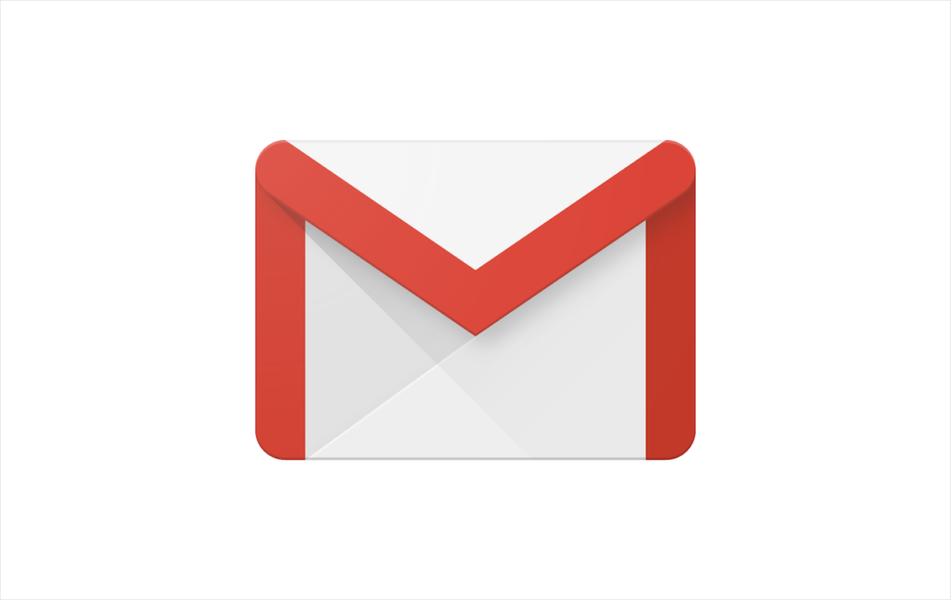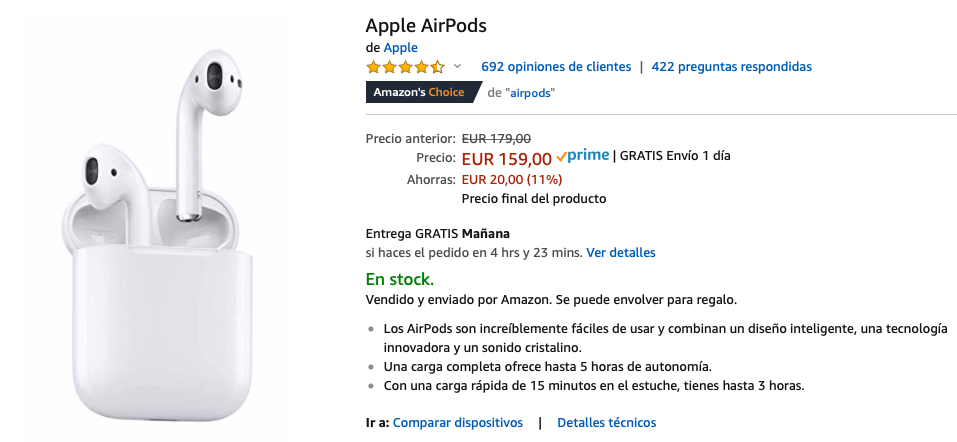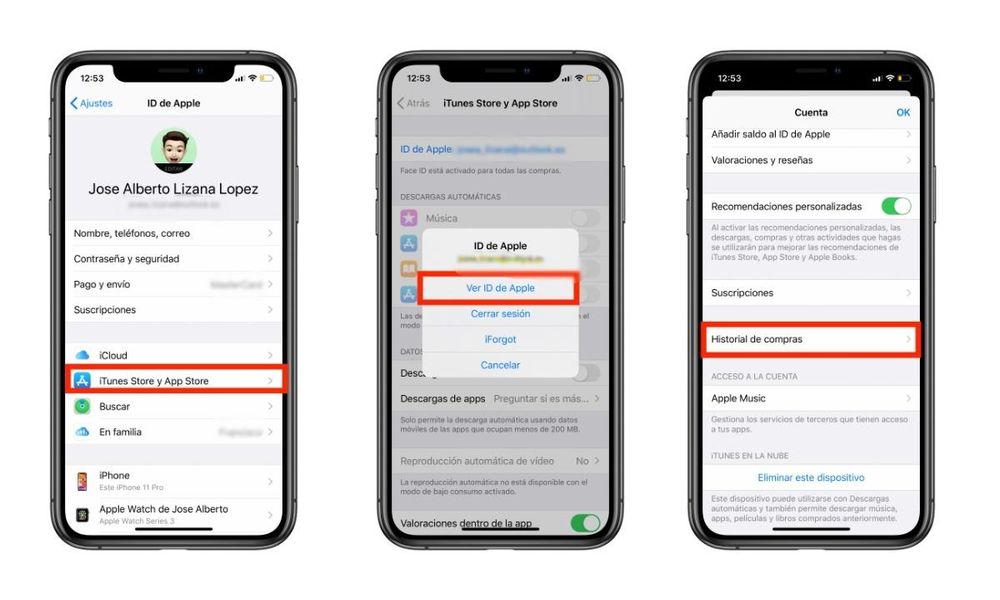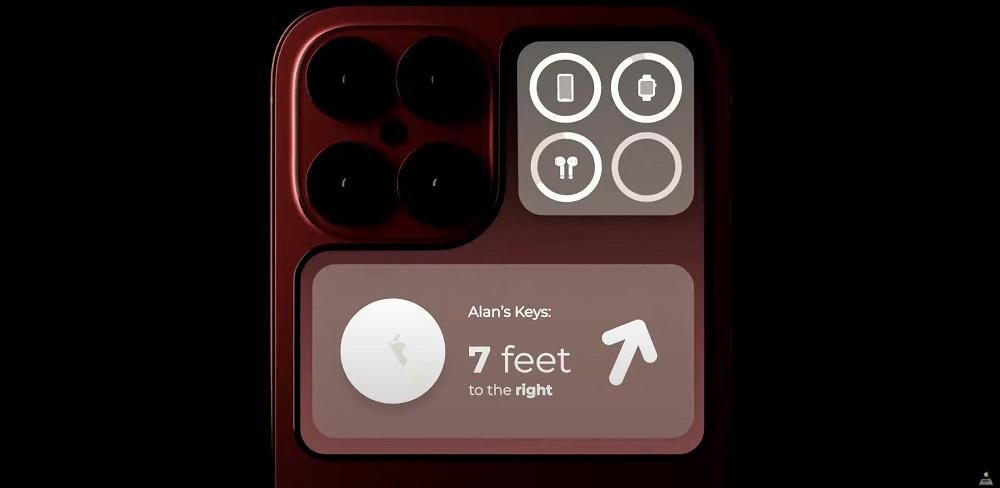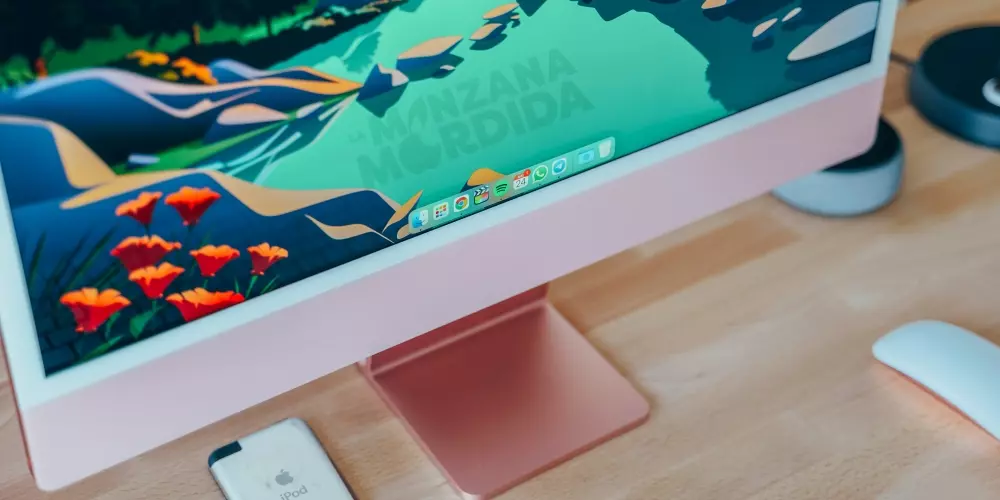Nagrywanie ekranu naszego komputera może być niezwykle przydatne w niektórych przypadkach, na przykład w celu wyjaśnienia działania. Na komputerze z systemem macOS można to zrobić natywnie, bez konieczności instalowania jakichkolwiek programów lub aplikacji firm trzecich, choć oczywiście można to zrobić również za ich pośrednictwem. W tym artykule wyjaśnimy Ci, jak nagrywać ekran komputera Mac bez konieczności pobierania i instalowania jakiegokolwiek zewnętrznego programu.
Nagrywanie ekranu w systemie macOS natywnie
Jak powiedzieliśmy wcześniej, Apple już pomyślał o tym narzędziu i oferuje możliwość nagrywania wideo z ekranu komputerów bez konieczności instalowania czegokolwiek. To natywne nagranie można przeprowadzić na dwa sposoby, z których pierwszy jest bardzo podobny do tego, co dzieje się, gdy chcemy zrobić zrzut ekranu jako obraz.
Niezbędne wymagania
Zasadniczo będziesz mógł nagrywać ekran swojego komputera niezależnie od jego modelu i funkcji. Dlatego nie ma znaczenia, czy jest to laptop czy komputer stacjonarny, a także jego procesor, pamięć RAM czy pojemność. Chociaż z oczywistych względów musisz mieć wystarczająco dużo miejsca, aby później zapisać nagranie. Oczywiście musisz mieć wersję, która jest macOS 10.14 Mojave lub nowszy . Przypominamy, że komputery kompatybilne z tą wersją oprogramowania Apple to:
- naciśnij klawisze CMD + SHIFT + 5 natychmiast.
- Kliknij Grawerować i rozpocznie się nagrywanie.
- Kliknij ikonę Stop na pasku menu, aby Zatrzymaj nagrywanie.

- Przejdź do paska menu u góry i wyświetl Archiwum.
- Kliknij teraz nowe nagranie ekranu i zobaczysz otwarte okno nagrywania.

- Jeśli klikniesz strzałkę obok przycisku nagrywania, będziesz mógł modyfikować niektóre ustawienia nagrywania, takie jak wybór, czy chcesz przechwytywać dźwięk i jego źródło, a także część ekranu, którą chcesz przechwycić.

- Kliknij na przycisk nagrywania rozpocząć nagrywanie.
Należy zauważyć, że oprócz tego należy: mieć wystarczająco dużo miejsca na dysku pamięci. Jak powiedzieliśmy wcześniej, nie jest konieczne posiadanie bardzo dużej pamięci, ponieważ ostatecznie jest ci obojętny sam proces, ale nie powinieneś zapominać, że w końcu utworzysz nowy plik, który zajmie miejsce. Jeśli jest to długie nagranie i masz mało miejsca, prawdopodobnie podczas zapisywania pojawi się błąd.
Kroki do naśladowania
Tak jak możemy robić zrzuty ekranu na Macu w naprawdę prosty sposób za pomocą kilku prostych poleceń, możliwe jest również uzyskanie dostępu do nagrań ekranu w podobny sposób. Musisz tylko wykonać te trzy kroki:
Przez QuickTime, program Apple
Prawdopodobnie znasz już QuickTime, a przynajmniej brzmi znajomo. Jest to program opracowany przez firmę Apple i jest dostępny na komputerach Mac od 2009 roku. Chociaż jego główną funkcją jest służenie jako odtwarzacz wideo w różnych formatach, prawda jest taka, że obsługuje inne ciekawe funkcje, takie jak nagrywanie ekranu komputera.
Czego potrzebujesz, aby korzystać z tej funkcji
Jeśli Twój komputer nie obsługuje systemu macOS Mojave lub nie chcesz aktualizować do tej wersji, ten program będzie potrzebny do natywnego nagrywania ekranu. Nie wymaga instalacji ponieważ jest to już program, który jest standardowo instalowany na komputerach Mac, chociaż nie wszystkie wersje mogą pełnić tę funkcję, ponieważ jest ona dostępna tylko w macOS 10.13 High Sierra i nowsze . Dlatego kompatybilny sprzęt to:
IMac Pro z 2017 r., jedyny model z tej serii, nie może mieć systemu macOS High Sierra, ponieważ został wydany w terminach, w których istniały już nowsze wersje. W każdym razie jest kompatybilny z nagrywaniem ekranu za pomocą QuickTime.
Przewodnik tworzenia wideo na ekranie w QuickTime
Jak powiedzieliśmy w poprzednich punktach, nie musisz pobierać tego programu, ponieważ jest on już zainstalowany natywnie. Oczywiście będziesz musiał go zlokalizować, aby móc z niego korzystać. Jeśli nie możesz go znaleźć, możesz użyć wyszukiwarki (cmd + spacja) i wpisać QuickTime, aby się pojawił. Po otwarciu będziesz musiał wykonać następujące kroki:
Do zakończyć nagranie wystarczy nacisnąć przycisk na górnym pasku narzędzi w kształcie kwadratu lub wcisnąć CMD + Cntrl. + Esc. Jak tylko skończysz, plik pojawi się na ekranie, abyś mógł dokonać modyfikacji, które uznasz za stosowne, a następnie możesz go zapisać w wybranym folderze. Nagranie zostanie zapisane na pulpicie, chociaż możesz zmienić w ustawieniach miejsce, w którym chcesz, aby było domyślnie dodane.
Dostępne opcje
Być może zastanawiasz się, czy istnieją dodatkowe ustawienia nagrywania lub co możesz z nimi później zrobić. A jeśli jeszcze tego nie widziałeś podczas procesu, w następnych sekcjach powiemy Ci, co jest dla Ciebie dostępne.
Ustawienia nagrywania
Szczególnie, niezależnie od metody, której używasz aby przeprowadzić nagranie, będziesz miał dostępne te opcje, które mogą być kluczowe, aby wynikowy plik był taki, jak chcesz. Wszystkie z nich pojawiają się dokładnie w Opcjach przed przystąpieniem do nagrywania.
Oprócz tego znajdujemy również możliwość: wybierz sekcję ekranu chcesz nagrać, mając możliwość wybrania całego ekranu, danego okna lub jego części.
Co dalej z plikiem
Obie formy nagrywania ekranu dają identyczne rezultaty, zmienia się tylko sposób jego przeprowadzenia. Ostateczny plik będzie .Plik MOV , który jest formatem wideo należącym do firmy Apple i powiązanym z QuickTime, chociaż istnieje wiele innych programów, które mogą go odtwarzać. Po przygotowaniu filmu możesz wykonać wiele czynności, które omówimy poniżej.
Natywna edycja wideo
Aplikacje takie jak Final Cut Pro lub dowolny inny edytor wideo pozwolą Ci tworzyć autentyczne dzieła sztuki. W tym przypadku oczywiście zalecamy Final Cut, ponieważ jest on całkowicie natywny dla Apple i dlatego będzie działał poprawnie z tymi plikami. Będziesz mógł dodać do niego efekty, przyciąć go lub jakąkolwiek inną korektę, dzięki której uzyskasz ostateczny rezultat tego, czego chcesz.
Ale w przypadku, gdy nie wymagasz dużej precyzji w montażu lub nie chcesz się zbytnio komplikować, będziesz mógł to zrobić znacznie łatwiej. Natywnie w systemie MacOS dostępna jest przeglądarka wideo, która zawsze pozwoli ci mieć różne podstawowe narzędzia do edycji. Wśród nich wyróżnia się możliwość obracania wideo lub dodawania efektów, które z początku są bardzo proste, ale wystarczające dla większości użytkowników.
Prześlij pliki do iCloud
Ważne jest, aby zawsze mieć wszystkie pliki, które wygenerowałeś z tych nagrań w bezpiecznym miejscu. Na komputerze Mac będziesz mógł korzystać z iCloud Drive lub dowolnego innego, takiego jak Google. Dobrą rzeczą jest to, że możesz uzyskać do niego dostęp z innych komputerów, które niekoniecznie są komputerem Mac, na którym go nagrałeś. Możesz również wybrać tę opcję w ustawieniach zapisywania, o których mówiliśmy wcześniej.
Pamiętaj jednak, że zawsze możesz zapomnieć o tym procesie oszczędzania, dzięki automatyzacji iCloud. Jeśli dokonasz ustawień przechowywania, zawsze możesz zsynchronizować wybrane ulubione foldery. W ten sposób, jeśli utworzyłeś jedno miejsce do przechowywania wszystkich swoich danych, zawsze będą one zsynchronizowane, aby uzyskać dostęp do nagrań ekranu z dowolnego urządzenia.
Podziel się tym z innymi ludźmi
Jest to niewątpliwie jedna ze świetnych opcji, które istnieją podczas wykorzystywania pliku, który właśnie pobrałeś z ekranu. W takim przypadku istnieje możliwość przesłania go do sieci społecznościowych, aby mogli go zobaczyć Twoi obserwatorzy. Oczywiście w tym celu należy zawsze brać pod uwagę, czy wybrana platforma obsługuje wideo zarówno pod względem formatu, jak i wagi. Pamiętaj, że rozdzielczość jest dość duża, a to zawsze sprawia, że waga jest naprawdę krytycznym punktem.
Jest to przydatne, aby móc wyjaśnić koncepcję za pomocą wsparcia graficznego, które masz na ekranie komputera. Dzieje się tak, ponieważ, jak wspomnieliśmy w tym artykule, możesz dodać ścieżkę audio własnym głosem. Ale poza sieciami społecznościowymi możliwe będzie również korzystanie z innych platform, takich jak e-mail, WhatsApp czy Telegram. Możesz także przesłać plik na różne platformy, aby stworzyć środowisko akademickie, na przykład w liceum lub innej instytucji.