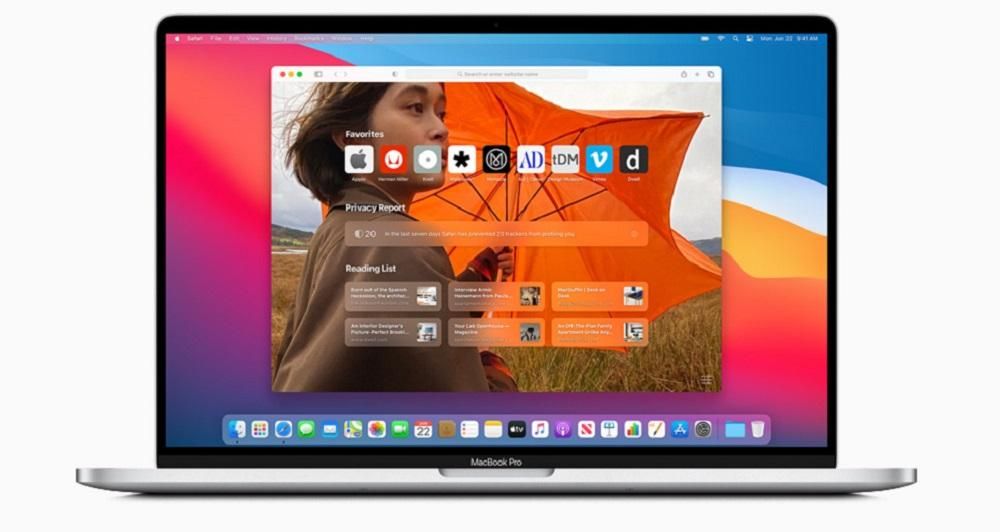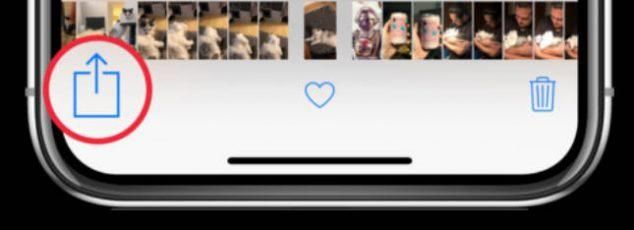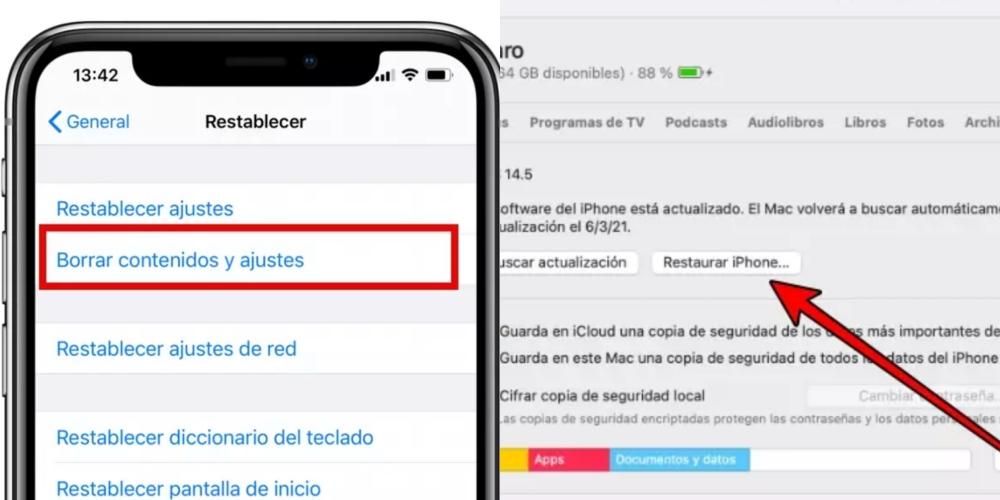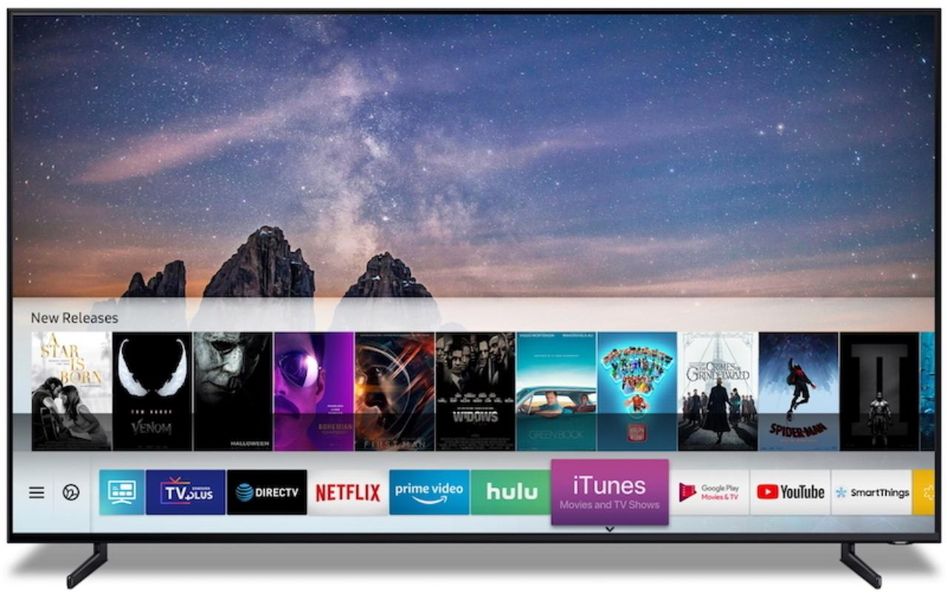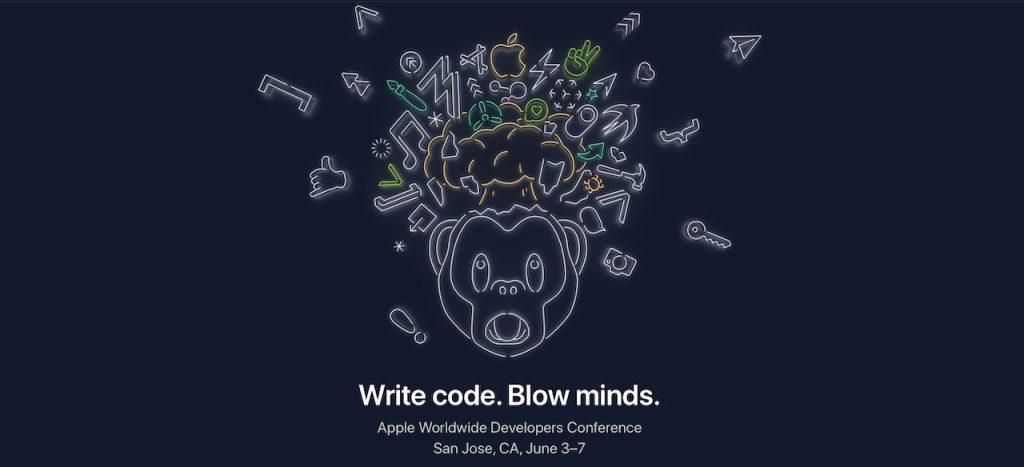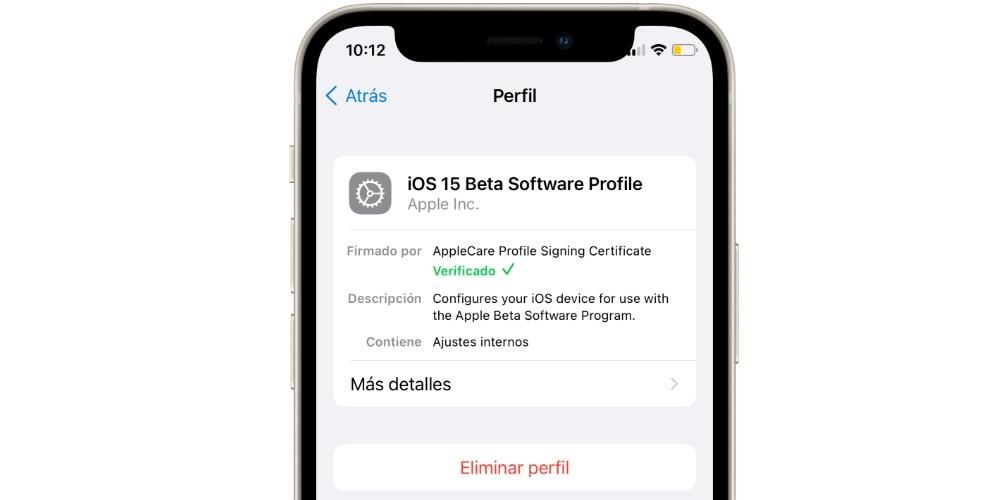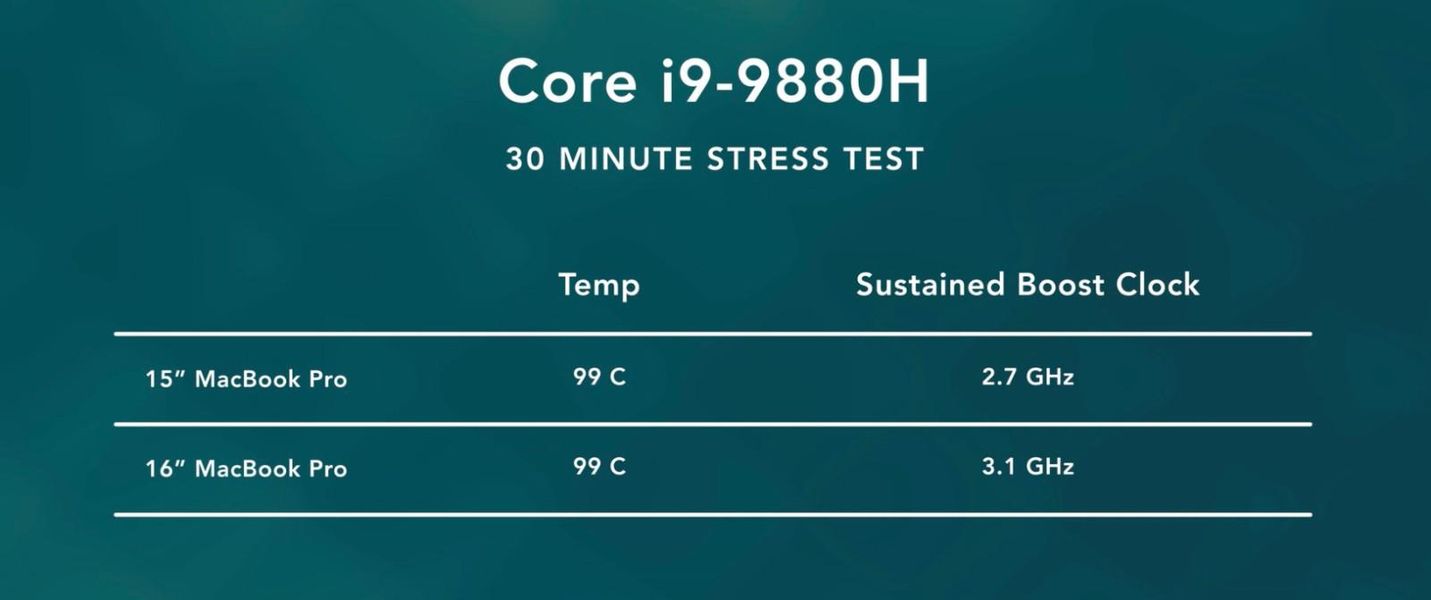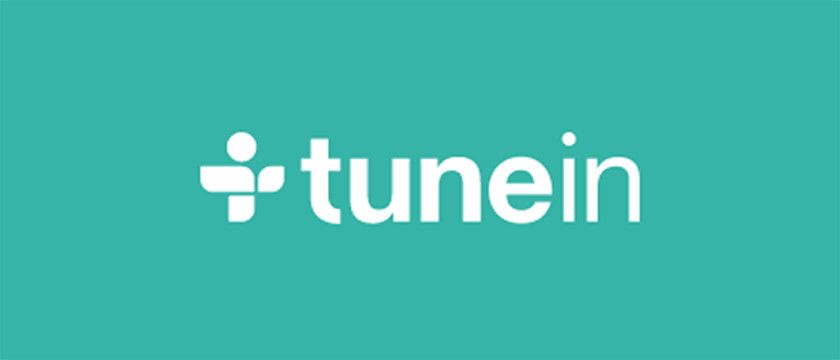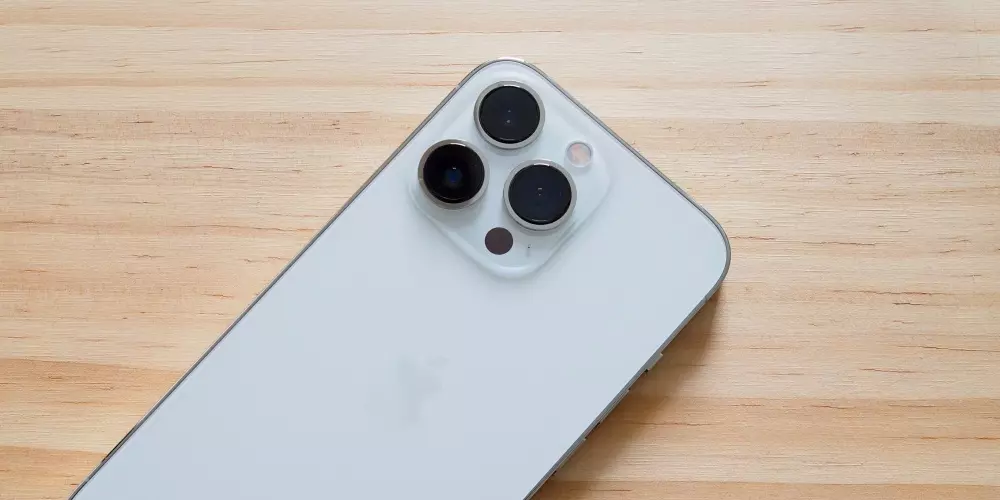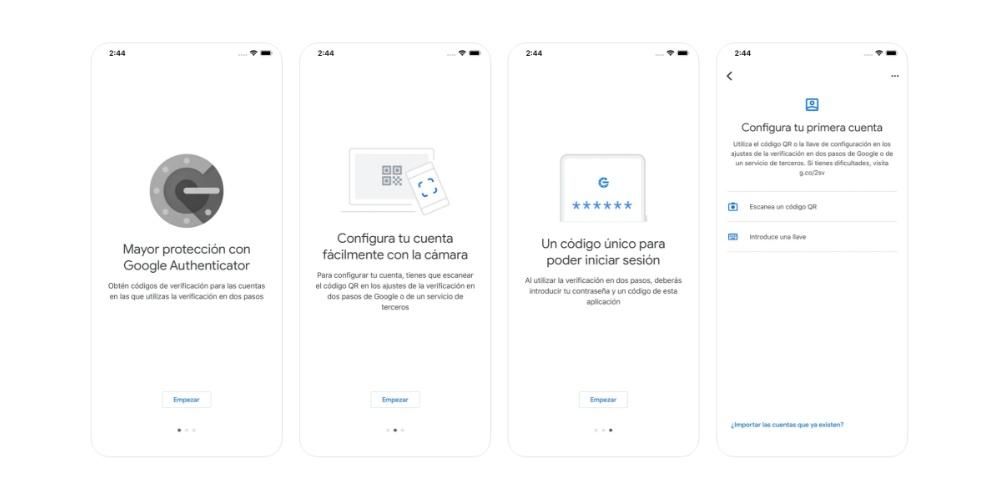Od iPadOS 13 możemy cieszyć się korzystaniem z myszy na naszym iPadzie, dążąc do podobieństwa iPada z komputerem Mac. Niestety na początku nie uwzględniono możliwości korzystania z własnej myszy Apple, Magiczna Myszka , na tabletach firmy. Ten nonsens został rozwiązany w późniejszej aktualizacji, dając użytkownikom możliwość połączenia tej myszy z iPadem. W tym artykule dowiesz się, jak możesz to zrobić i jak spersonalizować doświadczenie.
Podłączanie myszy Magic Mouse 2
Niezależnie od tego, czy poddajesz recyklingowi mysz Magic Mouse 2, czy jest ona zupełnie nowa, można jej używać na iPadzie. Musisz tylko o tym pamiętać nie można połączyć do dowolnego innego urządzenia, takiego jak MacBook lub iMac. Po zakończeniu tej weryfikacji wystarczy wykonać następujące kroki, aby utworzyć link:
- Włącz Magic Mouse 2, naciskając przycisk z tyłu. Automatycznie przejdzie w tryb parowania.
- Na iPadzie przejdź do Ustawienia > Bluetooth . Czekamy kilka sekund i wykryje naszą Magic Mouse 2.
- Po prostu na nią klikniemy i otrzymamy prośbę o łącze, którą zaakceptujemy.

Gdy to zrobimy, możemy zacząć korzystać z naszego zegarka, nie robiąc nic więcej. Oprócz klikania, możemy również skorzystać z powierzchni dotykowej dołączonej do Magic Mouse 2. Dostępna jest większość gestów, które możemy wykonywać na naszym Macu, takich jak przewijanie strony lub menu opcji od góry do dół lub odwrotnie.
Kontroluj dostosowywanie
Aby uzyskać jak najbardziej satysfakcjonujące wrażenia, Apple pozwala nam dostosować akcję, którą możemy wykonać po kliknięciu przycisku. Domyślnie jest to proste kliknięcie, ale można je łatwo dostosować, wykonując następujące czynności:
- Przejdź do „Ustawień” na iPadzie.
- Przejdź po prawej stronie do opcji 'Dostępność' .
- W drugim bloku opcji kliknij „Dotyk”, a następnie „Wspomagający dotyk” u góry.
- Przewiń w dół do bloku zatytułowanego „Urządzenia wskazujące”, aby dostosować działanie myszy.
Po pierwsze, jeśli klikniemy sekcję z napisem „Urządzenia”, a następnie na naszej myszy, będziemy mieli dostęp do dostosowania przycisków. Klikając w górną część z napisem „Dostosuj dodatkowe przyciski”, będziemy mieli możliwość kliknięcia przyciskiem do edycji. Tutaj otwiera się szeroka gama opcji, aby móc wybrać, co chcemy z nim zrobić, między innymi proste naciśnięcie lub ponowne kliknięcie. Oczywiście każda osoba ma inny sposób używania myszy i dlatego aby z niej skorzystać, trzeba poświęcić trochę czasu na te opcje, aby dostosować to, co chcesz zrobić z przyciskiem.
Czy jest to wskazane?
Zawsze interesujące jest posiadanie wszystkich możliwych urządzeń, które można podłączyć do naszego iPada. Ale Magic Mouse 2 ma Dobre i złe rzeczy . Jednym z jego zalet jest panel dotykowy, który integruje, aby móc wykonywać różne gesty. Ale niestety uważamy, że jest to zbyt proste, ponieważ zawiera tylko duży przycisk, nie wykrywający, kiedy klikamy dwoma palcami, jak to ma miejsce na Macu w przypadku drugiego kliknięcia. W tym miejscu musimy zdecydować, czy mamy do czynienia z odpowiednim dla nas zespołem, czy też na rynku są inne, ciekawsze opcje.