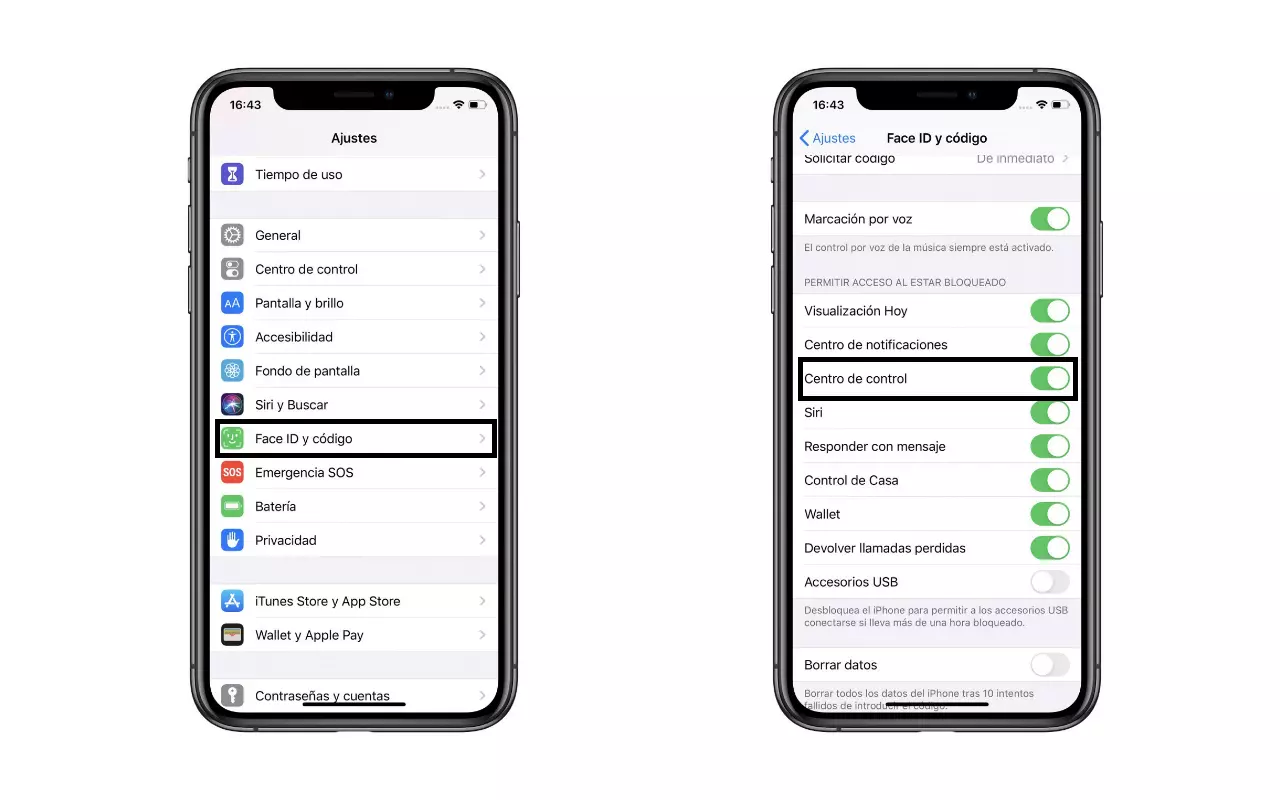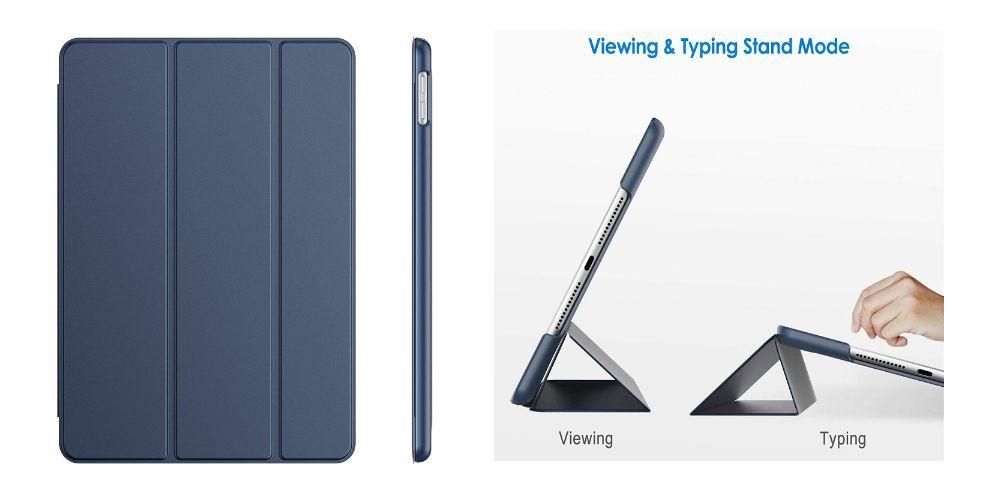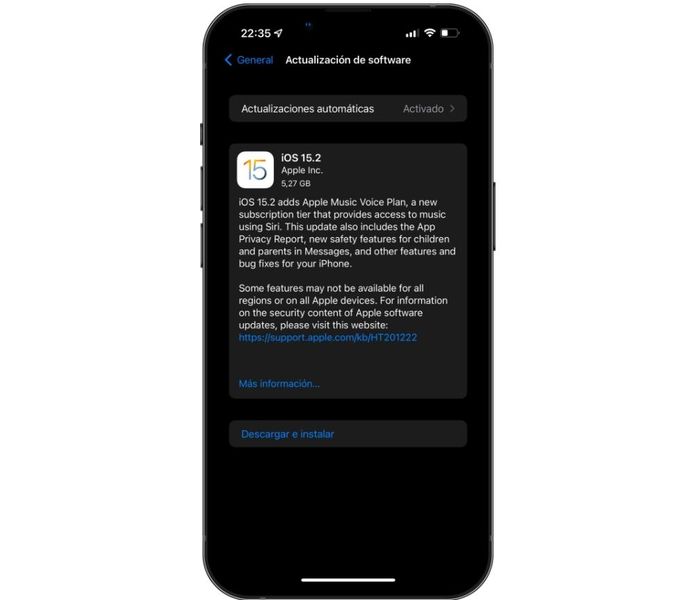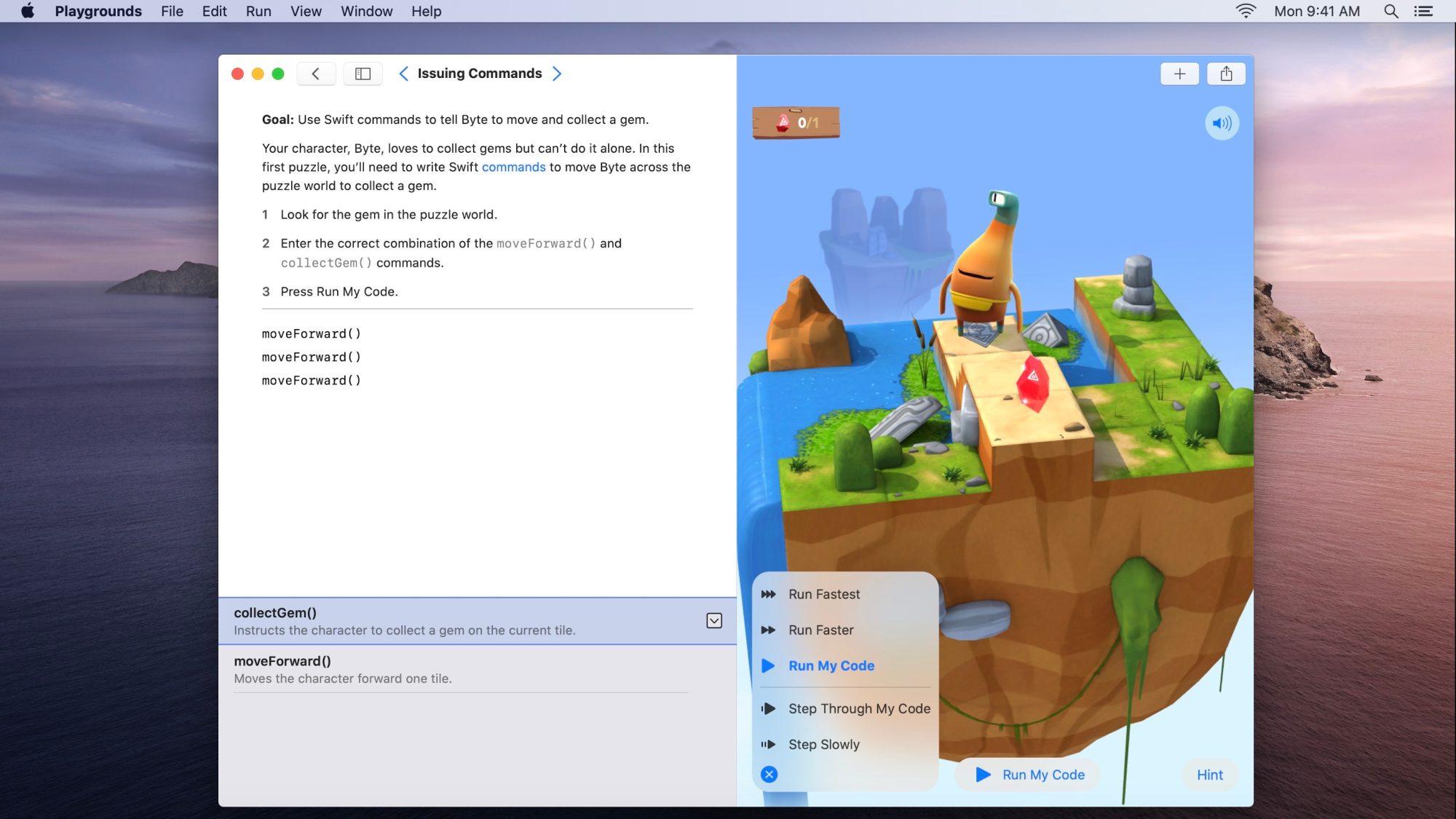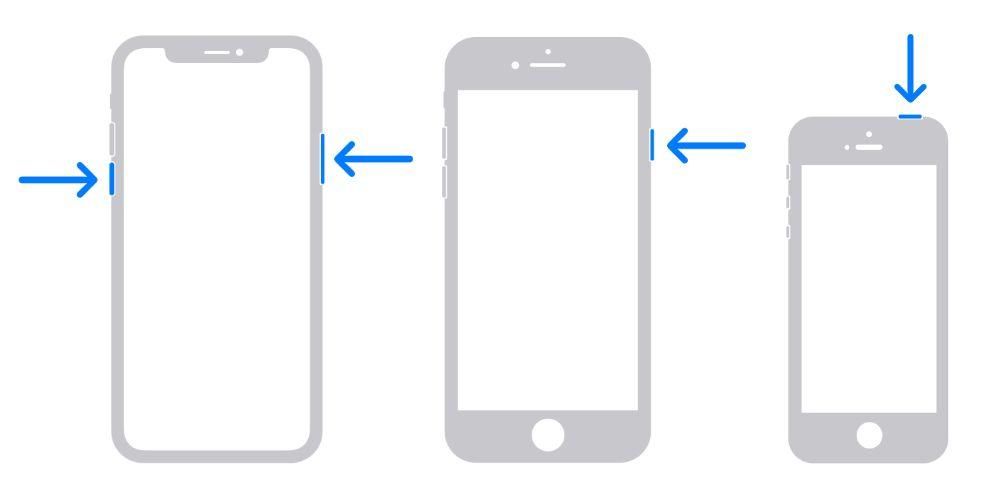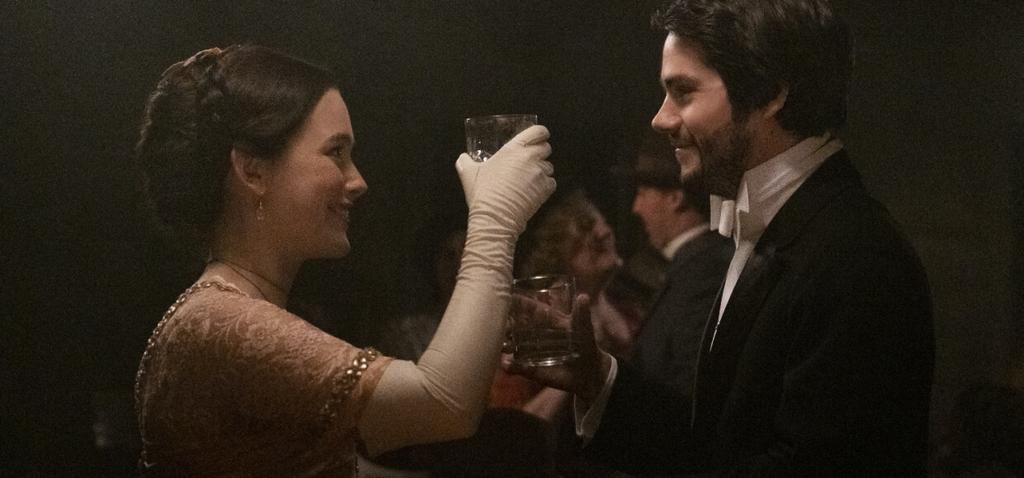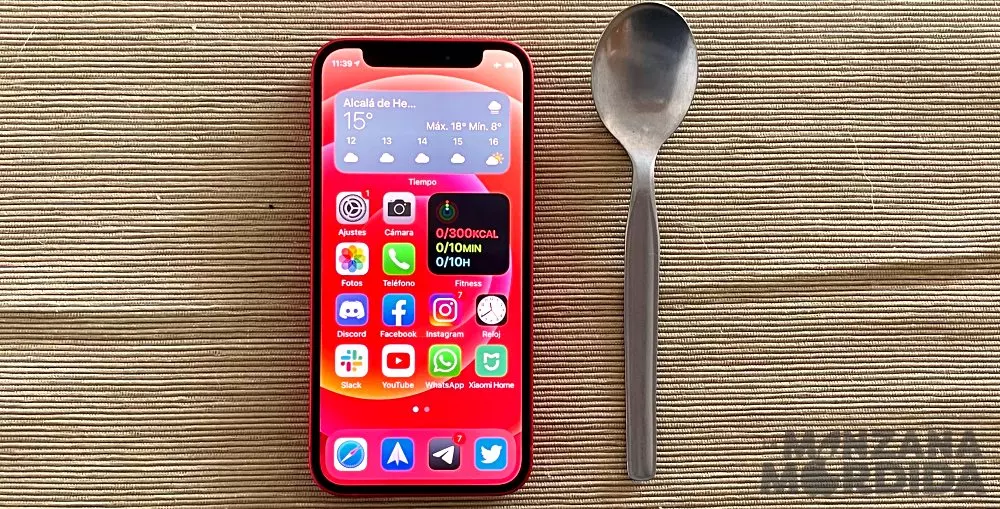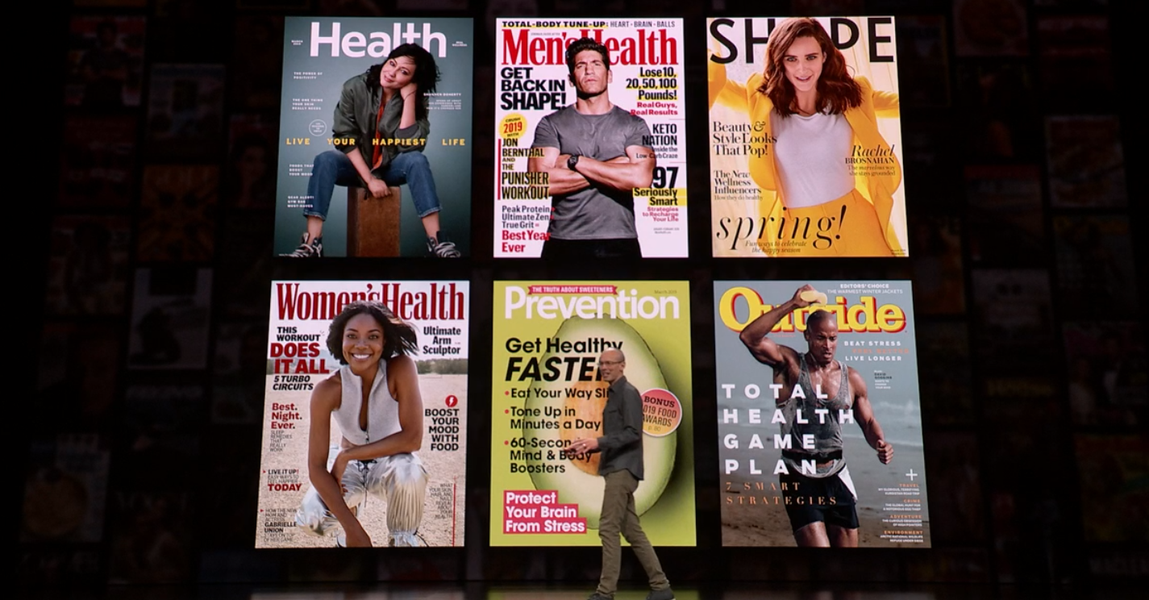Jedną z zalet ekosystemu Apple jest iCloud, usługa przechowywania w chmurze firmy, która umożliwia synchronizację iPhone'a, Maca, iPada, Apple TV, a nawet Apple Watch. Jest to bardzo przydatne w przypadku plików takich jak zdjęcia, które można zrobić dowolnym urządzeniem i mieć je pod ręką na komputerze Mac w ciągu kilku sekund. Dlatego w tym poście pokazujemy, jak pobierać zdjęcia iCloud na macOS.
Czy masz włączoną bibliotekę zdjęć iCloud na iPhonie i Macu?
Istnieje sposób, aby zdjęcia iCloud na komputerze Mac miały maksymalną rozdzielczość, bez utraty jakości. Jednak musimy mieć Włącz bibliotekę zdjęć iCloud na iPhonie . Aby to zrobić, musisz przejść do Ustawienia> Zdjęcia i sprawdzić, czy funkcja Zdjęcia iCloud jest aktywna. Mówimy o iPhonie jako o głównym urządzeniu, którym robimy zdjęcia, ale dotyczy to również iPada.
Należy również sprawdzić, czy ta biblioteka zdjęć jest aktywowany na Macu , dla których należy wykonać następujące kroki:

- Otwórz aplikację Zdjęcia na Macu.
- Na górnym pasku narzędzi podążaj ścieżką Zdjęcia>Preferencje.
- Przejdź do zakładki iCloud i sprawdź, czy opcja jest aktywna Zdjęcia iCloud.
W tej samej zakładce znajdują się również inne opcje, takie jak Pobierz oryginał Finały na tym Macu , który pobierze wszystkie zdjęcia w maksymalnej jakości. Jednak te zdjęcia mogą zajmować sporo miejsca na twoim komputerze, więc jeśli masz Maca z małą pamięcią wewnętrzną lub masz już bardzo mało miejsca, powinieneś aktywować opcję Zoptymalizuj pamięć Maca . W tym drugim przypadku wszystkie zdjęcia zostaną pobrane, ale w nieco niższych rozdzielczościach, aby zmniejszyć ich wagę.
Pobierz zdjęcia iCloud na Maca
Po sprawdzeniu, czy synchronizacja jest aktywna, nadszedł czas, aby w pełni rozpocząć pobieranie zdjęć na komputer Mac.Prawdą jest, że technicznie można powiedzieć, że masz już wszystkie zdjęcia pobrane na komputer Mac, jednak są one w aplikacji zdjęć i nie są dostępne z innego folderu. Dlatego musisz wybierz wszystkie zdjęcia i przenieś je do dowolnego folderu, przechodząc do Edycja> Zaznacz wszystko lub umieszczając kursor w aplikacji i naciskając cmd + A.
Szybkim sposobem na wyeksportowanie wszystkich zdjęć, po ich zaznaczeniu, jest podążanie ścieżką Plik> Eksportuj. Tutaj znajdziesz możliwość wyeksportuj wszystkie przedmioty , co spowoduje zachowanie edycji zdjęć i filmów dokonanych w aplikacji Zdjęcia. Istnieje również możliwość: eksportuj oryginały bez modyfikowania elementów , który zignoruje wszelkie wprowadzone zmiany i wyeksportuje oryginalne zdjęcia i filmy.

Po wybraniu jednej z dwóch powyższych opcji pojawi się okno dialogowe, w którym możesz wybrać format i jakość zdjęć i filmów. Musisz wybrać najwyższą rozdzielczość, jeśli chcesz, aby były eksportowane w najwyższej jakości. Należy zauważyć, że opcja Informacje o lokalizacji umożliwia późniejsze pojawienie się danych związanych z lokalizacją, w której zostało zrobione zdjęcie lub film. Opcja Format podfolderu umożliwia organizowanie zdjęć w wielu folderach.
Po skonfigurowaniu tych opcji należy kliknąć Eksport i wybierz folder docelowy gdzie chcesz przechowywać zdjęcia i filmy. Ten proces może potrwać mniej więcej w zależności od liczby wybranych zdjęć i filmów oraz ich rozmiaru.