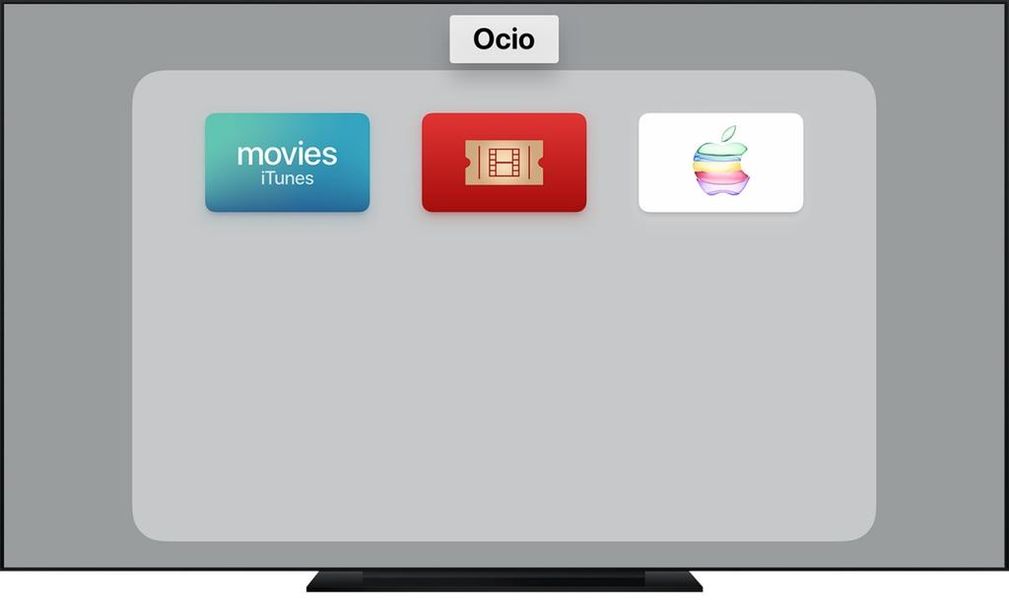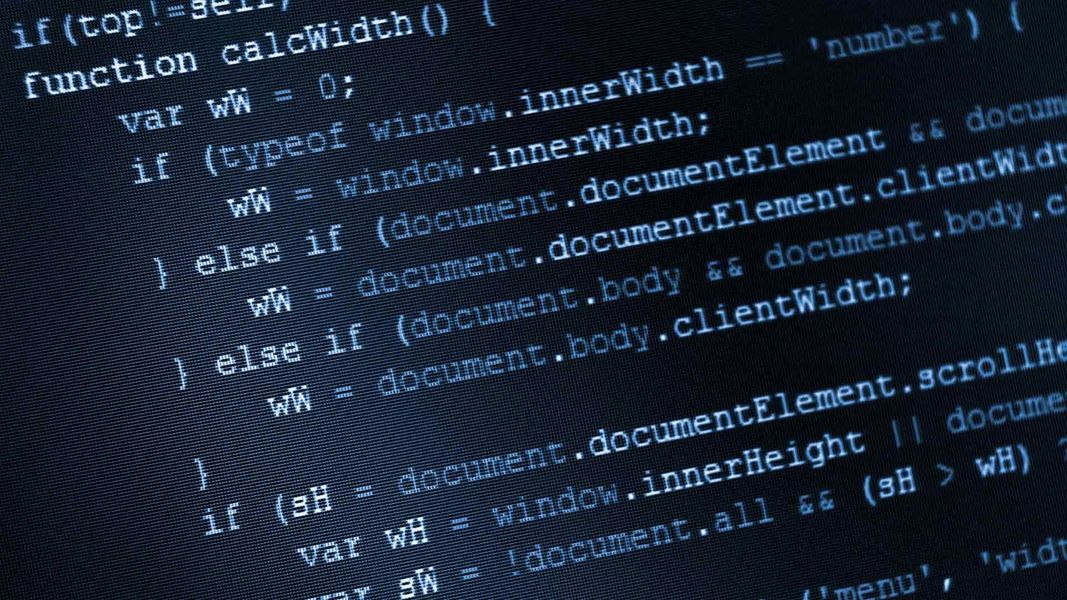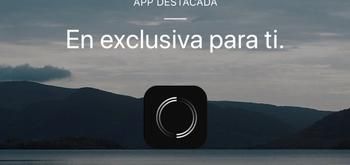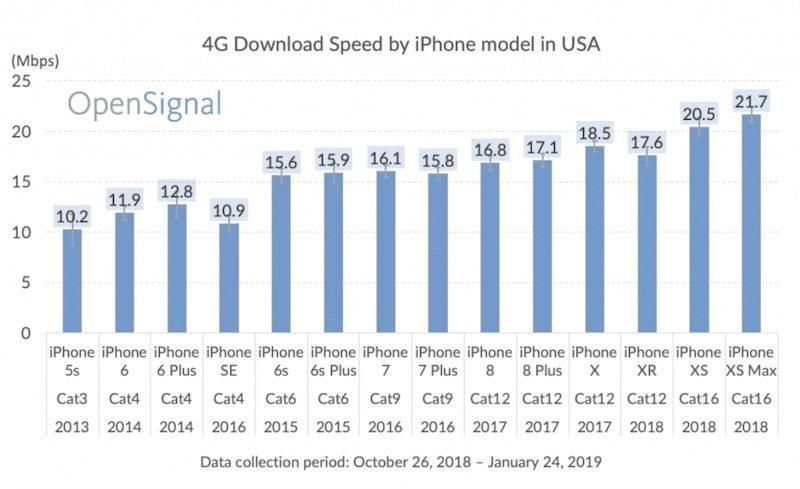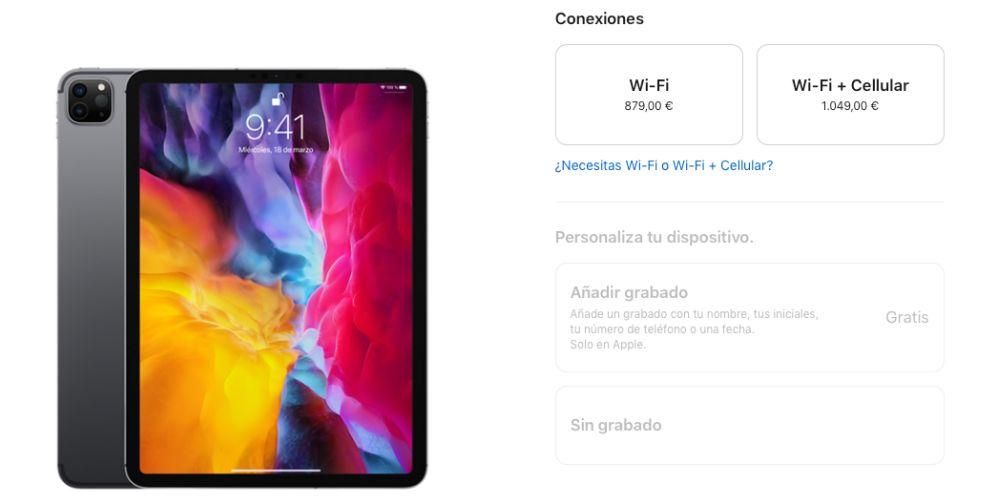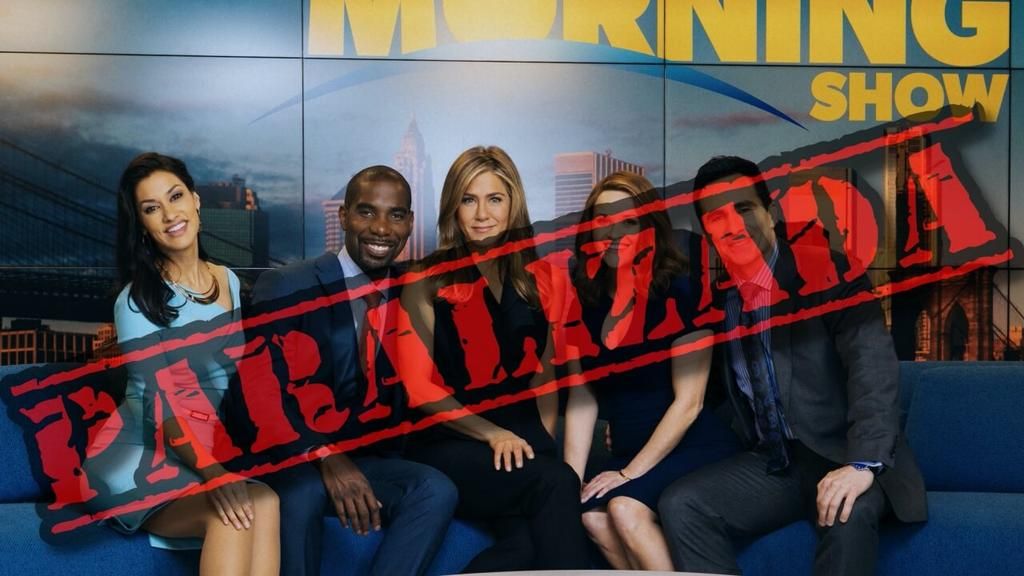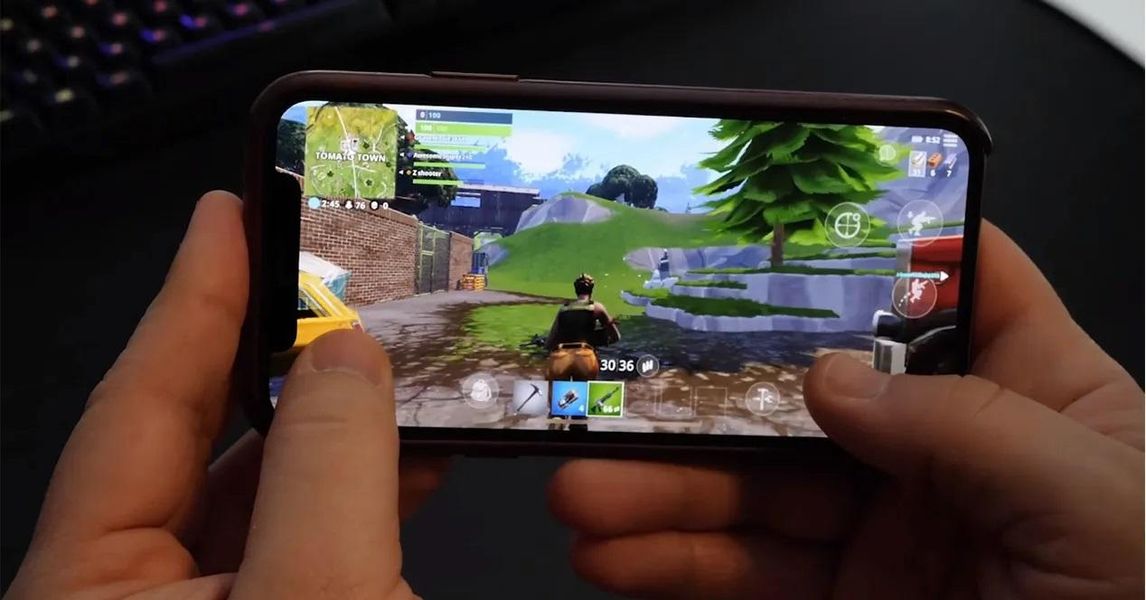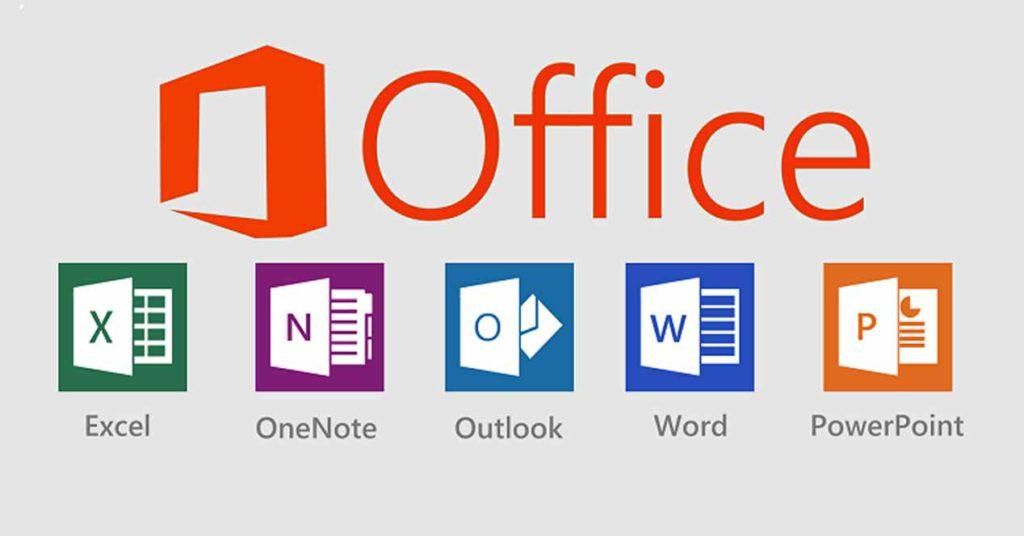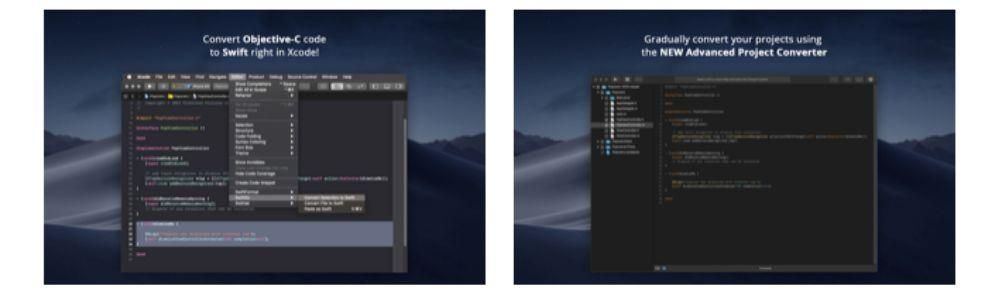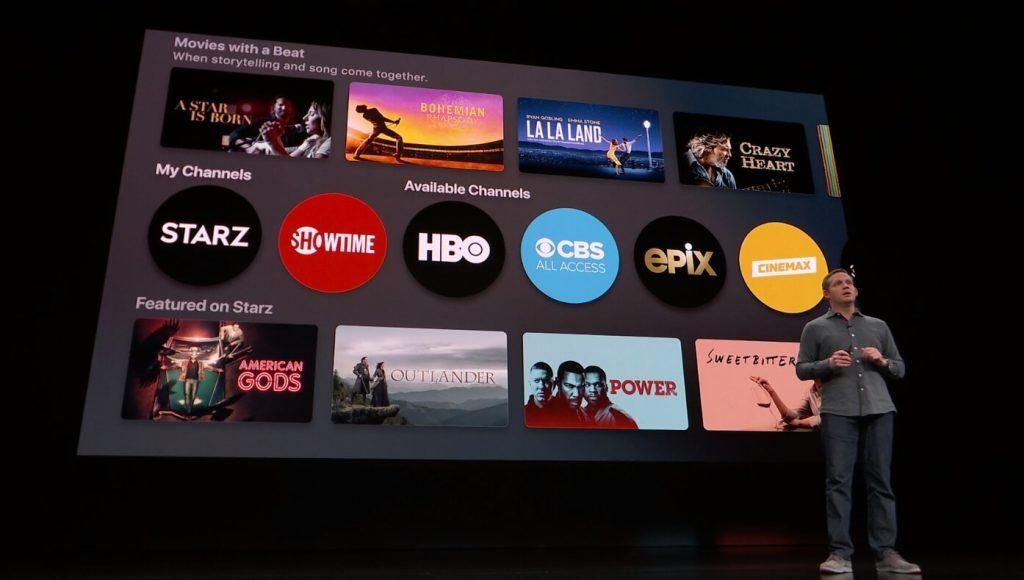Każdy użytkownik, który ma macOS, musi doskonale wiedzieć, jak korzystać z Findera. Jest to natywny eksplorator plików na komputerze Mac i ma wiele wspaniałych funkcji. W tym artykule postaramy się odkryć wszystko, co musisz wiedzieć o tej natywnej aplikacji.
Czym jest Finder w systemie macOS
Jeśli chcesz uporządkować i znaleźć wszystkie dokumenty na dysku twardym komputera Mac, możesz użyć Findera. Jest to eksplorator plików, który jest natywnie instalowany w systemie macOS i zawsze pozostaje otwarty podczas korzystania z komputera. Nazwa jest idealna, ponieważ Finder oznacza po hiszpańsku Szukaj i to koniec tego narzędzia. Składa się głównie z paska menu, który znajdziesz u góry ekranu i na dolnym pulpicie.
Zawsze będziesz mieć skrót do Findera w samym Docku aplikacji. Oprócz zapewnienia dostępu do wewnętrznych plików komputera, uwzględniono również zawartość iCloud Drive i innych urządzeń pamięci masowej, takich jak zewnętrzne dyski pamięci masowej.
Otwieraj i organizuj pliki
Jedną z głównych funkcji Findera jest otwieranie i porządkowanie plików wewnętrznych na komputerze. Jak wspomnieliśmy wcześniej, w dowolnym momencie możesz uzyskać dostęp do interfejsu przeglądarki za pomocą ikony Dock. Będziesz mógł nawigować między wszystkimi folderami znajdującymi się w pamięci wewnętrznej komputera Mac, a także między wszystkimi plikami. Przez cały czas będziesz mieć możliwość otwierania ich za pomocą aplikacji, której chcesz użyć dla określonego typu pliku.

Możesz przeciągać dokumenty i organizować je według folderów, a także zmień ich nazwy z samego Findera. Mówiąc o organizacji plików, należy zauważyć, że wszystkie dokumenty można uporządkować według typu pliku, daty utworzenia lub modyfikacji. Ułatwi to znalezienie czegoś w zagraconym folderze.
Finder zawiera również możliwość zmiany sposobu wyświetlania dokumentów. W górnej części interfejsu zobaczysz różne ikony, takie jak kilka kwadratów, lista linii, w kolumnach lub w galerii. Klikając te ikony, możesz wybrać sposób przeglądania wszystkich plików. Zaleca się wybranie widoku listy, jeśli chcesz obserwować wiele z nich, lub widoku galerii, jeśli są to obrazy. Z tym ostatnim będziesz miał zapowiedź większego rozmiaru, aby móc w niezwykle szybki sposób wybrać konkretny plik.
Podgląd i szybkie akcje
Funkcja podglądu jest zawarta we wszystkich widokach Findera, co umożliwia przeglądanie zawartości przed manipulowaniem nią. Ta informacja pokazuje metadane pliku lub obrazu. Jest to przydatne do pracy ze zdjęciami, na których można znaleźć kluczowe dane EXIF, takie jak wartość przysłony lub model aparatu. W dowolnym momencie możesz wybrać, jakie informacje chcesz wyświetlić, korzystając z paska narzędzi w Widok > Opcje. W zależności od pracy, jaką wykonujesz z określonymi plikami multimedialnymi, możesz wybrać rodzaj informacji do wykonania.
W podglądzie dokumenty można wyświetlić, zanim uzyskamy do nich dostęp, o czym wspomnieliśmy wcześniej. Niektóre szybkie akcje można wykonać bez otwierania określonej aplikacji. Dołączone szybkie akcje obejmują następujące elementy:
- Obróć obraz.
- Zaznacz obraz.
- Połącz obrazy i pliki PDF.
- Przycinaj pliki audio i wideo.

Wszystkie te działania można wykonać na informacjach w dokumencie, którego podgląd jest wyświetlany. Znajdziesz szereg ikon, aby móc to zrobić bez konieczności wchodzenia do aplikacji.
Ulubione i tagi
W oknie Findera po lewej stronie znajdziesz sekcję z różnymi dostępami. U góry będziesz mieć dostęp do ulubionych, takich jak folder pobierania lub dostęp do folderu osobistego. Dostępy te są całkowicie konfigurowalne, a jeśli nieco obniżysz widok, będziesz mógł zobaczyć zewnętrzne jednostki pamięci lub dowolną inną kompatybilną jednostkę informacyjną.
Wreszcie są etykiety, które pozwolą Ci w wygodny sposób uporządkować wszystkie Twoje pliki. Na przykład, jeśli masz pliki służbowe, możesz je wszystkie oznaczyć w ten sposób, aby po uzyskaniu dostępu do etykiety były one całkowicie pogrupowane, aby łatwiej było z nimi pracować. Nie ma wielkich ograniczeń co do etykiet, które można umieścić, a wszystko będzie zależeć od posiadanych zdolności organizacji i sposobu, w jaki chcesz korzystać z Findera.
Znajdź i usuń pliki
Nie musisz przekopywać się przez wiele folderów, aby założyć archiwum. Jeśli jest dobrze nazwany, można go znaleźć za pomocą wyszukiwarki o nazwie Reflektor do którego można uzyskać dostęp za pomocą lupy na pasku narzędzi lub naciskając Command + Spacja. Tutaj możesz wpisać nazwę pliku lub folderu, który chcesz wyszukać, i wyświetli wyniki, nawet jeśli znajduje się w pamięci wewnętrznej komputera Mac lub w chmurze.

Jeśli chcesz trochę posprzątać, możesz usunąć dokumenty lub foldery z samego Findera. Wystarczy przeciągnąć je do kosza na jednym końcu Docka. Jeśli nie chcesz ich przeciągać, możesz nacisnąć Command + Delete. Gdy już masz bardzo pełny kosz na śmieci, ważne jest, aby usunąć całą jego zawartość, aby zwolnić miejsce, które zajmuje.