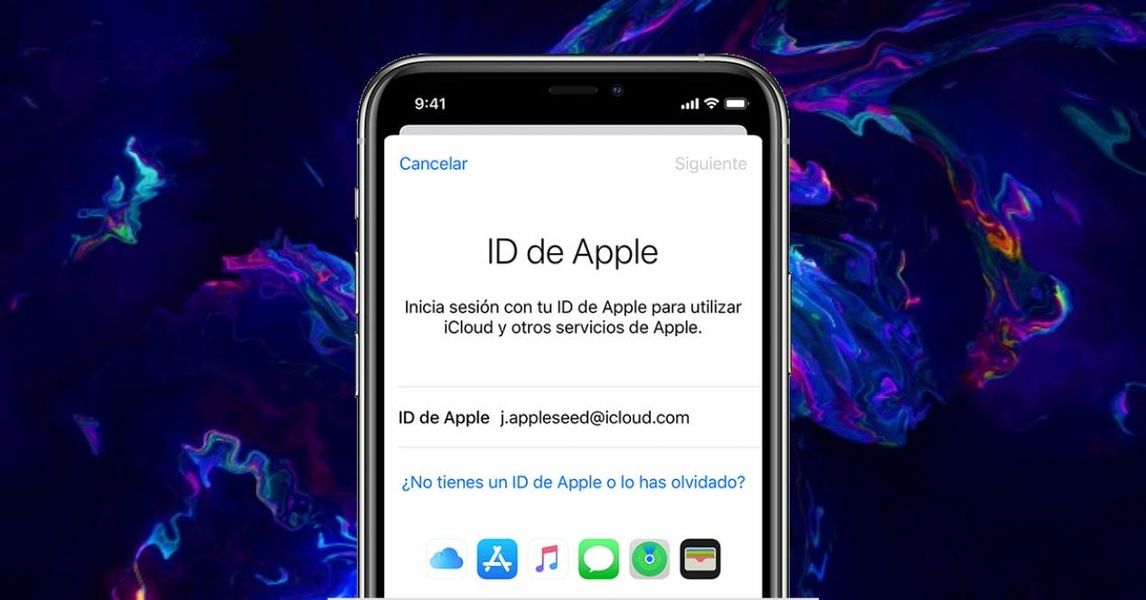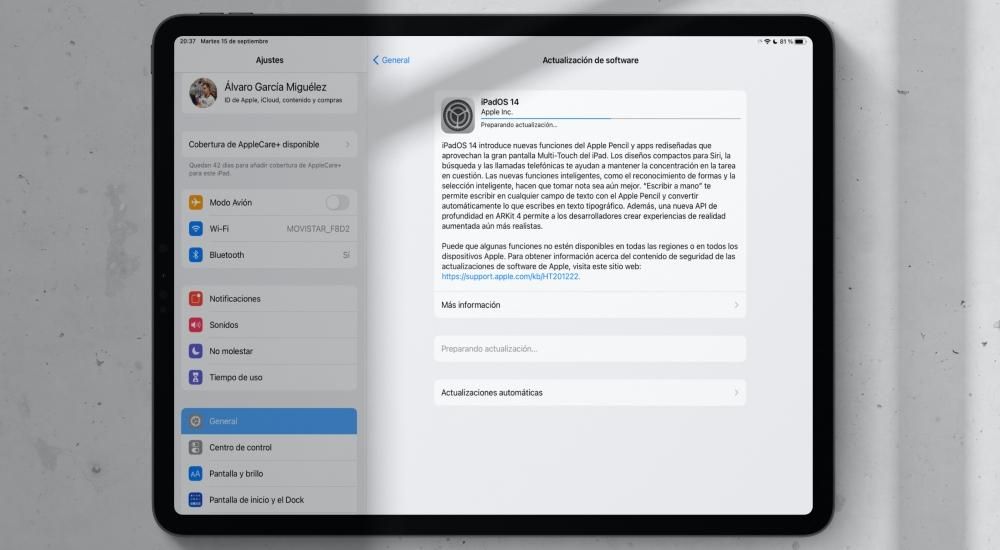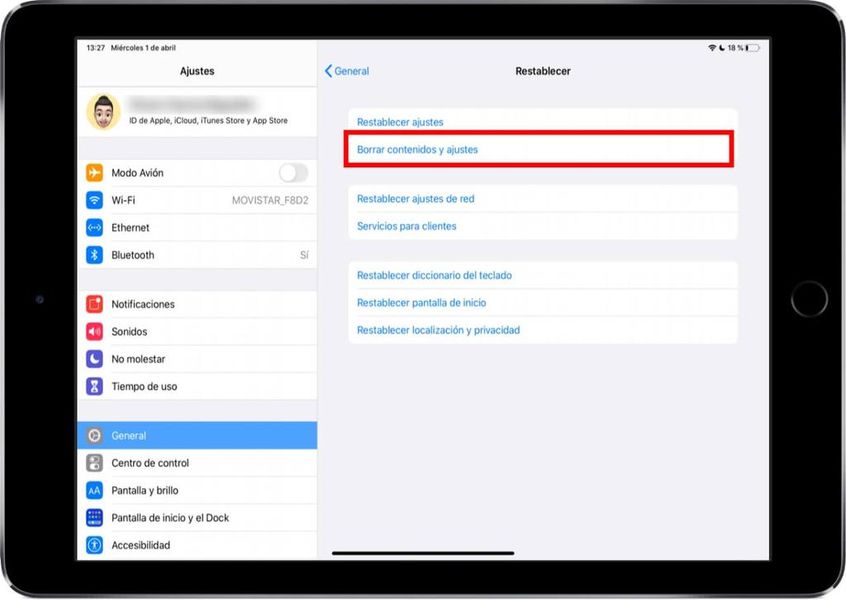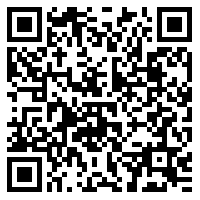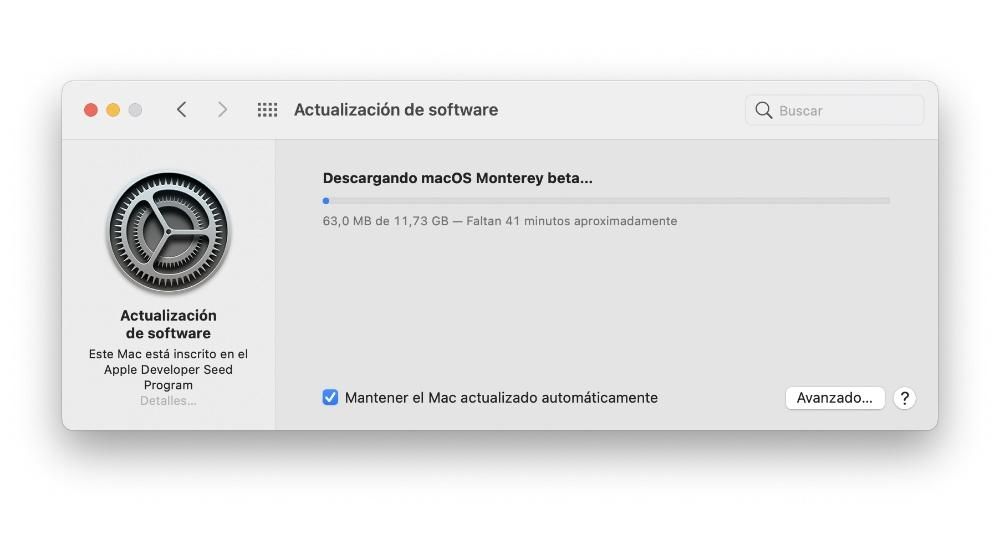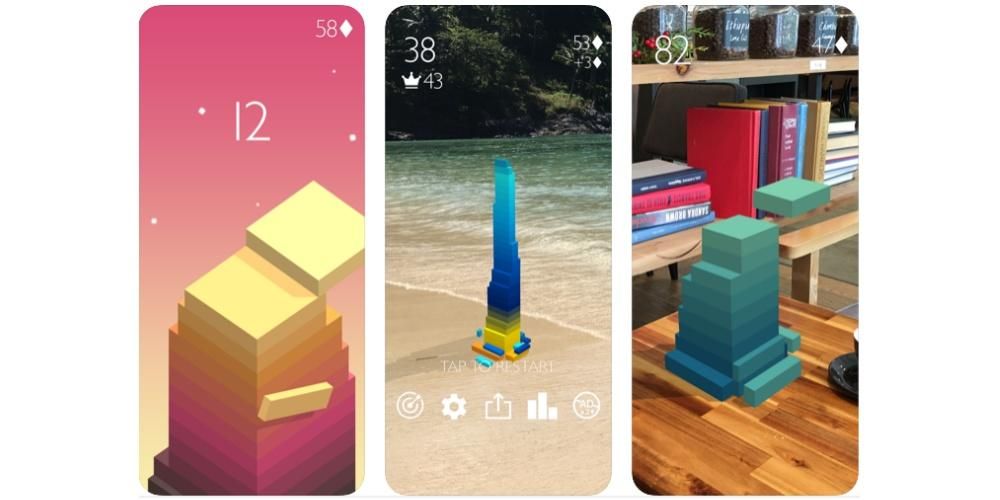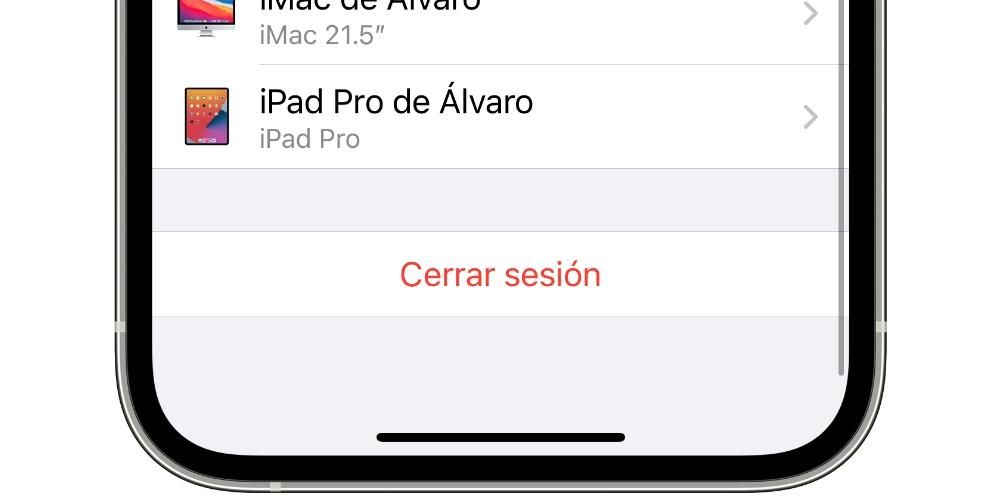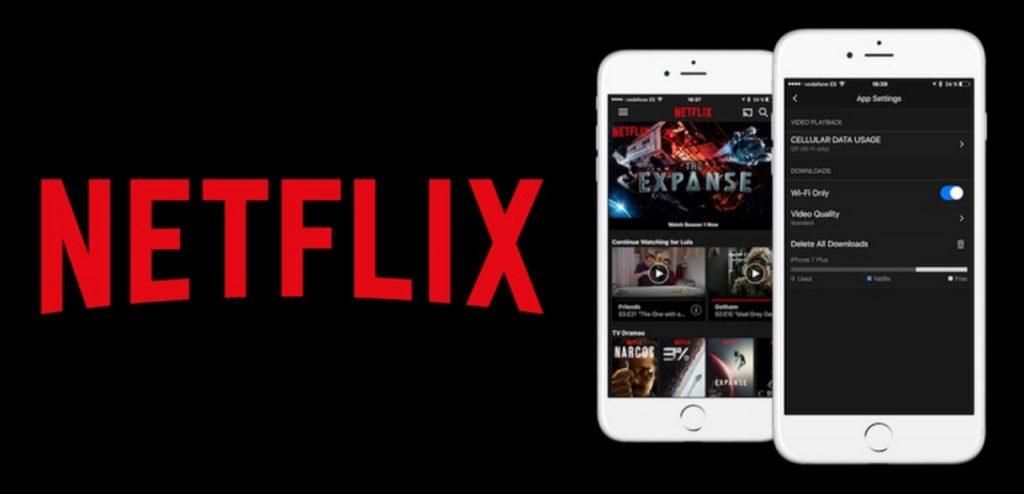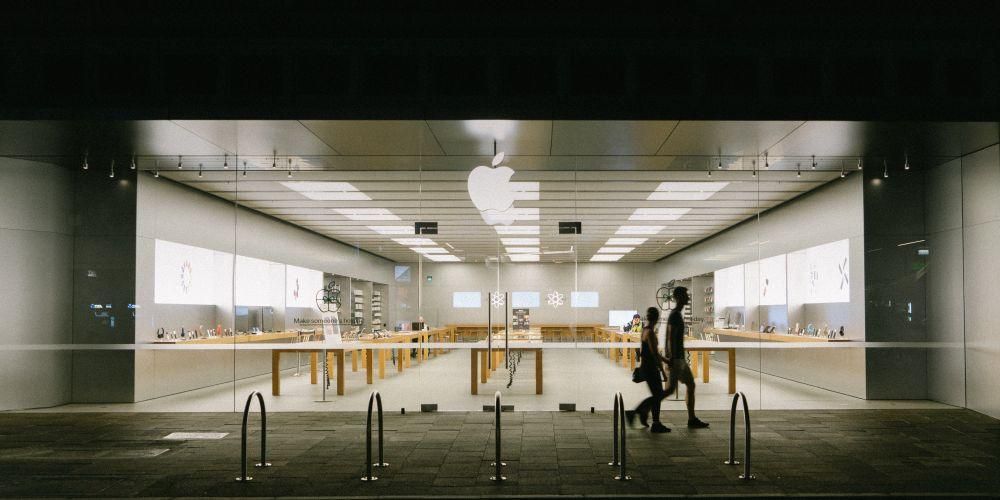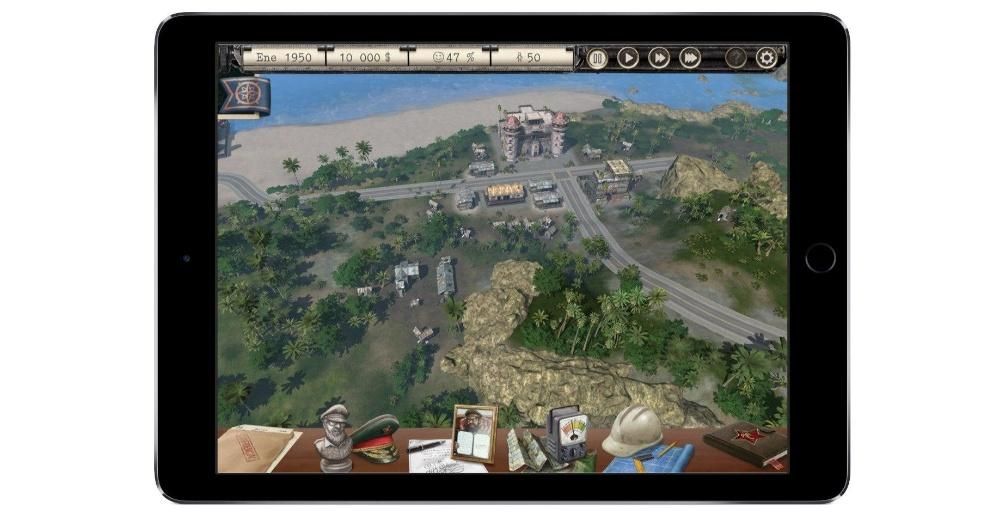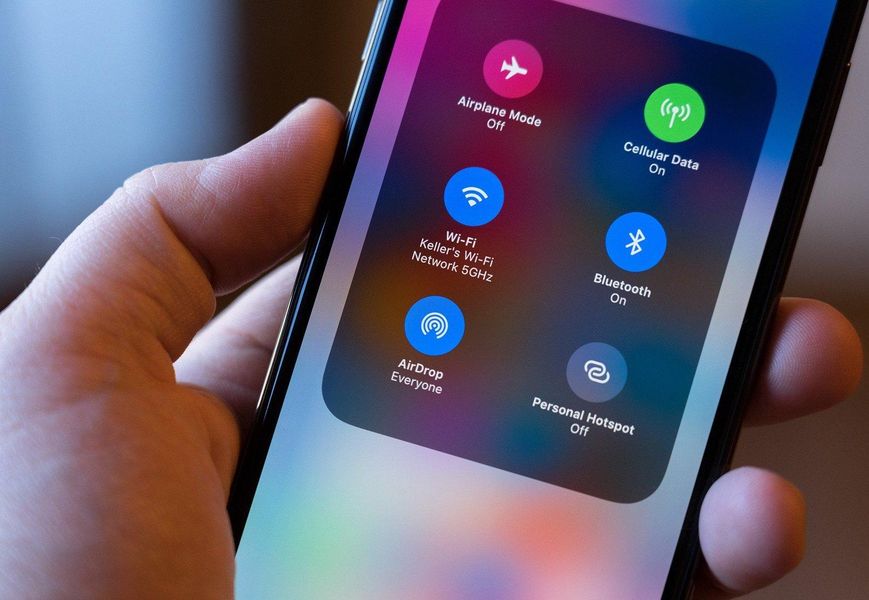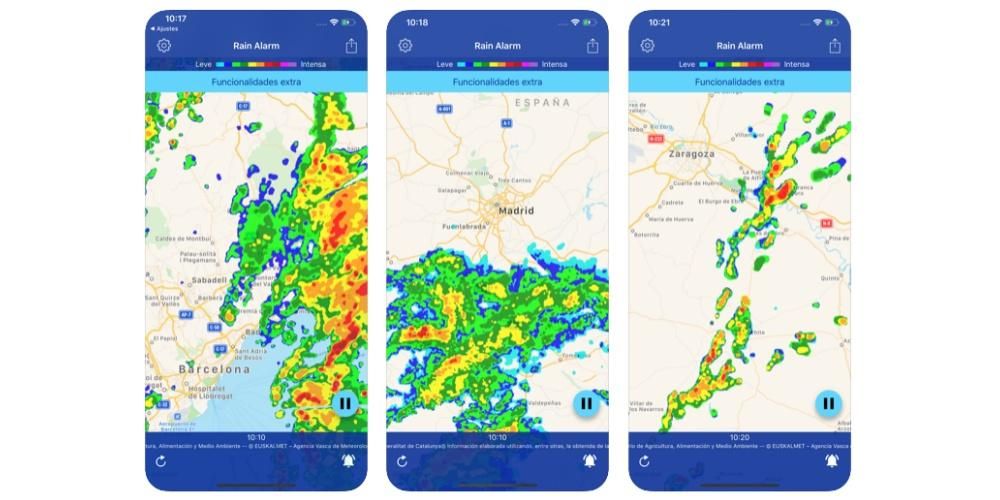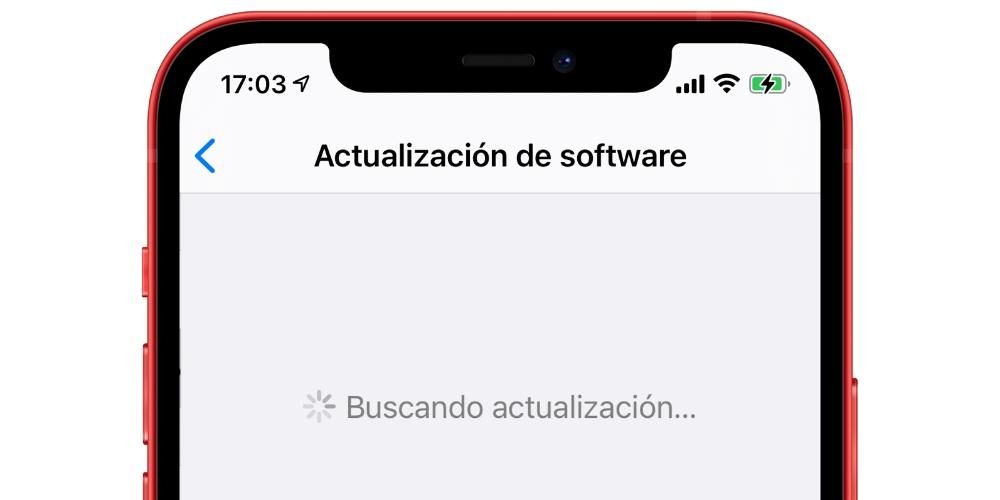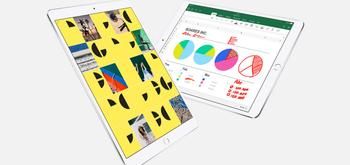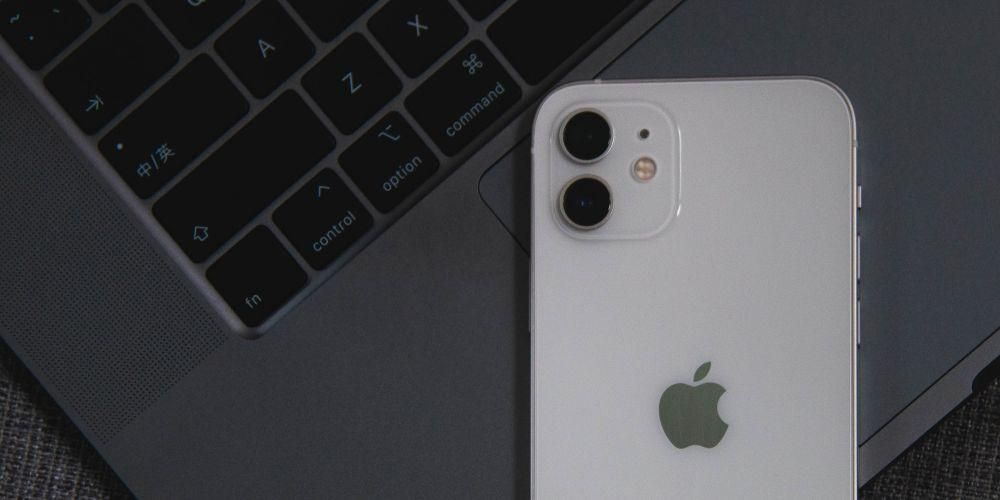Z pewnością niejednokrotnie spotkałeś się z sytuacją, w której nie wiesz, jak przenieść zdjęcia z komputera Mac na iPhone'a. Nie ma znaczenia, czy jest to zdjęcie, które edytowałeś, dzieło, które stworzyłeś, filmy czy obrazy pobrane z Internetu. W każdym z tych przypadków możliwe jest przesłanie zdjęć i filmów z komputera na telefon komórkowy. Metod jest kilka, a poniżej pokażemy Ci najskuteczniejszą.
Nie potrzebujesz aplikacji innych firm
Jeśli chodzi o przesyłanie plików, najbardziej atrakcyjną rzeczą jest to, aby zawsze robić to za pomocą metod natywnych, czyli bez aplikacji innych firm. W ten sposób wszystko pozostaje w systemie operacyjnym i nie musisz wykonywać dodatkowych instalacji, które mogą być naprawdę denerwujące. Poniżej wyjaśniamy różne obecnie istniejące metody.
Zdjęcia i filmy z Maca na iPhone'a za pomocą AirDrop
To najszybsza metoda, ale też nastawiona na prostsze przelewy. Jeśli chcesz przenieść wiele zdjęć z Maca na iPhone'a, ta opcja będzie bardzo żmudna, jeśli nie masz wszystkich plików w tym samym folderze, ale jest bardzo przydatna, gdy masz je wszystkie w jednym miejscu. Aby to zrobić, musisz wykonać następujące kroki.

- Otwórz Centrum sterowania na iPhonie.
- Długie naciśnięcie pola, w którym znajdują się połączenia.
- Stuknij ikonę AirDrop i wybierz Tylko kontakty ten Każdy.
- Na komputerze Mac przejdź do folderu, w którym masz zdjęcie lub zestaw zdjęć, które chcesz przenieść, i wybierz je.

- Kliknij plik ze zdjęciem prawym przyciskiem myszy i wybierz Udział.
- Kliknij Zrzut powietrza.

- Kliknij na to iPhone komu chcesz udostępnić zdjęcie.
Gdy to zrobisz, zobaczysz, jak zdjęcie lub wszystkie z nich pojawiają się natychmiast na Twoim iPhonie. Otworzy się automatycznie w aplikacji Zdjęcia. Będziesz mieć je gotowe do oglądania, kiedy tylko chcesz lub udostępniać je za pośrednictwem telefonu komórkowego.
Synchronizacja przez iCloud
Jedną z zalet tak zwanego ekosystemu Apple jest fakt, że wszystkie Twoje urządzenia mogą być zsynchronizowane bez konieczności robienia czegokolwiek. Zdjęcia i nagrania wideo przechowywane w aplikacji Zdjęcia na Macu mogą automatycznie pojawiać się na iPhonie, jeśli włączone są określone opcje.
W Tobie iPhone musisz iść do Ustawienia > Zdjęcia i zaznacz pole Zdjęcia iCloud. W ten sposób zdjęcia i filmy, które przechowujesz w telefonie komórkowym, pojawią się również w Prochowiec jeśli w tym aktywowałeś te same opcje w Preferencje systemowe > Apple ID > iCloud i zaznaczając pole Zdjęcia.
Będziesz także musiał otworzyć aplikację Zdjęcia na komputerze Mac i podążać ścieżką na pasku narzędzi Zdjęcia > Preferencje. Tam musisz przejść do zakładki iCloud i aktywować pole Zdjęcia iCloud.
W ten sposób oba komputery mogą być zawsze zsynchronizowane. Czasami może minąć trochę czasu, zanim zawartość pojawi się na jednym z urządzeń, więc będziesz musiał otworzyć aplikację, mieć połączenie z Internetem i poczekać kilka minut na zakończenie synchronizacji.
Korzystanie z Findera
Inną klasyczną metodą, która nadal działa do dziś, jest użycie kabla łączącego oba urządzenia. Na komputerach Mac ze starszymi wersjami systemu operacyjnego należy użyć iTunes, klasycznego menedżera dla naszych komputerów, który Apple projektuje również dla komputerów z systemem Windows. W najnowszych wersjach używany jest Finder, choć oba nie są tak naprawdę odległe, jeśli chodzi o proces przesyłania zdjęć. Począwszy od systemu macOS 10.15, znanego jako Catalina, opcje synchronizacji z urządzeniami takimi jak iPhone, iPod lub iPad muszą być wykonywane z Findera.

- Podłącz iPhone'a do Maca za pomocą kabla.
- Otwórz okno Znalazca i kliknij iPhone'a znajdującego się w lewym panelu.
- Na górnym pasku kliknij Zdjęcia. Jeśli masz włączone zdjęcia iCloud, ta opcja nie pojawi się, ponieważ oba urządzenia są automatycznie synchronizowane.
- Sprawdź pudełko Synchronizuj zdjęcia z urządzeniem z i w rozwijanym menu wybierz źródło zdjęć, które chcesz zsynchronizować.
- Teraz wykonaj jedną z następujących czynności:
- Jeśli jako źródło wybrałeś aplikację Zdjęcia, kliknij Wszystkie zdjęcia i albumy ten Wybrane albumy w którym możesz wybrać, które zdjęcia są przesyłane.
- Jeśli wybrałeś synchronizację z folderu, kliknij wszystkie foldery lub w Wybrane foldery.
- Teraz zaznacz pole wyboru dołącz filmy jeśli chcesz je również przenieść. Jeśli wybrałeś synchronizację z aplikacji Zdjęcia, możesz aktywować to pole tylko ulubione tak, że tylko te są przesyłane do Twojego iPhone'a. Również dzięki tej oryginalnej aplikacji możesz wybrać daty, w których zdjęcia zostały zrobione, aby przesyłane były tylko te z tego okresu.
- Kliknij Stosować.
Po wykonaniu tej czynności rozpocznie się synchronizacja, która może potrwać kilka minut w zależności od objętości i wagi zdjęć i filmów przesyłanych z komputera Mac na iPhone'a.
Za pośrednictwem programu iTunes
Jeśli masz komputer Mac z nieaktualną wersją systemu operacyjnego, będziesz mieć iTunes jako menedżera między iPhonem, iPodem i iPadem z komputerem. W takich przypadkach proces jest podobny do tego, który przeprowadza się w Finderze w nowszych wersjach.
- Podłącz iPhone'a do Maca za pomocą kabla.
- Otwiera się iTunes i dotknij ikony iPhone'a u góry.
- Kliknij Zdjęcia. Jeśli masz włączone zdjęcia iCloud, ta opcja nie pojawi się, ponieważ oba urządzenia są automatycznie synchronizowane.
- Sprawdź pudełko Synchronizuj zdjęcia z urządzeniem z i w rozwijanym menu wybierz źródło zdjęć, które chcesz zsynchronizować.
- Teraz wykonaj jedną z następujących czynności:
- Jeśli jako źródło wybrałeś aplikację Zdjęcia, kliknij Wszystkie zdjęcia i albumy ten Wybrane albumy w którym możesz wybrać, które zdjęcia są przesyłane.
- Jeśli wybrałeś synchronizację z folderu, kliknij wszystkie foldery lub w Wybrane foldery.
- Teraz zaznacz pole wyboru dołącz filmy jeśli chcesz je również przenieść. Jeśli wybrałeś synchronizację z aplikacji Zdjęcia, możesz aktywować to pole tylko ulubione tak, że tylko te są przesyłane do Twojego iPhone'a. Również dzięki tej oryginalnej aplikacji możesz wybrać daty, w których zdjęcia zostały zrobione, aby przesyłane były tylko te z tego okresu.
- Kliknij Stosować.

Ten proces może potrwać kilka minut w zależności od rozmiaru oraz liczby zdjęć i filmów synchronizowanych między komputerem Mac a iPhonem. Będzie to również zależeć od rodzaju połączenia, jakie masz na swoim iPhonie. Należy pamiętać, że iTunes umożliwia wykonanie synchronizacji za pośrednictwem połączenia Wi-Fi, co sprawia, że proces przebiega znacznie wolniej, zgodnie z oczekiwaniami. Obejmuje również rodzaj fizycznego połączenia nawiązywanego z samym komputerem Mac.
Subelos a iCloud Drive
Apple ma usługę przechowywania w chmurze o nazwie iCloud Drive, która jest nie tylko obecna na jego urządzeniach, ale jest również dostępna z systemu Android lub Windows. Jest to duża zaleta, jeśli chcesz, aby Twoje zdjęcia lub filmy były dostępne z dowolnego systemu operacyjnego.
Aby przesłać zdjęcia i filmy z Maca na iCloud Drive, wystarczy otworzyć okno Znalazca i otwórz odpowiedni folder iCloud Drive. Możesz, jeśli chcesz utworzyć wszystkie foldery, które chcesz w środku, a będziesz musiał tylko wybierz i przeciągnij zdjęcia i filmy z normalnego folderu do tego. Jeśli chcesz również zachować te pliki na komputerze Mac, po prostu je skopiuj i wklej.

Czas potrzebny na przesłanie tych treści do chmury może potrwać kilka minut w zależności od wagi tych zdjęć i Twojego połączenie internetowe , który musi być włączony. Następnie na iPhonie będziesz musiał je wcześniej pobrać, aby móc je wyświetlić lub zapisać w aplikacji Zdjęcia. Jest to niewątpliwie jedna z najwygodniejszych metod, jakie znajdziesz, ponieważ będziesz również tworzyć kopię zapasową tych plików.
Inne metody ręczne
Jest mnóstwo aplikacje stron trzecich w Internecie, które są przeznaczone do przesyłania zdjęć i filmów z Maca na iPhone'a, chociaż istnieją również inne aplikacje, które, nie będąc ich głównym celem, umożliwiają przesyłanie zdjęć. Poniżej zobaczymy niektóre.
Skorzystaj z Dysku Google
W poprzednich punktach mówiliśmy o iCloud Drive jako ręcznym sposobie przesyłania zdjęć na Maca, jednak nie jest to jedyna chmura, którą możemy wykorzystać do tego zadania. Jeśli masz Zdjęcia Google na swoim iPhonie możesz je jeszcze łatwiej mieć na swoim Macu, ale firma Mountain View oferuje również usługi przechowywania online, takie jak dobrze znane Google Prowadzić które można wykorzystać do tego zadania. Aplikacja jest w stanie automatycznie monitorować wszystkie pliki, które masz w Zdjęciach i przesyłać je do samej chmury. Jak powiedzieliśmy wcześniej, nie ma problemów z przechowywaniem, ponieważ jest nieograniczony, chociaż zawsze możesz skorzystać z zakupu dodatkowej pamięci, aby uzyskać bardziej spersonalizowane wrażenia.

Jeśli zainstalujesz aplikację na swoim iPhonie, możesz nawet nią zarządzać w aplikacji Pliki, więc zapisywanie zdjęć z galerii w tej aplikacji jest niezwykle łatwe, a dostęp do nich później na komputerze Mac jest jeszcze łatwiejszy. W przypadku Maca można również znaleźć dedykowaną aplikację. W umyśle każdej osoby możliwe jest, że myślisz, że zawsze musisz mieć dostęp do wersji internetowej, ale możesz też mieć aplikację, która umożliwia wygodny dostęp do całego Dysku Google za pomocą Findera.
W Dropbox i innych chmurach
Dropbox działa również w podobny sposób, jak inne usługi w chmurze. Integruje aplikację, którą można pobrać zarówno na iPhone'a, jak i Maca.Synchronizacja odbywa się automatycznie lub ręcznie, dostosowując się przez cały czas do Twoich potrzeb. Aplikacja na iPhone'a pozwala łatwo rozpoznać wszystkie zdjęcia, które musisz wgrać do spersonalizowanego folderu, który sam utworzyłeś. Po przesłaniu zdjęć możesz je pobrać na komputer Mac za pomocą tej samej aplikacji.
Ale to nie jedyna istniejąca metoda. Zarówno Dropbox, jak i reszta chmur integrują wersję internetową, aby móc wyświetlać pliki niezależnie od używanego urządzenia. W dowolnym momencie możesz przesłać plik przez iPhone'a i pobrać go na komputer Mac za pomocą systemu przeciągania. Dzięki temu nie będziesz musiał synchronizować całej galerii, co może stanowić duży problem w zależności od dostępnej pamięci lub ograniczenia połączenia internetowego.
Telegram nie skompresuje twoich obrazów
Dobrze znana sieć komunikatorów internetowych ma wśród swoich zalet możliwość wymiany zdjęć i filmów bez jakiejkolwiek kompresji, która powoduje ich utratę jakości. Masz również możliwość stworzenia czatu ze sobą o nazwie Zapisane wiadomości a jeśli dodamy tę funkcjonalność do poprzedniej, mamy w rezultacie możliwość wysyłania naszych zdjęć przez ten czat i ratowania ich później na Macu za pomocą tej aplikacji.

Być może jedna z pozostałych opcji jest szybsza i wygodniejsza, ale jeśli już regularnie korzystasz z Telegrama, znajdziesz przypadki, w których użycie go w tym celu będzie znacznie bardziej praktyczne. Prawda jest taka, że może być odpowiednikiem tego, co robi AirDrop w bardzo wygodny sposób. Inne aplikacje do przesyłania wiadomości, takie jak WhatsApp nie ma tej dedykowanej przestrzeni zmuszając cię do utworzenia grupy, w której jedynym członkiem jesteś ty sam. Dzięki temu Telegram jest najlepszą możliwą opcją przesyłania dowolnego typu pliku między iPhonem a komputerem Mac.
Użyj WeTransfer
z tą witryną możesz wysłać sobie dużą ilość zdjęć i filmów (do 2 GB w wersji bezpłatnej) z komputera Mac na iPhone'a. W przypadku tej witryny potrzebujesz tylko konta e-mail, na które możesz wysyłać swoje zdjęcia i filmy. Wybierasz, co chcesz wysłać i przesyłasz do WeTransfer. Mechanizm jest taki sam, jak w przypadku przesyłania go na Dysk, możesz przeciągać bezpośrednio lub wyszukiwać z określonego folderu. Po otrzymaniu wiadomości e-mail z linkiem do pobrania plików będziesz mieć na to tydzień. Po pobraniu ich na iPhone'a możesz je zapisać bezpośrednio w rolce z aparatu.
Możesz również użyć WeTransfer do zrobienia odwrotnego, czyli do wysłania zdjęć z iPhone'a na Maca.Strona internetowa pozwala wybrać zdjęcia z rolki aparatu iPhone'a, co jest wielką zaletą przy tej wymianie zdjęć.
Użyj urządzeń magazynujących
Należy też dodać, że coraz więcej urządzeń, za pomocą których można przenieść zdjęcia z iPhone’a na Maca, to pendrive’y lub zewnętrzne pamięci, które mają wyjście Lightning, aby móc podłączyć je do iPhone’a, a także mają również wyjście USB, dzięki czemu możesz przenieść je do komputera w ciągu kilku minut. To bardzo prosty i szybki sposób . Ponadto, jeśli nie chcesz przeciążać komputera większą liczbą zdjęć, możesz przechowywać je na samym urządzeniu. W ten sposób będziesz mieć je zawsze pod ręką i dobrze zorganizowane na czas, gdy ich potrzebujesz.
Te urządzenia mogą mieć różną pojemność i rozmiar , w zależności od tego, czego potrzebujesz i czego szukasz. Istnieją również różne kształty, mniejsze, podobne do Pen i większe, bardziej przypominające zewnętrzny dysk twardy. To dobry sposób na lepsze porządkowanie zdjęć i filmów. Mając dwa wyjścia na komputer i iPhone'a, możesz to zrobić również na odwrót i przesyłać zdjęcia i filmy, które chcesz, z komputera na iPhone'a. W przypadku tego typu urządzeń robi się duży postęp i są one coraz częściej używane przez użytkowników.