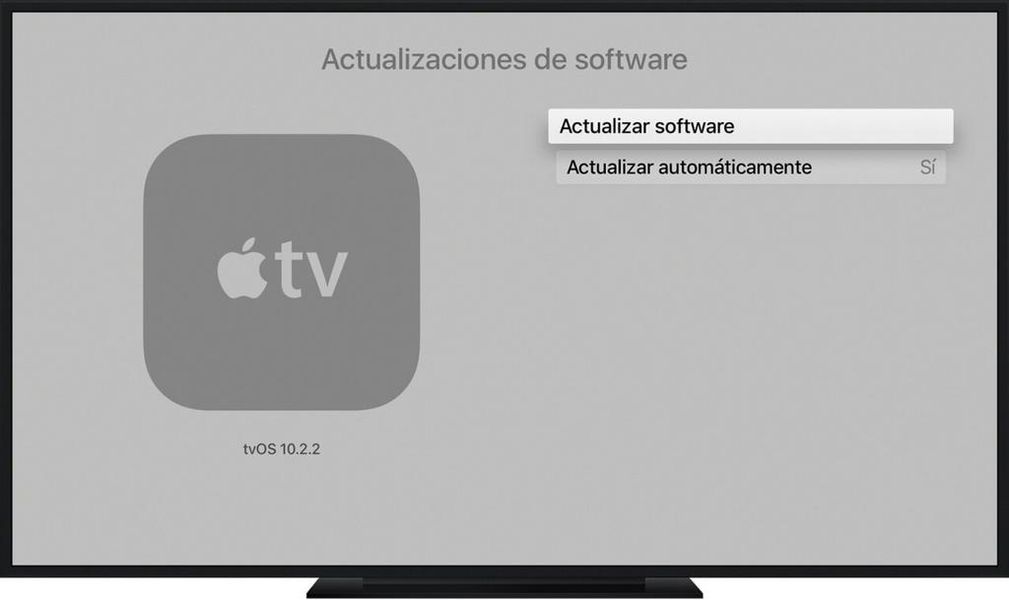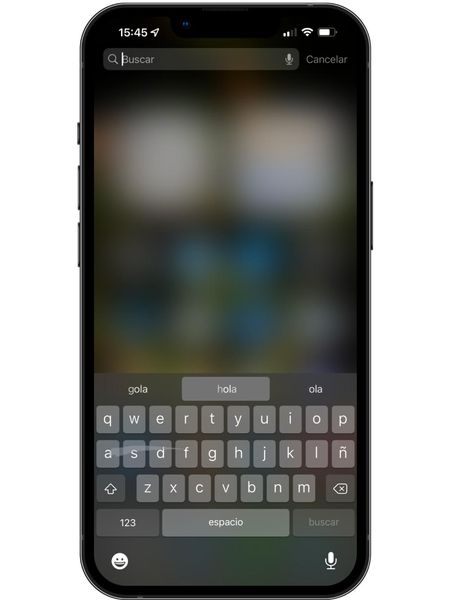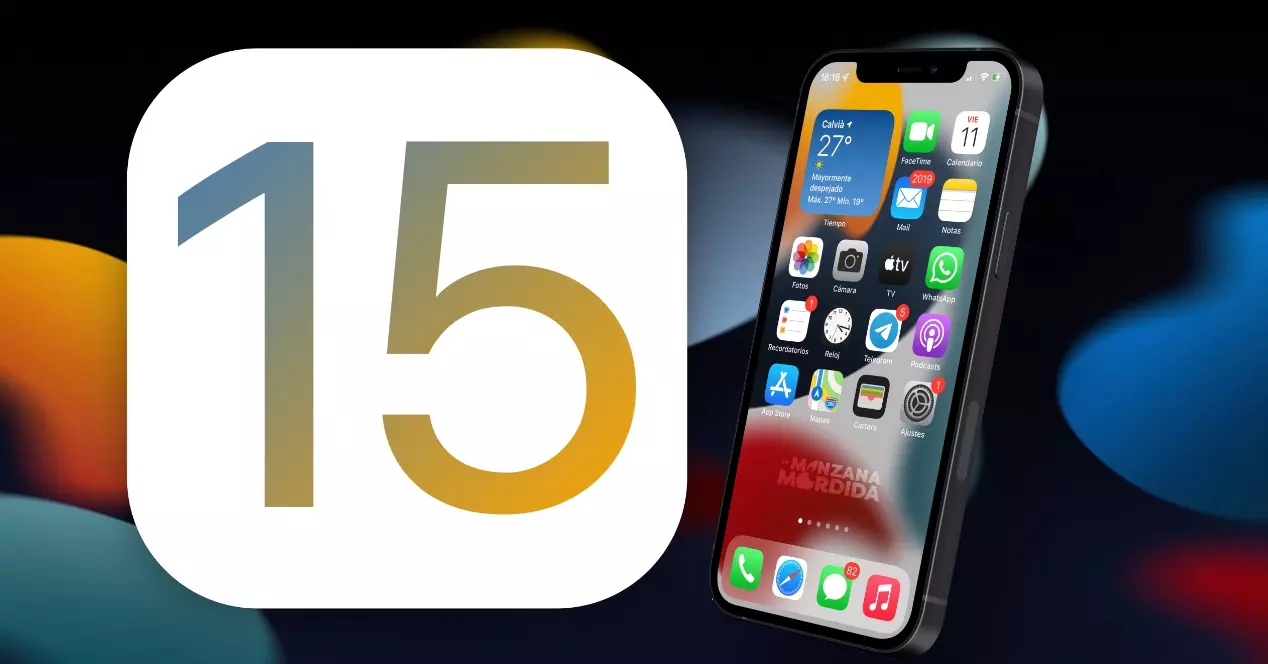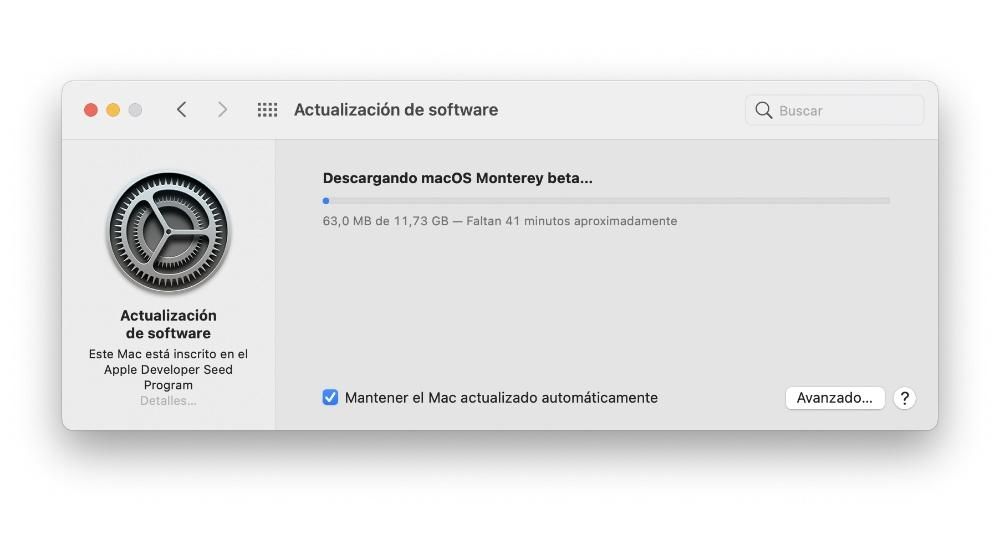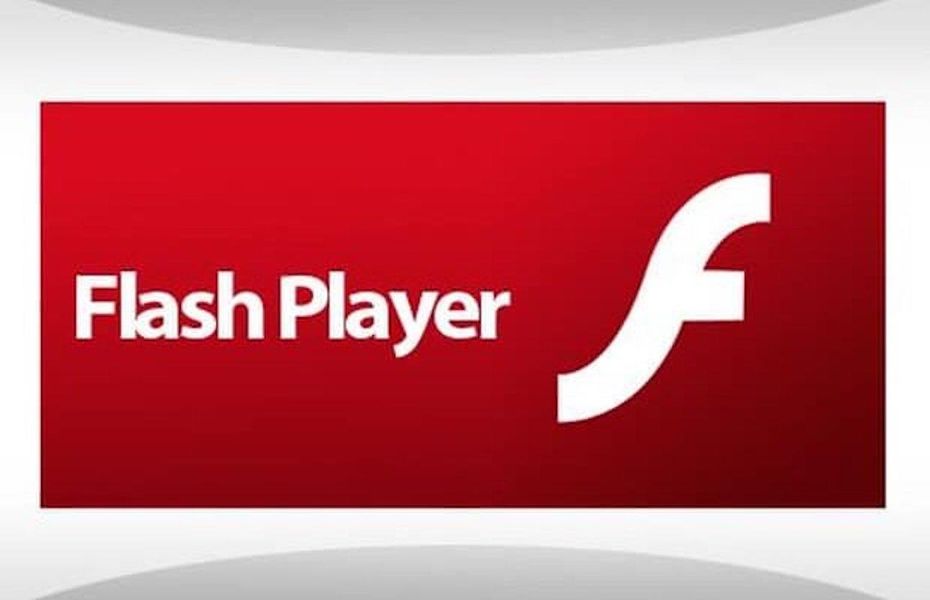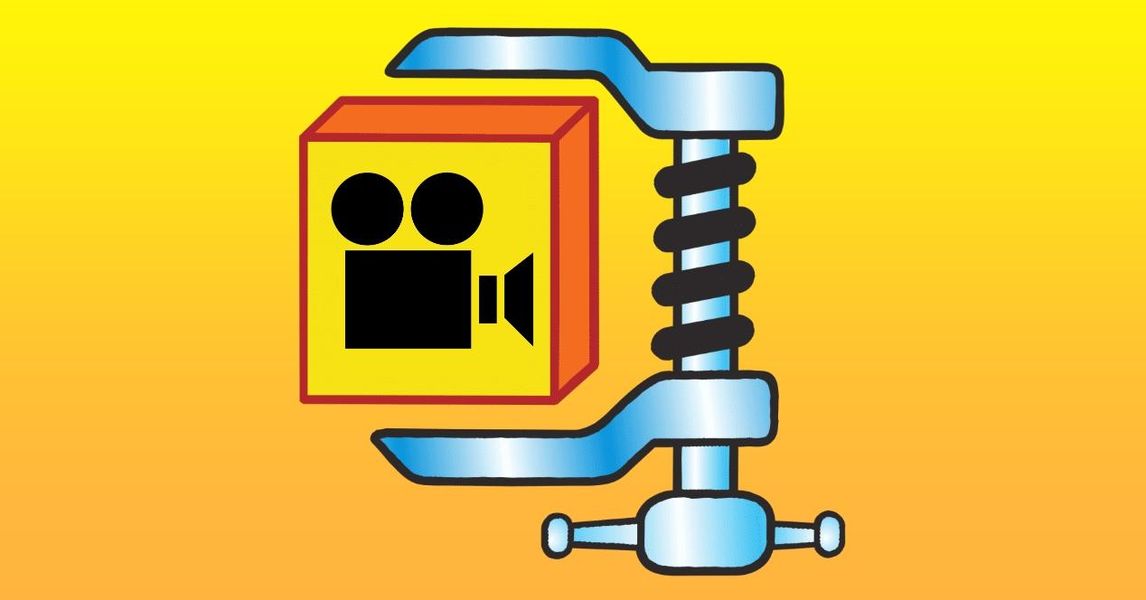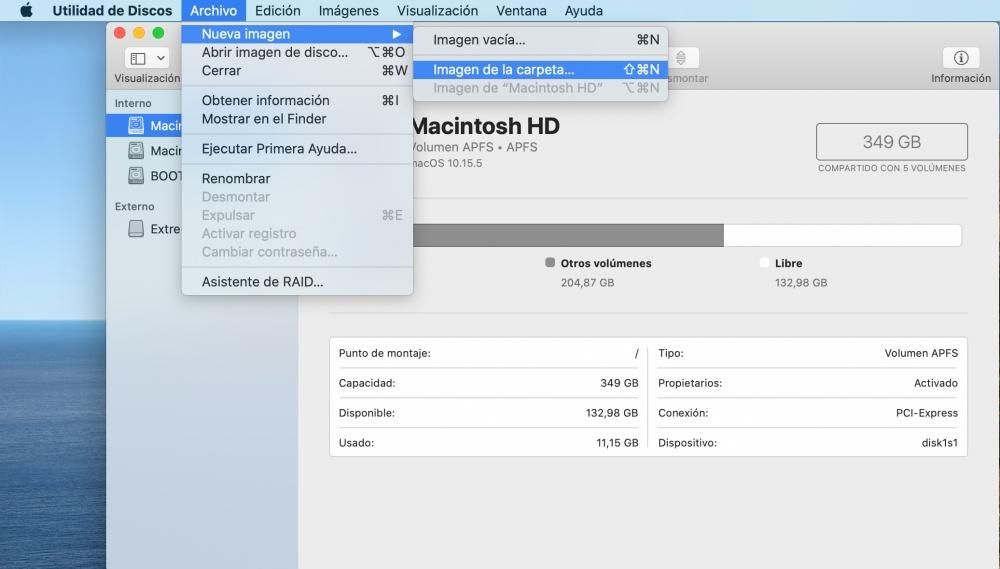Każdego dnia przybywa osób, które są zainteresowane stawianiem pierwszych kroków w montażu wideo. W tym sensie Apple ma aplikację, edytor wideo, który jest idealny dla wszystkich użytkowników, którzy chcą wejść w ten świat. Ta aplikacja to iMovie, a dzisiaj chcemy opowiedzieć o opcjach, które oferuje, aby móc zmienić rozmiar obrazu swoich filmów.
Co możesz zrobić z iMovie?
Jak wspomnieliśmy wcześniej, iMovie to edytor wideo, który Apple udostępnia wszystkim swoim użytkownikom, tak, wszystkim, ponieważ każdy, kto kupi urządzenie firmy z Cupertino, ma możliwość używaj tej aplikacji całkowicie za darmo . Jest to edytor wideo, który ma wystarczająco dużo narzędzi, aby móc tworzyć autentyczne dzieła sztuki, czyli nie będąc zbyt skomplikowanymi, starając się, aby użytkownicy mający podstawowe potrzeby i wszyscy, którzy chcą nauczyć się edytować filmy, mieli narzędzie, które idealnie pasuje Twoje potrzeby.

Dlatego opcje, które musisz dostosować do swoich upodobań, są bardziej ograniczone niż w programach takich jak Final Cut Pro, który jest własnym profesjonalnym edytorem wideo firmy Apple. Pod koniec dnia, powtarzamy, iMovie to narzędzie przeznaczone dla nowych odbiorców i/lub z podstawowymi potrzebami. Masz jednak różne bardzo ciekawe opcje, którymi możesz grać przy różnych okazjach, aby tworzyć bardzo atrakcyjne filmy. Opcje, o których mówimy, są następujące.
- Kiedy uzyskasz wynik, którego szukałeś, kliknij na haczyk znajduje się po prawej stronie ekranu.
Poniżej szczegółowo wyjaśnimy każdą z tych opcji, ale najpierw chcemy Ci powiedzieć w jaki sposób masz dostęp do wszystkich tych opcji , który, jak będziecie mogli zweryfikować, jest naprawdę łatwy i intuicyjny, to dwie cechy, które są niewątpliwie znakiem rozpoznawczym tej aplikacji. Jeśli chcesz uzyskać dostęp do tych funkcji, wystarczy wykonać następujące kroki.


Dostosuj obraz
Pierwszą opcją, jaką ma iMovie, jest dostosowanie obrazu w taki sposób, aby zobacz cały klip w filmie . To w niektórych przypadkach i w zależności od tego, jak nagrałeś klip możesz mieć czarne paski po bokach . Na przykład, jeśli nagrasz klip w formacie pionowym, będziesz mógł zobaczyć, jak po bokach wideo masz dwa czarne paski.

Jest to domyślna opcja, która jest stosowana za każdym razem, gdy umieszczasz klip na osi czasu. Jednakże, są sposoby, dzięki którym możesz sprawić, że te frędzle znikną , ale porozmawiamy o nich w dalszej części tego postu. Krótko mówiąc, ta opcja pozwoli ci to, że żadna część nagranego filmu nie znika, ponieważ dostosowuje się do wymiarów wideo.
wyciąć do wypełnienia
Jak wspomnieliśmy wcześniej, ta opcja jest jedną z najbardziej udanych, jeśli nie chcesz, aby po bokach pojawiły się czarne paski Twojego filmu. Jak sama nazwa wskazuje, Crop to Fill, robi to przyciąć obraz tak, aby pasował do wymiarów wideo i tak czarne paski, o których mówiliśmy kilka linijek powyżej, nigdy się nie pojawiają.
W zależności od formatu, w jakim nagrałeś klip, będziesz musiał wybrać jego mniejszą lub większą część, aby się dostosował. Jeśli klip, którego używasz, jest w formacie pionowym, będziesz musiał zrezygnować ze znacznej części wideo, aby dostosować się do formatu poziomego, jednak jeśli klip jest nagrany w formacie poziomym, będziesz musiał użyć tylko tego funkcję, jeśli chcesz przyciąć obraz wideo.


Użyj efektu Kena Burnsa
Jedna z najciekawszych funkcji, które musi być w iMovie stworzyć poczucie ruchu w obrębie jednego klipu bez nagrywania w ruchu jest efekt Kena Burnsa. Dzięki tej alternatywie masz możliwość poruszania się w obrębie tego samego klipu, chociaż musisz pamiętać, że czasami będziesz musiał zrezygnować z różnych części obrazu.
Efekt Kena Burnsa polega na przejściu podczas trwania klipu z punktu A do punktu B , wywołując wrażenie, że film naprawdę został nagrany w ruchu. Aby to zrobić w iMovie, wystarczy wybrać część klipu, która ma być jego początkiem, a która jest częścią końcową. Gdy to zrobisz, będziesz mógł sprawdzić, jak podczas trwania klipu obraz przechodzi od punktu początkowego do punktu końcowego, generując tak atrakcyjne wrażenie ruchu.

odwróć obraz
Dochodzimy do ostatniej z alternatyw, które iMovie musi mieć możliwość modyfikowania obrazu wideo i jest to opcja odwrócenia klipu. Składa się z obróć wszystkie wideo grawerowałeś z prawej lub lewej strony w zależności od potrzeb. Jest to kolejny sposób na wyeliminowanie czarnych pasków, które pojawiają się, jeśli nagrałeś wideo w formacie pionowym.
naprawdę to jest bardzo przydatna opcja dla wszystkich użytkowników, którzy chcą tworzyć filmy w formacie pionowym z iMovie, ponieważ jest to jedyny sposób, aby klipy nagrane pionowo nie miały czarnych pasków po bokach. Jeśli jednak chcesz zrobić wideo w pionie, zalecamy, aby po edycji całego wideo przerzucić wszystkie klipy w lewo lub w prawo, wyeksportować projekt, otworzyć go w QuickTime, a następnie ponownie go przerzucić po lewej stronie, film będzie wyświetlany w pionie.

Wskazówki dotyczące przycinania obrazu z wideo
Aby zakończyć ten post, chcemy dać Ci szereg wskazówek, o których musisz pamiętać, gdy chcesz przyciąć wideo, za pomocą iMovie lub dowolnego innego programu. Jeśli chcesz uzyskać atrakcyjny efekt i aby Twój film był oglądany w odpowiedniej jakości, musisz wziąć pod uwagę rozdzielczość, której użyłeś lub zamierzasz użyć do nagrania tego klipu.
Zalecamy, abyś zawsze starał się używać najwyższej rozdzielczości, jaką zapewnia Twoje urządzenie mobilne lub aparat. Idealnie klip, który zamierzasz przyciąć jest nagrywany w 4K , w ten sposób później i po przycięciu nie będzie można docenić, że powiększono obraz. Jeśli wykonasz ten proces po nagraniu w niższej rozdzielczości, na pewno będzie to słabsza jakość, dlatego musisz wziąć to pod uwagę.
Kolejną wskazówką, którą zwykle należy wziąć pod uwagę podczas nagrywania, jest to obraz jest maksymalnie ustabilizowany . Ponownie, przycięcie obrazu i powiększenie sprawi, że ruchy obrazu będą znacznie bardziej zauważalne, a jeśli obraz nie będzie dobrze ustabilizowany, wynik nie będzie przyjemny dla widza.