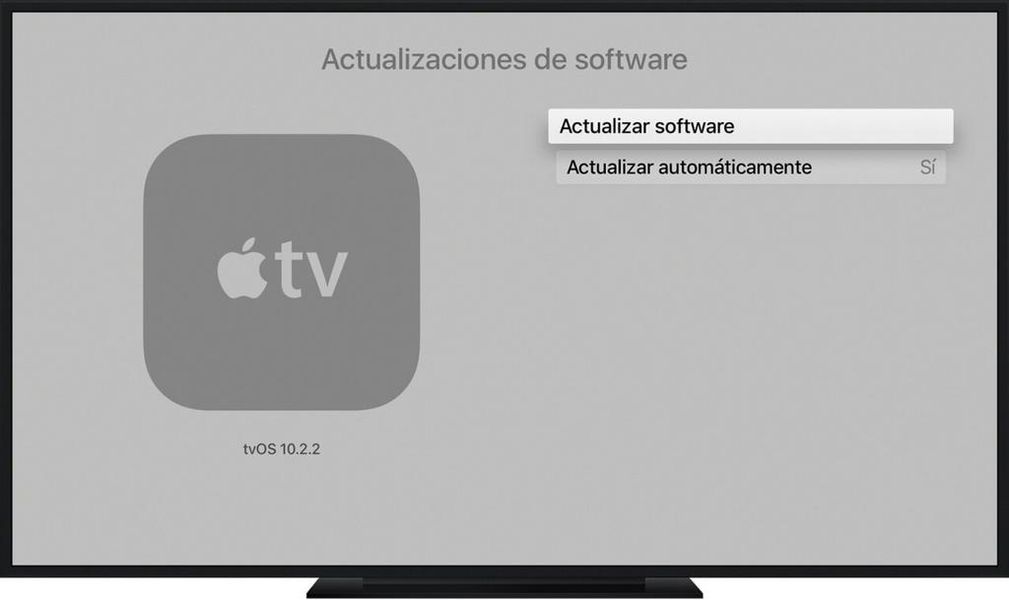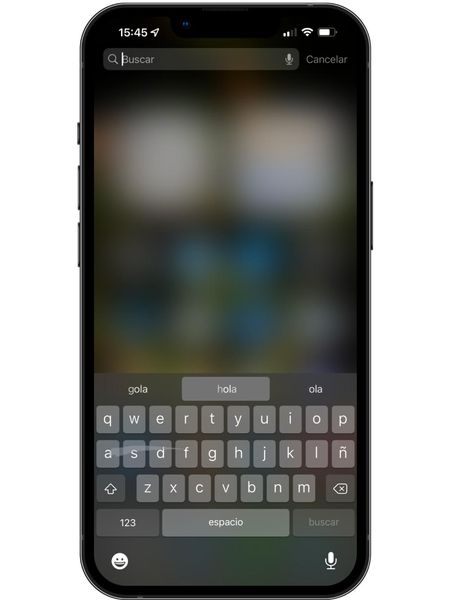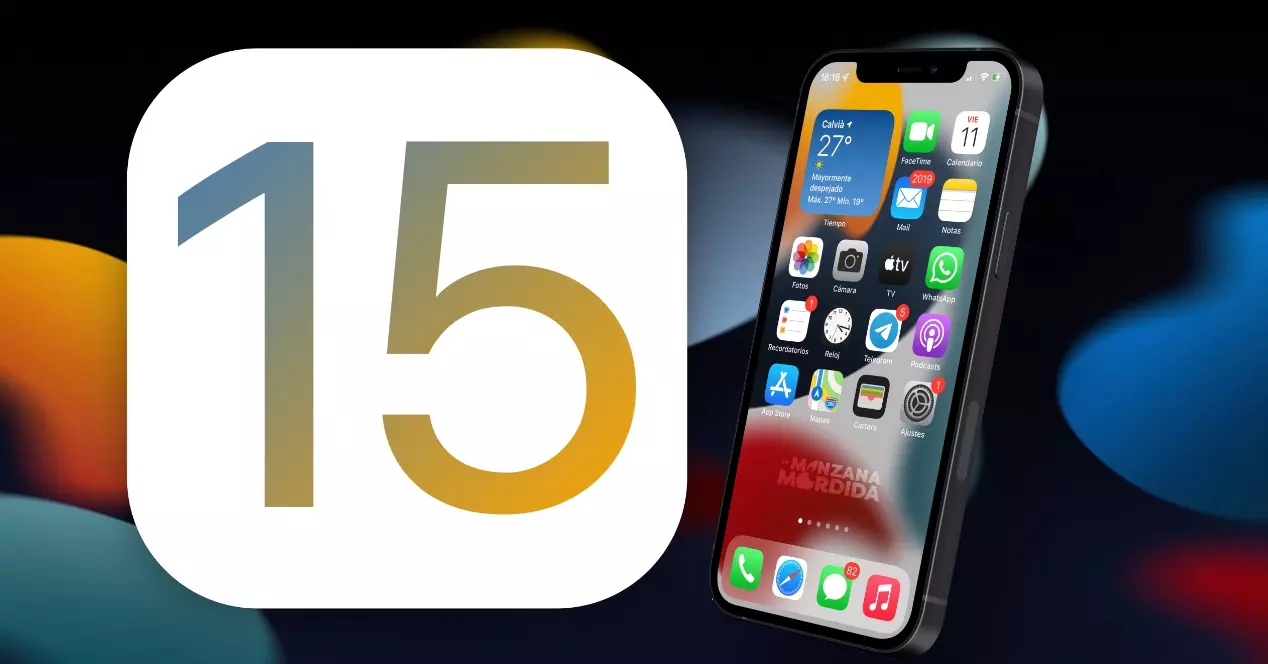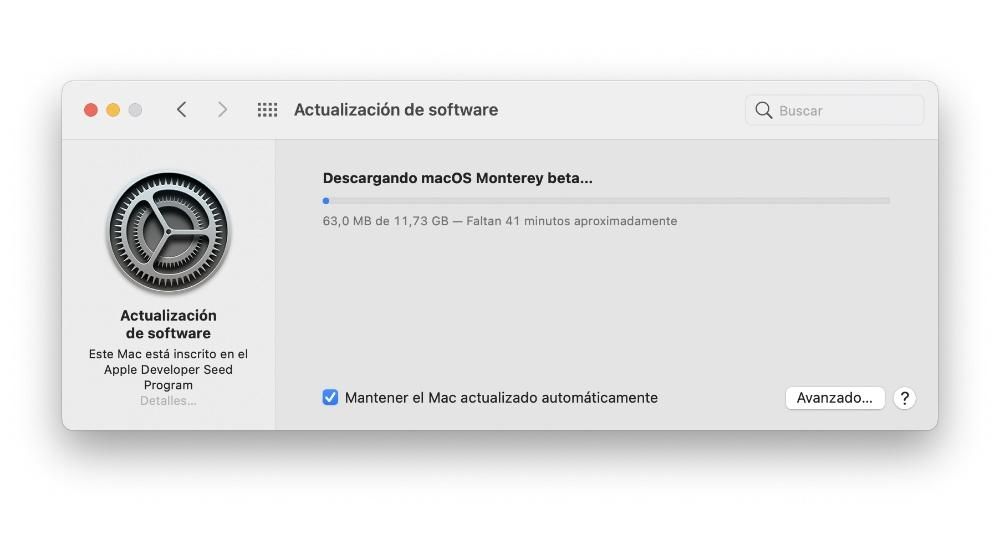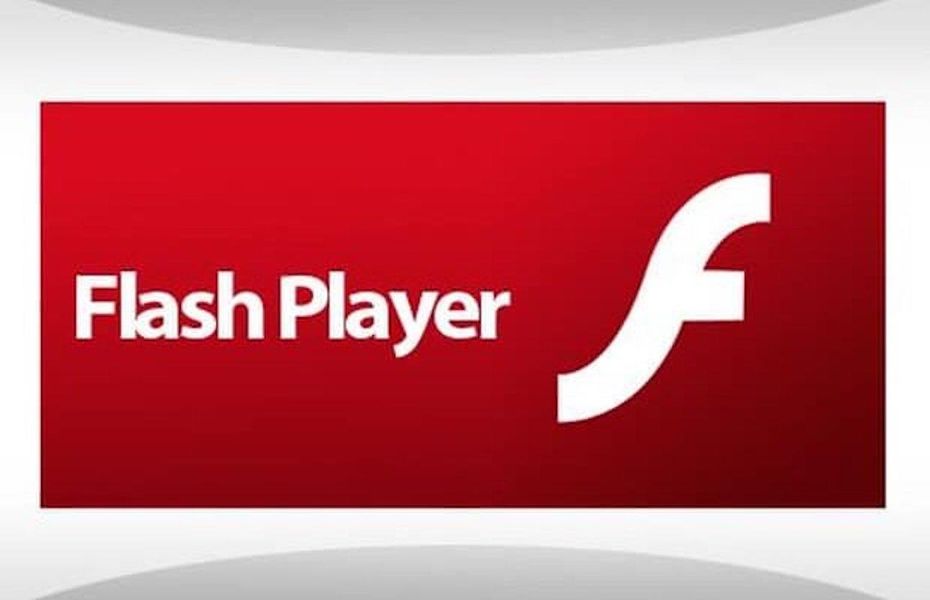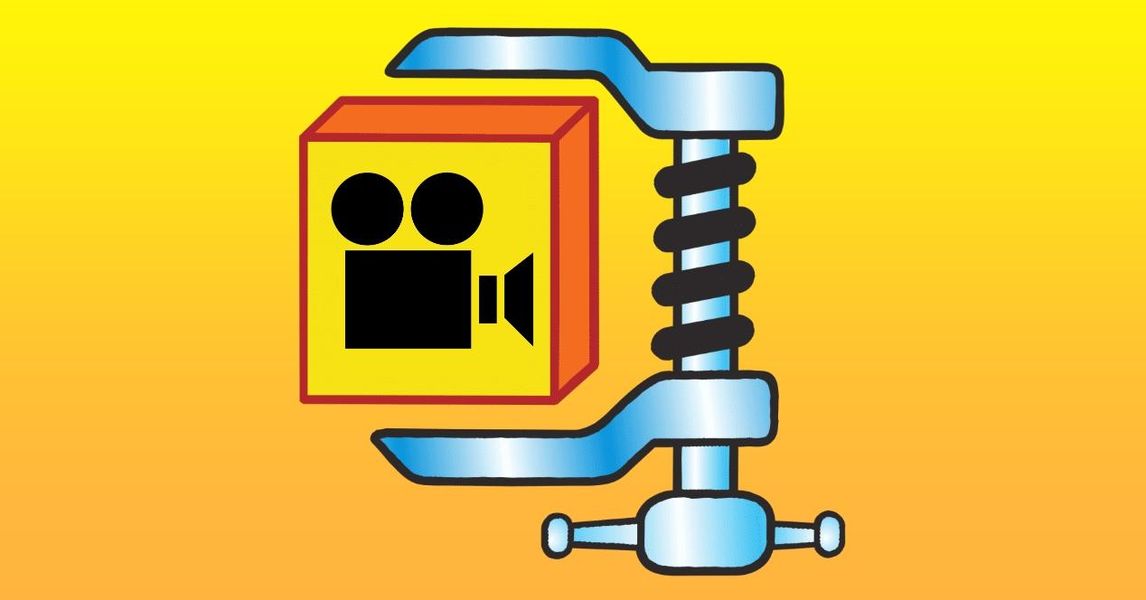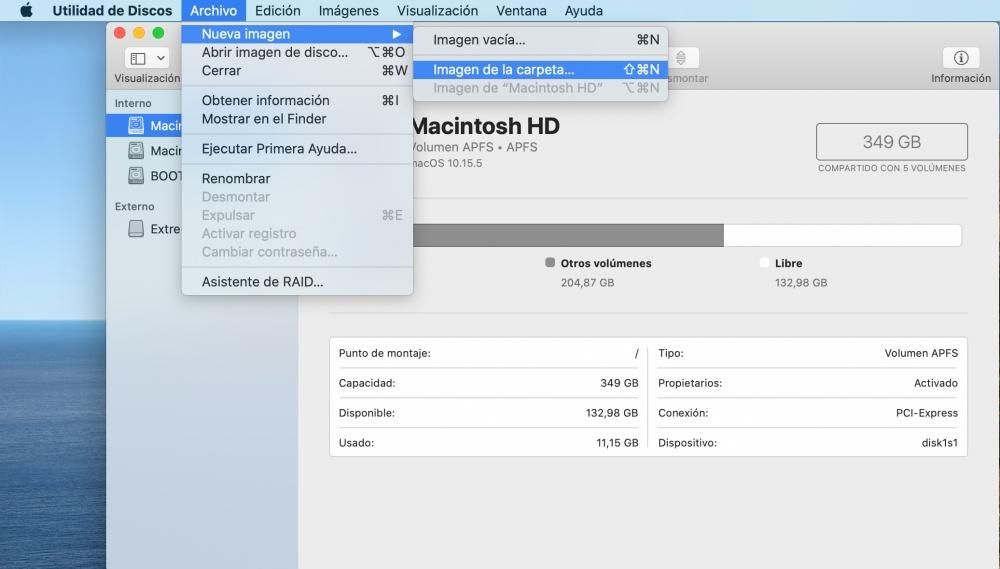Prywatność to jeden z najważniejszych aspektów naszego codziennego życia, dlatego mamy hasła do praktycznie wszystkiego. Być może jednym z urządzeń, na których przechowujemy więcej informacji, jest nasz komputer Mac, dlatego bardzo ważne jest, aby hasło, którego używamy do jego odblokowania i korzystania z niego, było bezpieczne, ale równie ważne jest poznanie kroków, aby móc aby to zmienić, jeśli uważasz, że mogło to zostać naruszone. W tym poście dowiesz się, jak łatwo zmienić hasło do komputera Mac.
Zmień hasło
Zmiana hasła do komputera Mac to naprawdę prosty proces, ale być może dlatego, że robisz to bardzo kilka razy, a może wcale, możesz zapomnieć, jak i gdzie możesz zmienić hasło.
Przede wszystkim chcielibyśmy zalecić, aby jeśli uważasz, że ktoś mógł uzyskać dostęp do Twojego hasła, a tym samym do Twojego komputera osobistego, najlepszą rzeczą do zrobienia jest natychmiastowa zmiana hasła do komputera Mac, aby zachować spokój. pamiętaj i upewnij się, że tylko Ty będziesz mieć dostęp do wszystkich informacji, które zapisujesz na swoim komputerze. Ponadto eksperci zalecają również od czasu do czasu zmianę hasła, dlatego zachęcamy do odnawiania hasła co najmniej raz lub dwa razy w roku.
Powiedziawszy to, przejdźmy przez kroki, które musisz wykonać, aby móc zmienić hasło komputera Mac, niezależnie od tego, czy jest to Macbook Pro, Air czy iMac, proces jest dokładnie taki sam we wszystkich z nich.
- Z menu Apple wybierz Preferencje systemowe, a następnie kliknij Użytkownicy i grupy.
- Wybierz swoją nazwę użytkownika z listy użytkowników.
- Kliknij przycisk Zmień hasło i postępuj zgodnie z instrukcjami wyświetlanymi na ekranie.




Zapomniałeś hasła? Więc możesz go zresetować
Rzadko zdarza się, że jeśli korzystasz z komputera Mac na co dzień, przychodzi moment, w którym nie pamiętasz hasła, którego używasz, jednak może się zdarzyć, że po okresie, w którym nie dotykałeś komputera, chcesz wprowadź je, nie pamiętaj hasła, a zatem nie możesz uzyskać dostępu, po pierwsze do komputera Mac i zadań, które z nim wykonujesz, a po drugie do wszystkich informacji, które na nim przechowujesz. Dlatego jeśli tak jest w Twoim przypadku, poniżej przedstawimy kilka sposobów rozwiązania tej małej niedogodności.
Przed zresetowaniem hasła wypróbuj te możliwe rozwiązania
- Upewnij się, że typ wprowadzanego znaku jest mały lub duży, w tym celu wystarczy spojrzeć na klawiaturę, aby sprawdzić, czy aktywowany jest duży klawisz lub Caps Lock, lub zauważyć, że w polu hasła pokazuje się symbol Caps Lock.
- Jeśli pole hasła pokazuje znak zapytania, kliknij je, ponieważ wyświetli wskazówkę dotyczącą hasła, która pomoże Ci je zapamiętać.
- Spróbuj zalogować się bez hasła, jeśli to zadziała, zalecamy natychmiastowe dodanie hasła.
- Spróbuj zalogować się przy użyciu hasła do swojego Apple ID, którego używasz w iCloud.
- Jeśli właśnie zmieniłeś hasło, a nowe nie działa, wypróbuj stare hasło, jeśli działa, teoretycznie od teraz powinieneś móc używać nowego hasła.
Zresetuj hasło za pomocą swojego Apple ID
Jest to jeden ze sposobów resetowania hasła użytkownika komputera Mac, jednak jest on dostępny tylko w niektórych wersjach systemu macOS, w tym celu wielokrotnie wprowadzaj hasło, aż pojawi się komunikat umożliwiający zresetowanie hasła z Twoim Apple ID. Jeśli trzykrotnie próbowałeś wprowadzić hasło i nie otrzymałeś monitu o hasło, Twoje konto nie jest skonfigurowane do resetowania hasła przy użyciu Twojego Apple ID. Jeśli możesz zresetować hasło, wykonaj poniższe czynności:
- Kliknij w przycisk obok wiadomości Apple ID, a następnie postępuj zgodnie z instrukcjami wyświetlanymi na ekranie, aby wprowadzić swój Apple ID i utworzyć nowe hasło. Zostaniesz poproszony o ponowne uruchomienie po zakończeniu procesu.
- Zaloguj się przy użyciu nowego hasła.
- Określ, czy chcesz utworzyć nowy pęk kluczy logowania.

Zresetuj hasło przy użyciu innego konta administratora
Innym sposobem zmiany hasła na Macu jest znajomość nazwy i hasła konta administratora na Macu. Jeśli tak, możesz zmienić hasło, wykonując następujące czynności:
- Zaloguj się przy użyciu nazwy konta administratora i hasła.
- Z menu Apple wybierz Preferencje systemowe i kliknij Użytkownicy i grupy.
- Kliknij kłódkę i ponownie wprowadź nazwę administratora i hasło.
- Wybierz swoją nazwę z listy użytkowników.
- Kliknij przycisk Resetuj hasło i postępuj zgodnie z instrukcjami, aby utworzyć nowe hasło.
- Wybierz Wyloguj się z menu Apple.
- Zaloguj się na swoje konto przy użyciu nowego hasła.
- Określ, czy chcesz utworzyć nowy pęk kluczy logowania.
Resetuj za pomocą kreatora resetowania hasła
Aby skorzystać z tej opcji, konieczne jest aktywowanie FileVault, jeśli tak, możesz zresetować hasło za pomocą kreatora.
- Poczekaj chwilę na ekranie logowania, aż zobaczysz komunikat, że możesz użyć przycisku zasilania na komputerze Mac, aby go wyłączyć i ponownie uruchomić po odzyskaniu systemu operacyjnego. Jeśli nie widzisz tego komunikatu, usługa FileVault nie jest włączona.
- Przytrzymaj przycisk zasilania, aż komputer Mac się wyłączy.
- Naciśnij ponownie przycisk zasilania, aby włączyć komputer Mac.
- Gdy pojawi się okno Resetowanie hasła, postępuj zgodnie z instrukcjami wyświetlanymi na ekranie, aby utworzyć nowe hasło.
- Po zakończeniu kliknij Uruchom ponownie.
- Jeśli udało Ci się zresetować hasło za pomocą kreatora resetowania hasła, zaloguj się na swoje konto przy użyciu nowego hasła.
- Określ, czy chcesz utworzyć pęk kluczy logowania.
Zresetuj za pomocą klucza odzyskiwania
Aby móc zresetować hasło w ten sposób, ponownie należy aktywować FileVault, jeśli tak, wykonaj następujące kroki:
- Na ekranie logowania wprowadź hasło kilka razy, aż pojawi się komunikat informujący, że możesz zresetować hasło za pomocą klucza odzyskiwania. Jeśli nie widzisz komunikatu, oznacza to, że nie masz włączonej funkcji FileVault.
- Kliknij przycisk obok wiadomości. Pole hasła zmieni się w pole klucza odzyskiwania.
- Wprowadź klucz odzyskiwania. Użyj wielkich liter i dołącz myślnik.
- Postępuj zgodnie z instrukcjami wyświetlanymi na ekranie, aby utworzyć nowe hasło, a po zakończeniu kliknij Resetuj hasło.
- Określ, czy chcesz utworzyć nowy pęk kluczy logowania.
Jeśli po wykonaniu którejkolwiek z tych czynności nie możesz się zalogować za pomocą hasła, skontaktuj się ze Wsparciem Apple.