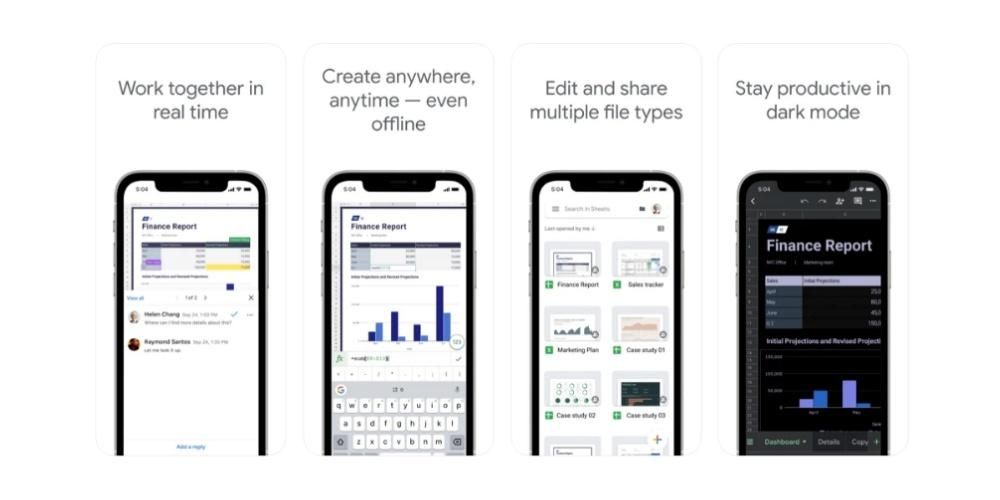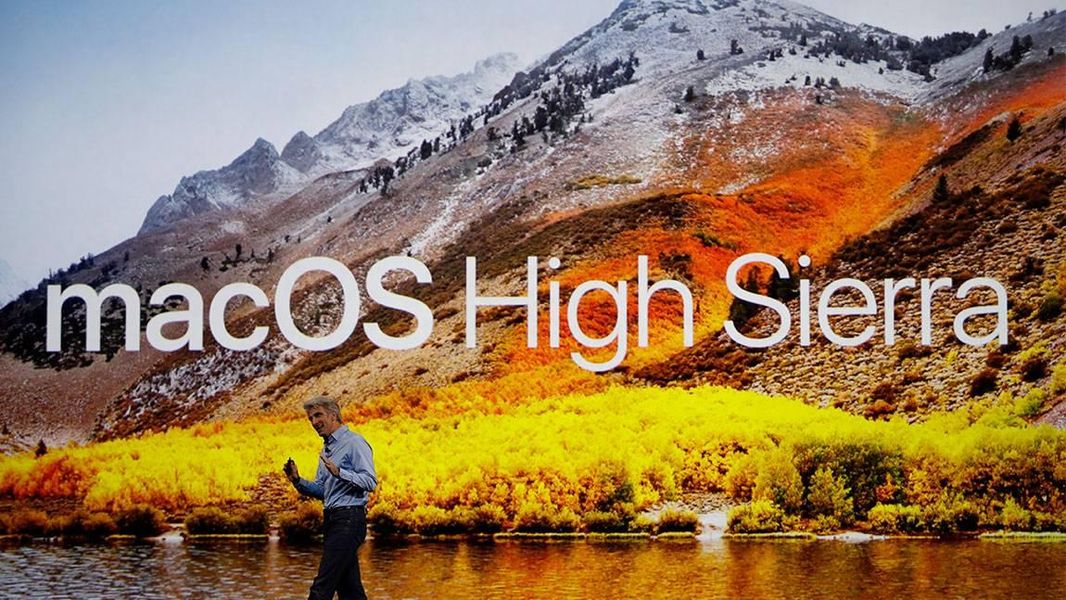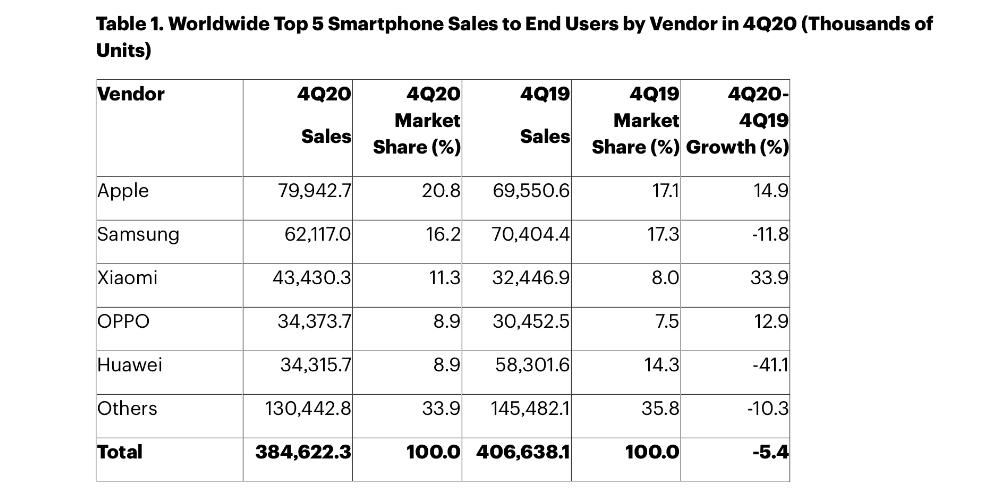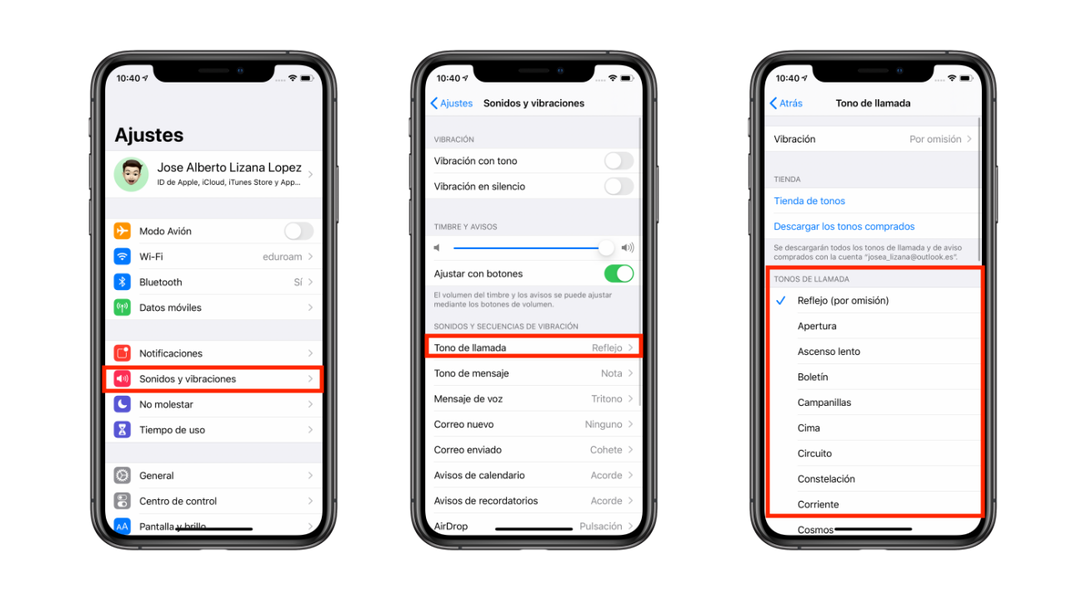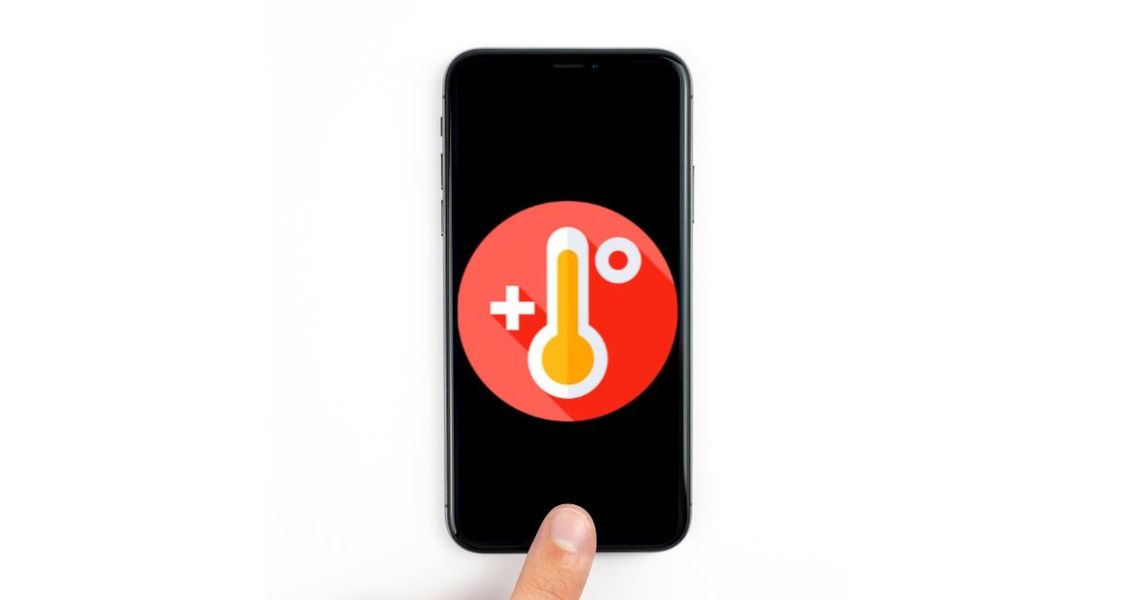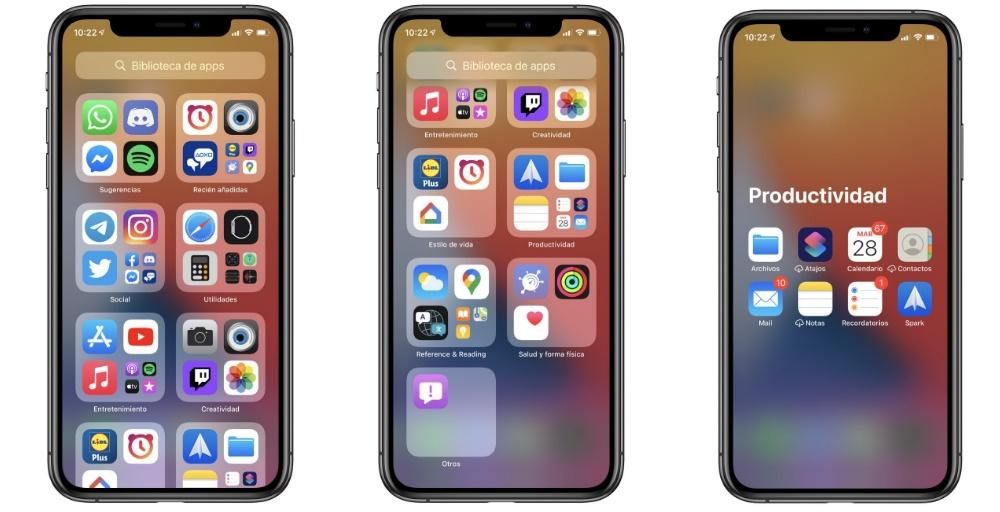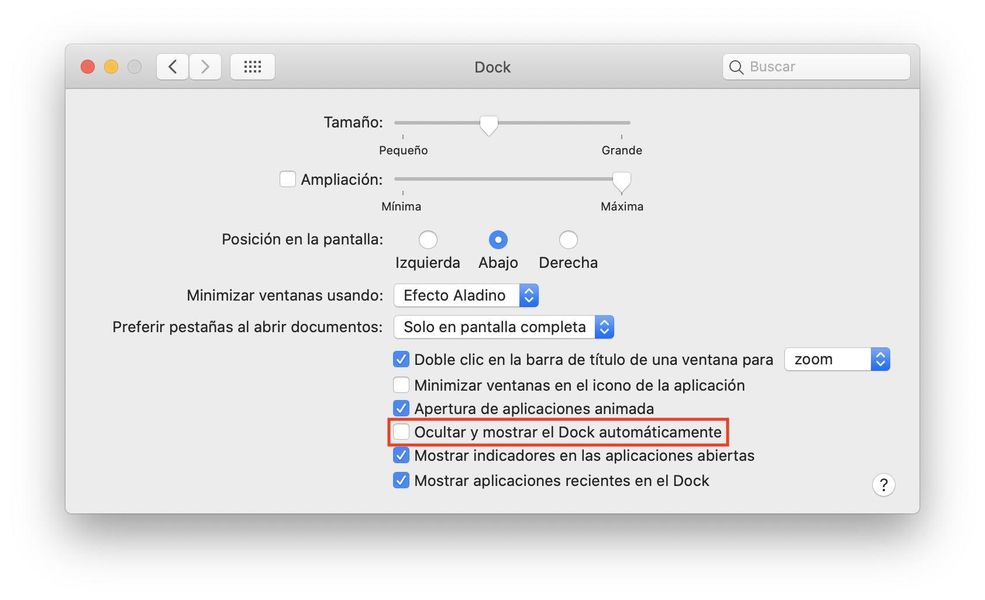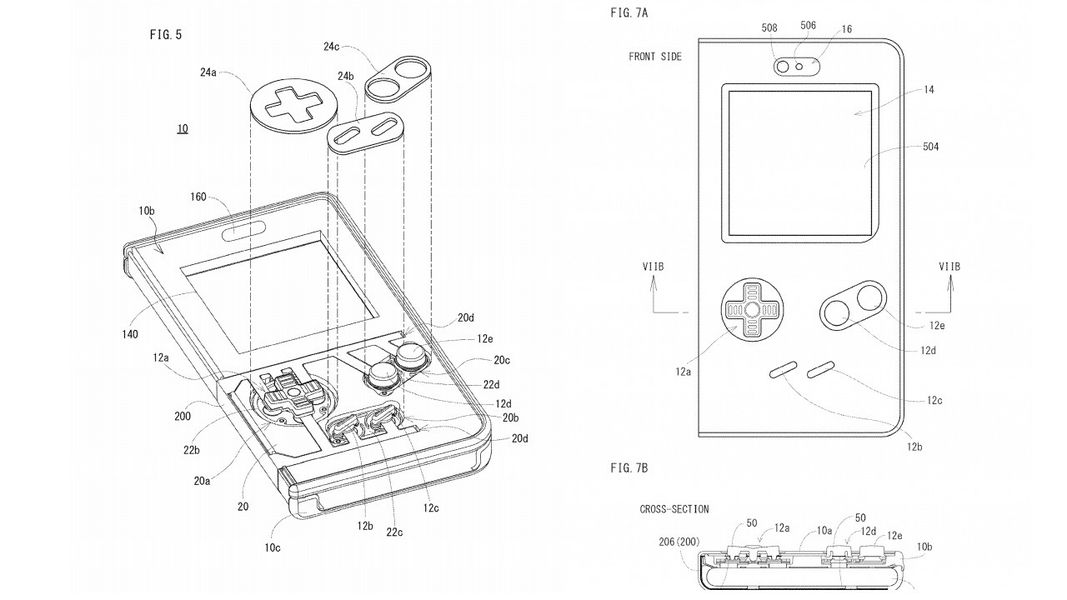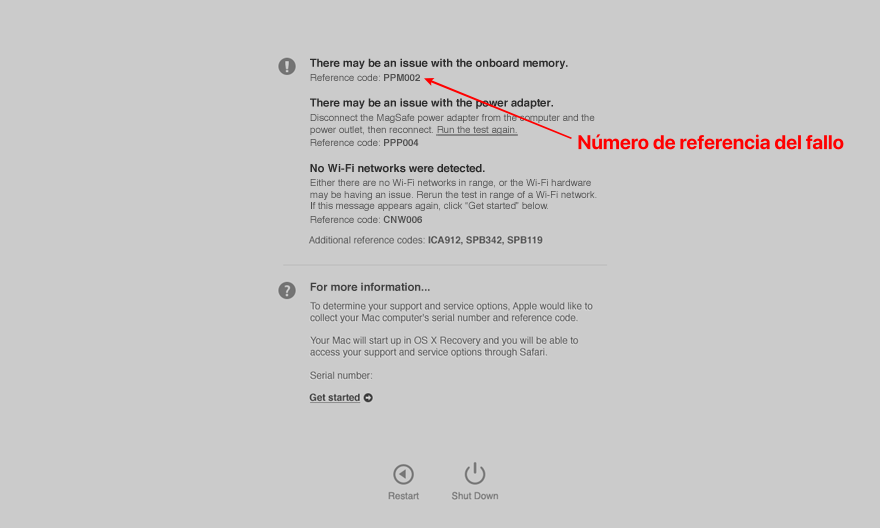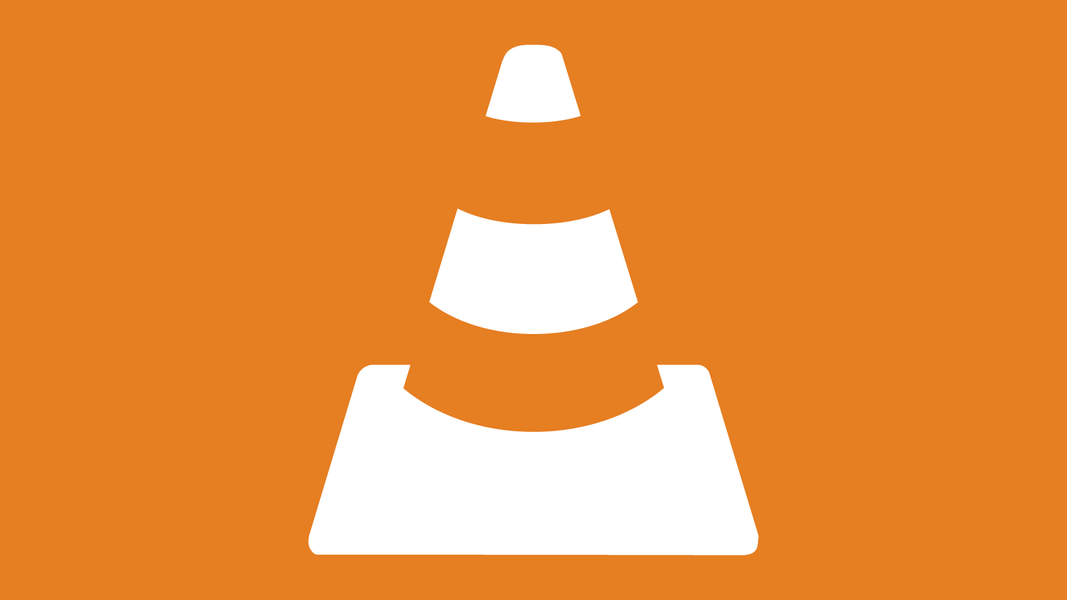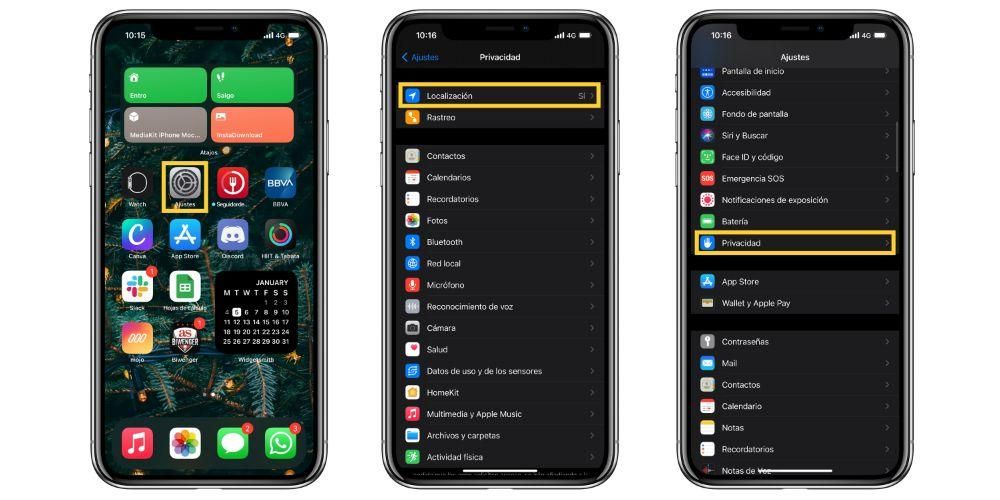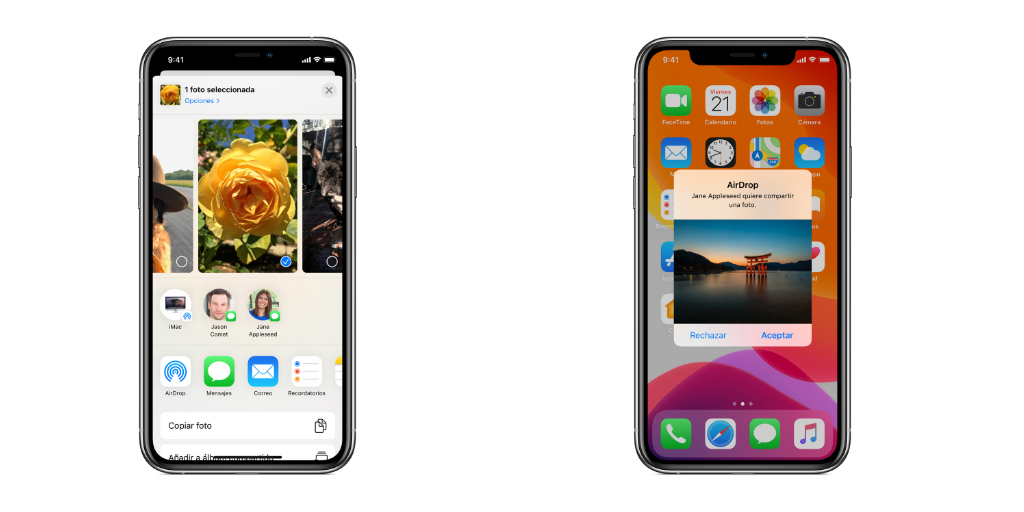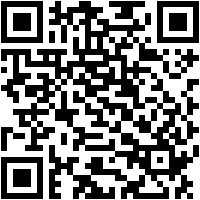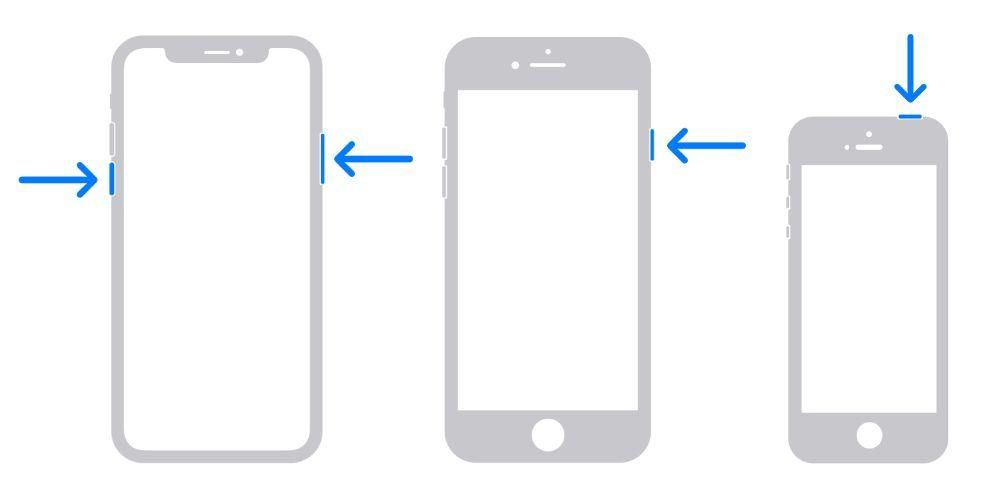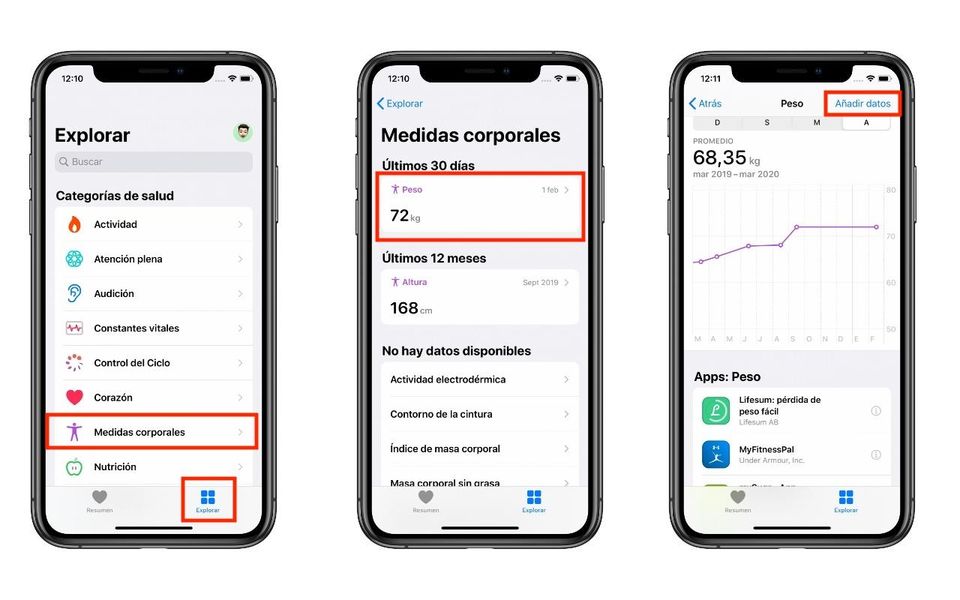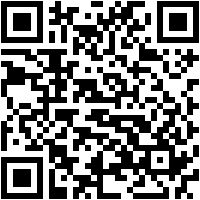Robienie zrzutu ekranu na iPhonie, który jest zrzutem ekranu lub zrzutem ekranu, może być bardzo przydatne w wielu przypadkach. Albo dlatego, że nie możesz domyślnie zapisać obrazu, ponieważ chcesz udostępnić określoną część witryny internetowej, aplikacji lub z jakiegokolwiek innego powodu. Dlatego w tym artykule pokazujemy, jak robić zrzuty ekranu na iOS, niezależnie od posiadanego iPhone'a. Oprócz tego wyjaśnimy Ci to różnymi metodami, które pozwolą Ci wykonać przechwytywanie na różne sposoby lub w różnych formatach.
Zrzuty ekranu na iOS
Biorąc pod uwagę przydatność zrzutów ekranu lub zrzutów ekranu, należy pamiętać, że w zależności od posiadanego iPhone'a zawsze istnieją różne metody. Dzieje się tak, ponieważ istnieje kilka modeli, które mają przyciski, ale w innych przypadkach ten typ przycisku nie jest dostępny. Dlatego poniżej zawsze będziemy określać kroki, które musisz wykonać, aby mieć najlepszy zrzut ekranu w swoim magazynie.
Na iPhonie z przyciskiem u góry

Tutaj są zawarte iPhone 4, 4s, 5, 5c, 5s i SE 1. generacji . Aby przystąpić do robienia w nich bicia, po prostu musisz naciśnij górny przycisk i przycisk home w tym samym czasie i jak tylko zobaczysz dźwięk lub pojawi się zrzut ekranu, możesz zwolnić. W tym przypadku doświadczenie może się zmienić w stosunku do pozostałych modeli, jeśli chodzi o wyświetlanie animacji po uzyskaniu zrzutu ekranu.
Na iPhonie z przyciskiem Home i przyciskiem bocznym

Zaliczamy tutaj iPhone'a 6, 6 Plus, 6s, 6s Plus, 7, 7 Plus, 8, 8 Plus i SE 2. generacji. Sposobem na przechwycenie w nich jest: naciskając prawy przycisk boczny i przycisk Home w tym samym czasie. Po wyemitowaniu typowego dźwięku przechwytywania lub pojawieniu się odpowiedniego efektu wizualnego możesz zwolnić przyciski.
Na iPhonie bez przycisku Home

W przypadku iPhone'ów, które mają „wycięcie” i chcesz zrobić zrzut ekranu, musisz naciśnij przycisk zwiększania głośności i prawy przycisk boczny w tym samym czasie. Gdy na ekranie pojawi się efekt dźwiękowy i wizualny, możesz zwolnić te przyciski.
Na starszych iPhone'ach
W innych starszych iPhone'ach ta funkcja nie jest dostępna, ponieważ jest dość nowa pod względem wersji iOS. Ale to nie znaczy, że w App Store lub w Cydii istnieją aplikacje, w przypadku jailbreaku, które mogą zapewnić tę funkcję, która jest natywnie znaleziona w modelach iPhone'a, które wcześniej komentowaliśmy. Ale jest problem, a jest to, że będąc naprawdę starym, ma pewne istotne ograniczenia.
Deweloperzy zazwyczaj usuwają wsparcie ze swoich aplikacji dla starszych wersji iOS. Dlatego zobaczymy, ile aplikacji jest całkowicie niekompatybilnych ze starym iPhonem. Jest to coś, co zawsze będziesz musiał brać pod uwagę, a to oznacza, że na tych starych komputerach nie będziesz mógł mieć tej funkcji, która może być kluczowa dla wielu osób.
Zrób przechwytywanie do dokumentu lub całej sieci
Są chwile, kiedy prosty zrzut ekranu nie pomaga nam pokazać wszystkich treści, które chcemy. Dodano jednak opcję, dzięki której aplikacje, takie jak czytniki dokumentów PDF i strony internetowe, mogą przechwytywać na pełnym ekranie całą zawartość. Aby to zrobić, musisz wykonać te same kroki, które są wykonywane, aby zrobić normalny zrzut ekranu. Tyle tylko, że po przechwyceniu i wprowadzeniu opcji na końcu (omówiliśmy to w ostatniej części tego artykułu) będziesz mógł znaleźć możliwość zapisania zrzutu ekranu całej strony bez konieczności robienia różnych zrzutów ekranu każdej ze stron, regiony ekranu.

Nowy sposób robienia zrzutów ekranu z iOS 14
Istnieje nowy sposób wykonywania tego typu zrzutów ekranu na iPhone'ach, które mają wersję równą lub nowszą niż iOS 14 i są najnowszymi iPhone'ami. Tak naprawdę nie jest to funkcja przeznaczona dla wszystkich, ponieważ jest zawarta w ustawieniach ułatwień dostępu urządzenia, ale może być przydatna dla wielu osób. Polega na wykonaniu dwóch lub trzech dotknięć z tyłu urządzenia, aby przechwytywanie odbywało się samo, chociaż w tym celu musiało zostać wcześniej skonfigurowane, wykonując następujące czynności:

- Otwiera się Ustawienia .
- i Dostępność .
- Kliknij Bawić się .
- Przewiń w dół i wybierz odtwarzać nagranie .
- Wybierz teraz, jeśli chcesz przechwytywać za pomocą jeden lub dwa krany. Po wejściu do odpowiedniego menu zobaczysz wiele opcji, między innymi Zrzut ekranu.
Mola. pic.twitter.com/AFMvSaBc7P
– Álvaro García M. (@AlvaroGarciaM_) 23 czerwca 2020 r.
Teraz wystarczy dotknąć palcem dwa lub trzy razy z tyłu iPhone'a, w zależności od tego, co wybrałeś wcześniej. Zasadniczo działa to lepiej, jeśli nie masz pokrowca, chociaż można to zrobić również, jeśli nie jest zbyt gruba.
Inny sposób na robienie zdjęć za pomocą Assistive Touch
W iPhonie jest funkcjonalność przeznaczona dla osób z pewnymi problemami ze wzrokiem lub podobnymi, ale mimo to jest dostępna dla każdego, kto tego chce. To jest Assistive Touch, który służy jako wirtualny przycisk aby uzyskać dostęp do wszystkich rodzajów skrótów na urządzeniu. Aby to zrobić, musisz przejść do Ustawienia> Ogólne> Dostępność, a następnie wejść do Assistive Touch. Po jej aktywowaniu znajdziesz wiele opcji, które można skonfigurować, chociaż tą, która nas interesuje w tym zadaniu, jest robienie zrzutów ekranu.
Zobaczysz opcję dostosowania pływającego menu, tworzenia nowych gestów i nie tylko. Opcja dodawania zrzutów ekranu do tego wirtualnego przycisku znajduje się w akcje niestandardowe , które dzielą się na następujące trzy:
- pojedyncze naciśnięcie
- podwójne kliknięcie
- długie naciśnięcie

Dodaj funkcję przechwytywania ekranu w dowolnym miejscu, a zawsze będziesz mieć do niego dostęp, aby zrobić zrzut ekranu, kiedy tylko chcesz. Należy zauważyć, że możliwe jest, aby ten wirtualny przycisk był niewidoczny podczas robienia przechwytywania, więc jest to niezwykle interesujące, jeśli nie chcesz, aby zakrywał zawartość, którą chcesz pokazać na wspomnianym obrazie.
Co potem zrobić z połowem

Po wykonaniu zdjęcia nadszedł czas, aby wiedzieć, co z nim zrobić. Zauważyłeś, że po zakończeniu pojawia się w miniaturze w na dole po lewej ekranu. Jeśli przesuniesz to okno w lewo lub poczekasz kilka sekund, zniknie i będziesz musiał przejść do aplikacji Zdjęcia, aby je znaleźć. Jednak można się upewnić modyfikacje w nim przed zapisaniem.
Jak tylko zrzut ekranu pojawi się na ekranie, możesz go kliknąć, a otworzy się edytor, w którym możesz wykonać określone czynności, takie jak usuń go, udostępnij lub zamaluj . To ostatnie, malowanie, może być bardzo przydatne do dokonywania pewnych wskazań, takich jak podkreślenie fragmentu tekstu lub wskazanie innej konkretnej rzeczy. Dostępne są te same narzędzia, co w aplikacji do notatek, zawierające ołówek, marker, zakreślacz, gumkę, trymer i linijkę, a także szeroką paletę kolorów.
Należy pamiętać, że możliwe będzie zastosowanie również różnych bardzo konkretnych działań. W przypadku, gdy masz specjalny skrót do swoich obrazów, aby uzyskać lepszą rozdzielczość lub zrzut ekranu jest zamknięty w ramce, aby móc go łatwo udostępnić. Podobnie, od tego momentu podczas wykonywania tych działań będziesz mógł również wybrać odrzucenie wybranego obrazu.