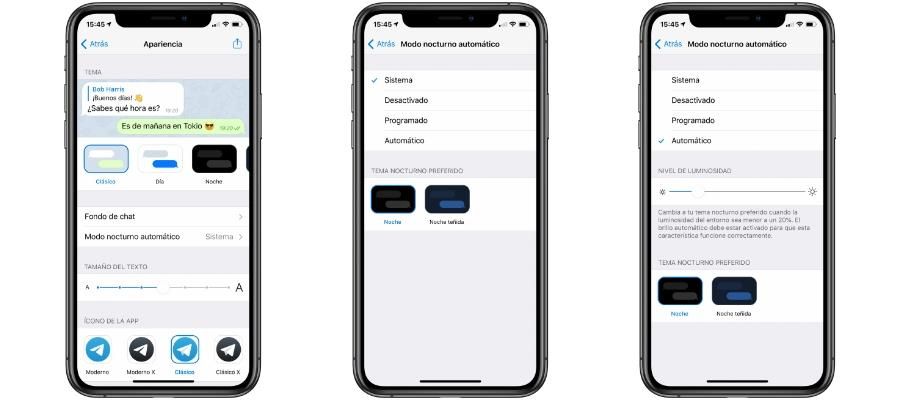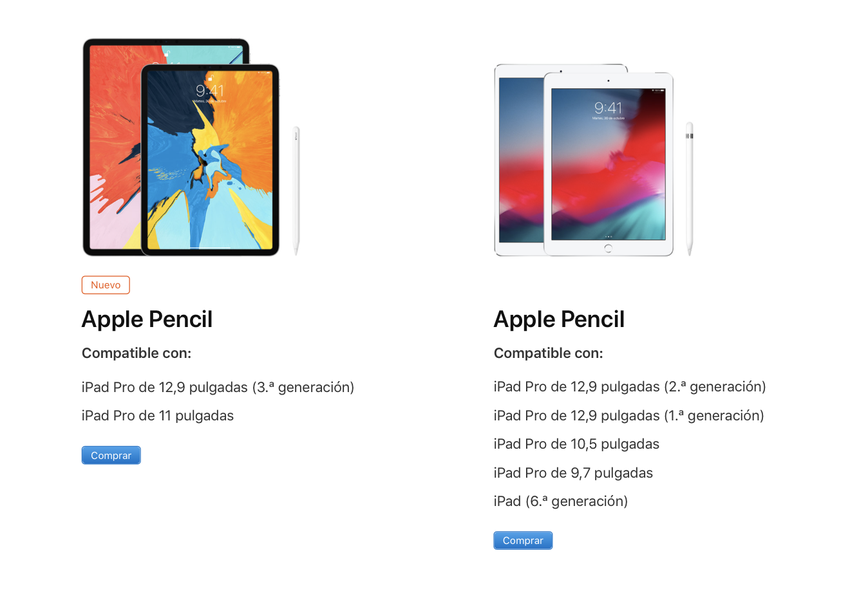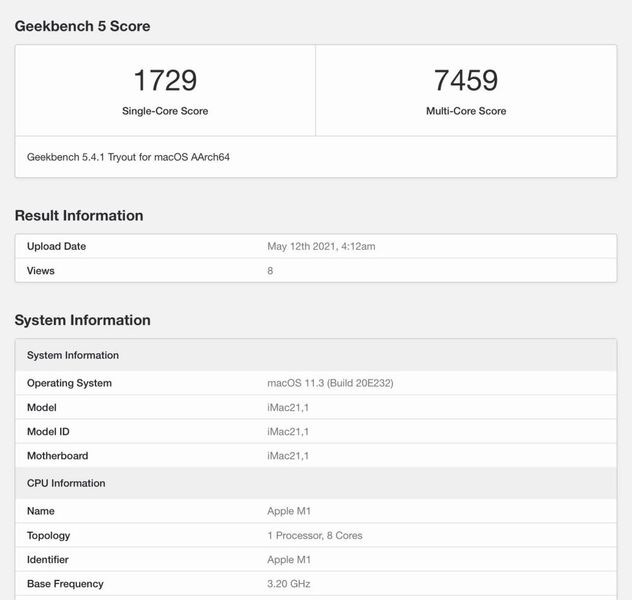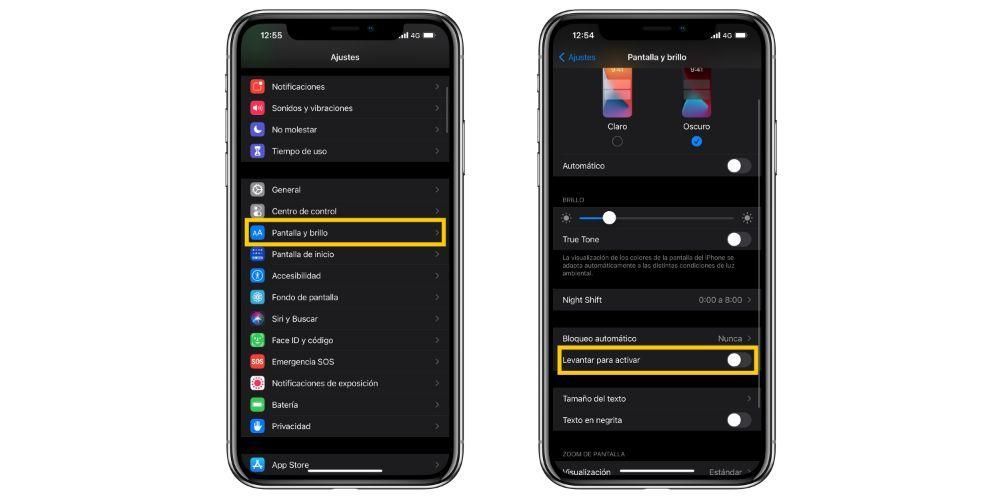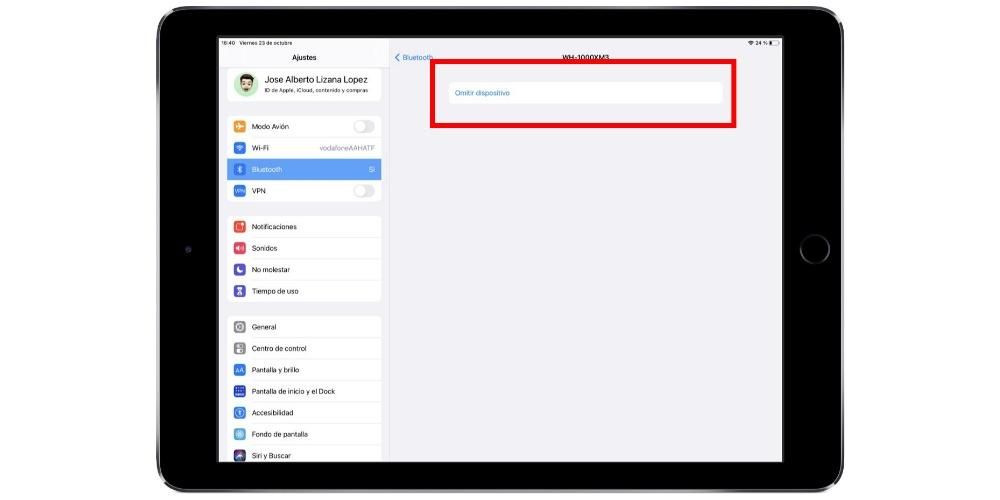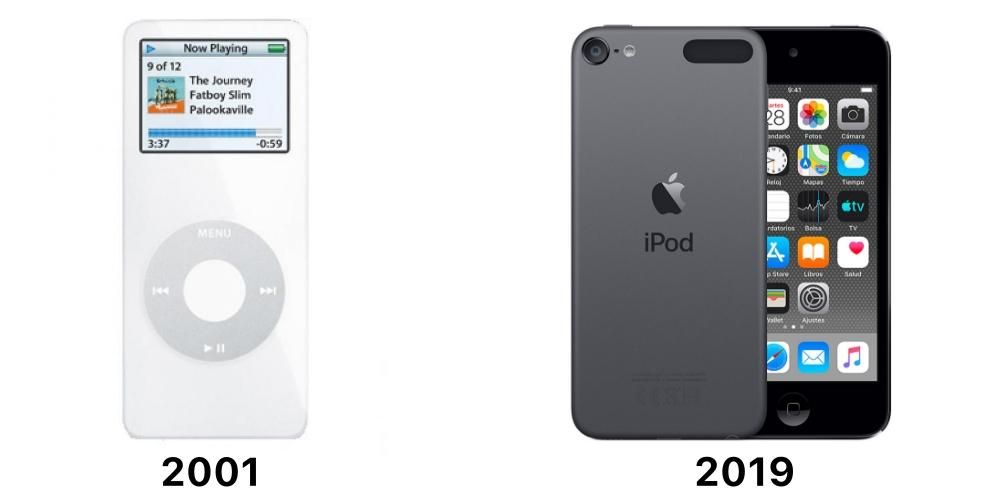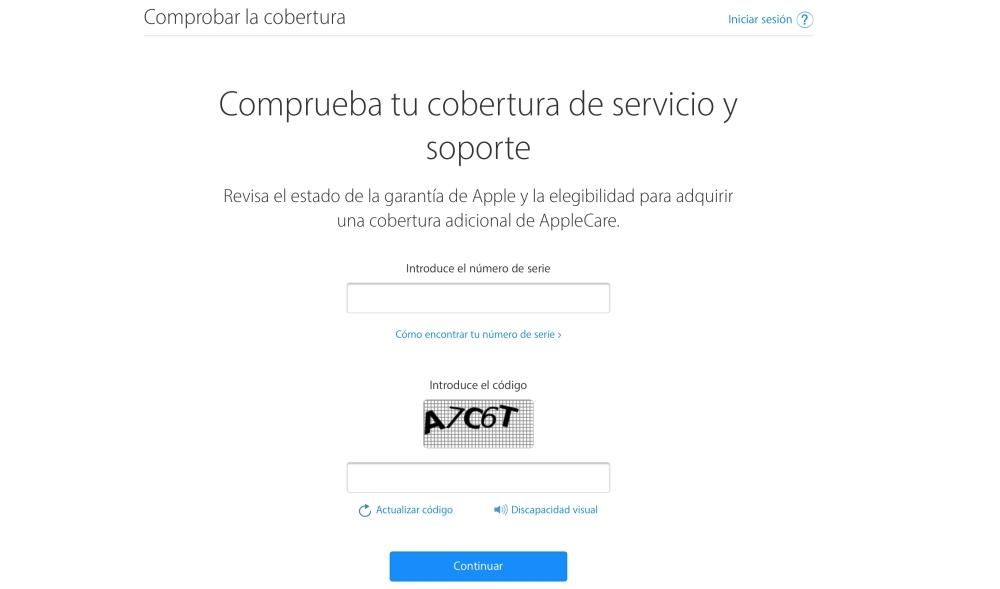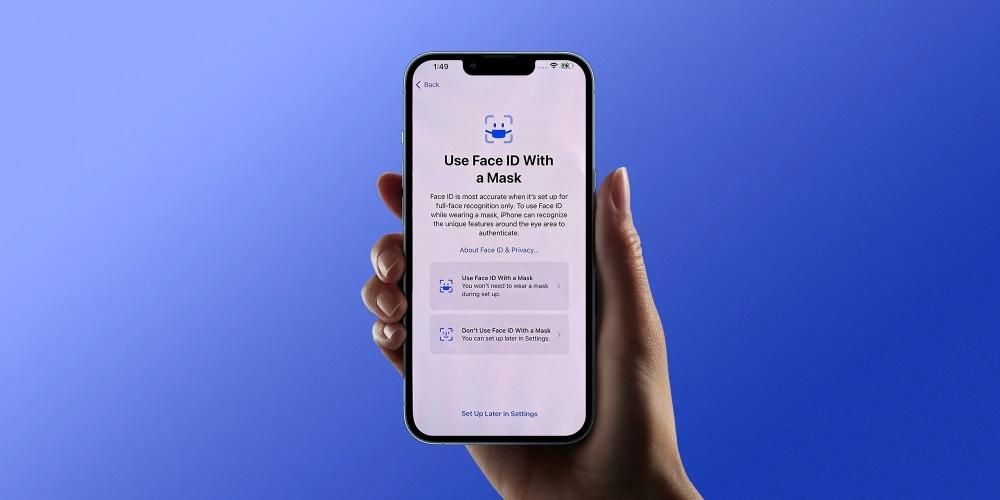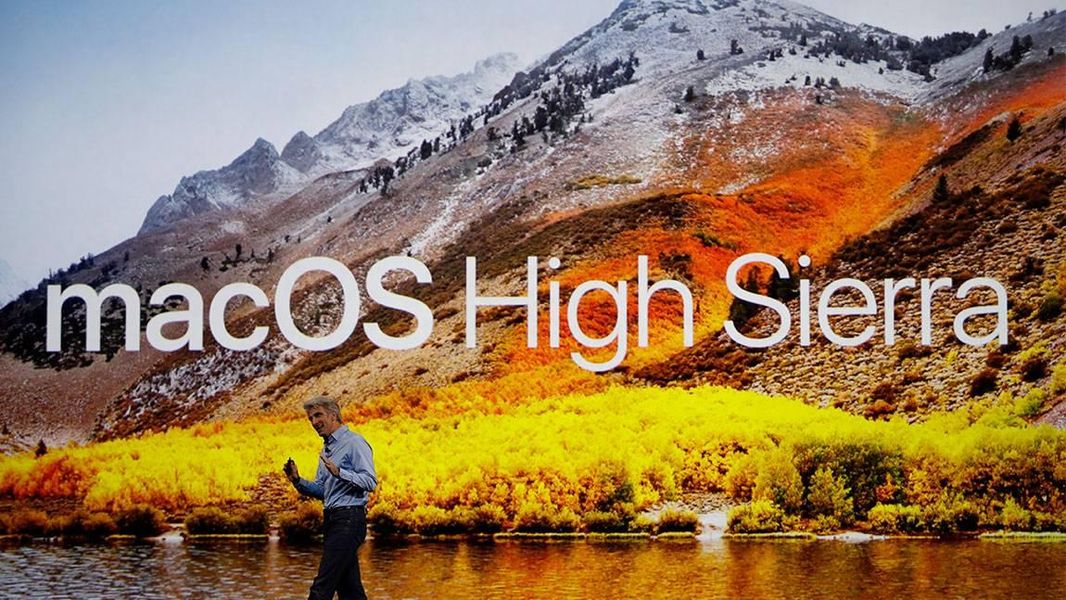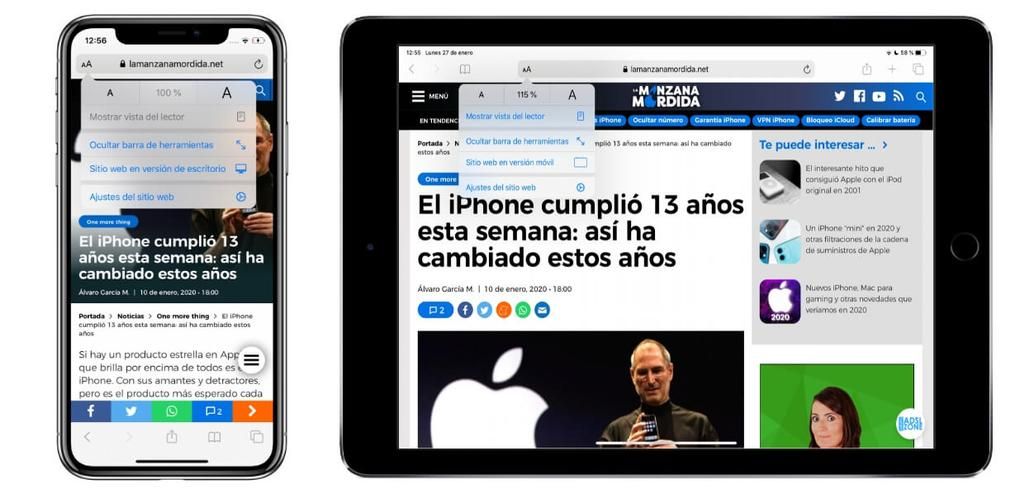Sława, że iPhone'y są mniej konfigurowalne niż Androidy, nie wywodzi się z żadnego mitu. Czy rzeczywistość. Nie oznacza to, że nie ma możliwych do poprawienia aspektów wizualnych i dźwiękowych systemu Apple. W tym poście przeglądamy wszystkie sekcje, które można dostosować w iOS, aby ostatecznie dostosować urządzenie do własnych upodobań.
Na ekranie głównym
IPhone nie ma menu, jak niektóre Androidy, więc jego ekran główny znajduje się na końcu, gdzie najwięcej czasu spędza się na interfejsie. W tym obszarze można dostosować kilka rzeczy.
Utwórz więcej stron
W iOS znaleźliśmy co najmniej trzy różne ekrany. Po lewej stronie znajduje się sekcja widżetów, pośrodku sekcja aplikacji, a po prawej biblioteka, w której wszystkie aplikacje są inteligentnie połączone. Teraz, jeśli chodzi o aplikacje, możemy skonfigurować kilka.
W tym celu po prostu musisz przeciągnij ikony, foldery lub widżety w prawo tak, aby tworzone były nowe strony, a następnie porządkowane tam według własnego uznania. Należy zauważyć, że zawsze będzie główny, który zawsze jest pierwszym po sekcji widżetów. Z drugiej strony ważne jest, abyś również o tym wiedział aplikacje można ukryć , wystarczy przytrzymać punkty w dolnej środkowej części i odznaczyć stronę, która ma pozostać niewidoczna.

główny dok
Dok to ta sekcja do czterech aplikacji w którym możesz przypiąć swoje najczęściej używane aplikacje lub te, które chcesz mieć zawsze pod ręką, ponieważ niezależnie od strony, na której się znajdujesz, zawsze będą one dostępne. Co ciekawe, nazwy aplikacji nie pojawiają się w tej sekcji, w przeciwieństwie do legendy, która pojawia się pod nimi, gdy znajdują się na dowolnej stronie.
Chociaż stacja dokująca pozwala mieć maksymalnie cztery aplikacje, możesz mieć również trzy, dwie, jedną lub nawet żadnej. Aby mieć aplikacje w tej sekcji, wystarczy je przeciągnąć i umieścić w żądany sposób. Nie jest to zbyt skomplikowane.

Tapeta
Jeśli w jakimkolwiek urządzeniu tego typu jest podstawa, to jest to, aby móc zmienić tapetę. W przypadku iOS znajdziemy możliwość posiadania dwóch funduszy : jeden z nich na stronach aplikacji, a drugi na ekranie blokady, który jest taki sam jak ekran powiadomień.
Aby móc zmienić którekolwiek z nich, istnieją dwie możliwości. Pierwszym i najczęstszym jest z aplikacji Zdjęcia , wybierając ten, który chcesz umieścić, dając przycisk udostępniania (na dole po lewej) i klikając Tapeta. Gdy to zrobisz, możesz ustawić ramkę, jeśli chcesz, aby pozostała w formacie Live Photo i jeśli chcesz, aby miała głębię. Gdy już go masz, naciśnij Zdefiniuj i wybierz, czy chcesz go używać na ekranie blokady, na ekranie głównym, czy na obu.
Inną możliwością jest przechodzę do Ustawień a następnie do tapety. W tej sekcji nie tylko będziesz mógł wybrać jedno ze zdjęć z rolki, jak w poprzednim przypadku, ale znajdziesz także natywne tapety na iOS i iPhone'a, które znajdziesz tylko w tej sekcji.

Powiększanie aplikacji i widżetów
Do aplikacje do przenoszenia i widżety wystarczy nacisnąć i przytrzymać palec gdzieś na ekranie głównym, gdzie nie ma ikon i poczekać, aż ikony zaczną wibrować. Gdy to zrobią, możesz przenieść je z jednego miejsca do drugiego. możesz nawet przenieść kilka na raz , dla którego musisz przesunąć jeden, a następnie, nie zwalniając go, wybierz pozostałe.
Do dodaj widżety Wystarczy kliknąć ikonę „+” w prawym górnym rogu. Będziesz mógł wybrać żądany rozmiar, a następnie będziesz miał takie same możliwości jak w przypadku aplikacji do ich przenoszenia, tylko w tym przypadku nie będziesz mógł przenieść kilku widżetów jednocześnie. A tak przy okazji, możesz, jeśli chcesz je usunąć z samej sekcji widżetów, chociaż ta sekcja nie zostanie mimo to usunięta.
Inną interesującą opcją dostosowywania w tym zakresie jest wybierz liczbę ikon według ekranu i linii. Chociaż prawdą jest, że w zależności od posiadanego iPhone'a możesz mieć mniej lub więcej, w tym samym terminalu masz dwa możliwe widoki. Nie wolno modyfikować ich rozmiaru jako takich, ale jeśli przejdziesz do Ustawienia> Wyświetlacz i jasność, zobaczysz na końcu opcję o nazwie Powiększenie ekranu, która pozwoli ci mieć widok standardowy lub powiększony , ma zastosowanie do całego systemu.

Utwórz foldery
Od bardzo wczesnych wersji iOS możliwe jest tworzenie folderów do przechowywania aplikacji. Aby to zrobić, wystarczy przeciągnąć ich ikony na inne. Foldery umożliwiają zmianę nazw i umożliwiają zmianę kolejności aplikacji w środku, tak jak na ekranie głównym. A wtedy same foldery są traktowane jako pojedyncze ikony i można je umieścić na dowolnym ekranie.
Już w odniesieniu do Foldery biblioteki aplikacji , powinieneś wiedzieć, że nie obsługują one dostosowywania. Od czasu wprowadzenia go w iOS 14 pojawiło się wiele próśb użytkowników o ich zmianę, ale Apple nadal na to nie zezwala. Jednak przydatne może być szybkie odnalezienie ich w grupie i usunięcie aplikacji z innych ekranów bez ich całkowitego odinstalowania, ponieważ zawsze pozostaną w tej sekcji.

Ikony aplikacji
Istnieje kilka aplikacji, które już natywnie obsługują różne typy konfigurowalnych ikon w ramach własnych ustawień. Telegram, aplikacja do przesyłania wiadomości, jest jedną z najbardziej znanych, ale tylko jednym z wielu przykładów. Teraz nie znajdziemy w ustawieniach opcji, która pozwala zmień ikonę na dowolną aplikację . Chociaż moc, może.
I jak? Cóż, przez aplikację Skróty. Należy otworzyć wspomnianą aplikację, utworzyć nowy skrót i wybrać akcję Otwórz aplikację. Następnie musisz nadać temu skrótowi nazwę i utworzyć do niego bezpośredni skrót z ekranu głównego, dla którego zostaniesz poproszony o wybranie obrazu i tam musisz wybrać ikonę.
Oczywiście ta akcja ma pewne wady, ponieważ tak naprawdę nie jest to rzeczywisty bezpośredni dostęp do wybranej aplikacji, ale raczej wykonanie w aplikacji Skróty. Dlatego przy próbie jego otwarcia może to zająć kilka sekund dłużej, poza banerem pojawiającym się u góry, wskazującym, że skrót został właśnie wykonany.
Odnośnie ogłoszeń
Powiadomienia, czy to w formie wizualnego, dźwiękowego czy wibracyjnego alertu, to również aspekt, który każdy użytkownik iPhone'a powinien spróbować dostosować. W rzeczywistości jest to jeden z aspektów, który został po raz pierwszy sprawdzony przy początkowej konfiguracji iPhone'a.
Powiadomienia
Niezależnie od formatu, w jakim otrzymujesz powiadomienie, powinieneś wiedzieć, że każda aplikacja, którą masz na iPhonie, może Ci je wysłać. Oczywiście w ten sam sposób możesz sprawić, by żaden z nich nic Ci nie wysłał. Aby zobaczyć, które z nich mają te uprawnienia i skonfigurować je zgodnie z własnymi upodobaniami, musisz przejść do Ustawienia> Powiadomienia.

W tej sekcji możesz wejść do każdej aplikacji i zobaczyć, jakie rodzaje powiadomień są dozwolone. Możesz wyłączyć je wszystkie za pomocą zakładki, która pojawia się u góry, ale możesz też wyłączyć je częściowo. Innymi słowy, możesz wybrać styl ostrzeżenia wizualnego, jeśli chcesz je otrzymywać, ale także skonfigurować inne rzeczy, takie jak to, czy chcesz otrzymać podgląd tego i czy chcesz go pogrupować, gdy jest kilka powiadomień z tego samego podanie.
Tryby koncentracji
Od wersji iOS 15 klasyczny tryb Nie przeszkadzać pomnożył się i teraz możesz tworzyć kilka stanów, w których możesz wybierać które aplikacje chcesz otrzymywać powiadomienia w każdej chwili. Na przykład możesz skonfigurować tryb skupienia przeznaczony do pracy, w którym tylko aplikacje związane z branżą zawodową będą wysyłać Ci powiadomienia. I odwrotnie, możesz również tworzyć inne dla swojego wolnego czasu i nie pobierać ich od tych innych.
Bardzo interesującym dodatkiem do tej funkcjonalności jest możliwość posiadania różne ekrany aplikacji . Oznacza to, że dla każdego trybu masz dostęp do jednej lub drugiej aplikacji, z inną kolejnością ekranów głównych. Wszystko to jest konfigurowane w Ustawienia> Tryby koncentracji, w których możesz również ustawić je jako uniwersalne dla pozostałych posiadanych urządzeń Apple.

Wracając do kwestii ekranów głównych, powinieneś wiedzieć, że z Biblioteki aplikacji możesz przeciągać aplikacje na nowy ekran główny, nawet jeśli te aplikacje są już na innym ekranie. Łącząc tę akcję z ukrywaniem ekranów, będziesz mógł sprawić, że w końcu będziesz mieć tylko dokładne ekrany w każdym trybie koncentracji.
Dzwonek i SMS
Co jest bardziej osobiste niż dzwonek? Biorąc pod uwagę, ile jest iPhone'ów i że większość nie zmienia domyślnego dzwonka, wiele razy zwariujesz, jeśli zabrzmi to innej osobie, która jest w pobliżu, ponieważ będziesz zdezorientowany. W Ustawienia > Dźwięki i wibracje możesz to zmienić, w tym ton wiadomości, przypomnień i kalendarzy.
Należy zauważyć, że domyślnie nie można umieścić dzwonka, który nie jest jednym z tych, które są już zainstalowane, ale poprzez Garageband, edytując dowolny utwór, można go wyeksportować, aby pozostał w tym samym formacie i kwalifikował się z wyżej wymienionej kontroli ustawienia panelu.

A jeśli to, czego chcesz, to zmień dzwonek na WhatsApp i inne podobne aplikacje, musisz to zrobić z ich ustawień. W tej sekcji będziesz mieć tony, które są zwykle takie same jak te z iPhone'a, ale w innych mają one również własne dźwięki, a nawet pozwalają dodać jeszcze bardziej spersonalizowane.
Wibracja
Niezależnie od tego, czy masz telefon komórkowy z dźwiękiem, czy nie, wibracje to kluczowy element, który pozwala dowiedzieć się, kiedy otrzymasz powiadomienie lub połączenie. Albo z powodu drżenia stołu, jeśli masz przy sobie iPhone'a, albo z powodu nogi, jeśli nosisz go w kieszeni. W ten sam sposób znajdujemy pewne części systemu, w których po dotknięciu otrzymujemy reakcję dotykową.
We wspomnianym panelu Ustawienia > Dźwięki i wibracje możesz to wszystko skonfigurować. I możesz nawet, jeśli chcesz, wyłącz całkowicie wibracje. Pozwoliłoby to również na całkowicie cichy tryb iPhone'a podczas korzystania z przełącznika, ponieważ domyślnie ogranicza on tylko dźwięk i utrzymuje wibracje.

Inne konfigurowalne aspekty
Jeszcze nie skończyliśmy i nadal mamy więcej opcji dostosowywania iPhone'a, takich jak centrum sterowania, tryb interfejsu (ciemny i jasny), a nawet możliwość wyboru rozmiaru i rodzaju tekstu.
Centrum Kontroli
To jedna z przestrzeni, która najdłużej jest na iOS i tak bardzo ją charakteryzuje. Jest to panel, w którym możesz mieć szybki dostęp do niektórych działań, takich jak aktywacja lub dezaktywacja Wi-Fi, danych mobilnych, Bluetooth, trybu samolotowego... Pozwala także na zwiększenie i zmniejszenie głośności, zwiększenie jasności, aktywację trybów koncentrację, a nawet steruj odtwarzaczem muzyki lub wideo.
Pozwala jednak również na dodanie innych dostępów, takich jak kalkulator, tryb ciemny czy latarka. Wszystko to można skonfigurować w Ustawienia> Centrum sterowania, gdzie można również ustawić kolejność, w jakiej mają się pojawiać.

Pamiętaj, że aby otworzyć ten panel, musisz przesunąć od prawego górnego rogu iPhone'a w dół, jeśli masz iPhone'a X lub nowszego. Z drugiej strony, jeśli masz iPhone'a z przyciskiem Home, dostęp do tego centrum sterowania można uzyskać, przesuwając od dołu ekranu do środka.
tryb ciemny
Chociaż zajęło to trochę czasu, ten tryb jest dostępny na iOS w kilku wersjach i pozwala, jak sama nazwa wskazuje, mieć ciemny interfejs z wyraźną przewagą czerni. Ma to kilka skutków, ponieważ z jednej strony przyciemnia interfejs systemu i natywne aplikacje, a także tapetę, która również jest przyciemniona.
Z drugiej strony znajdujemy wiele aplikacji, które są kompatybilne z trybem ciemnym i które mogą odbierać informacje z systemu, więc jeśli ten tryb jest włączony, jest w nim również aktywowany i zmienia się z trybem jasnym w zależności od tego, jak mamy skonfigurowany iOS .

Tryb ciemny można włączyć zarówno w Centrum sterowania, jak i w Ustawieniach > Wyświetlacz i jasność. Dokładnie w tej sekcji możesz skonfigurować go tak, aby aktywował się automatycznie o zachodzie słońca lub ustawić niestandardowy harmonogram. W ten sposób możesz nadal cieszyć się trybem światła i przeplatać go z ciemnością o określonych porach dnia i nocy.
animacje
Na pewno nie zauważyłeś, bo to coś powszechnego, ale system ma kilka animacji. Na przykład, gdy zamykasz aplikację, przesuwa się ona w kierunku środka, stając się coraz mniejsza, aż zniknie. Tego typu animacje nie obsługują dostosowywania. To jest nie będziesz w stanie znaleźć innych efektów .
Jednak i tu tkwi sedno sprawy, tak można wyłączyć przechodząc do Ustawienia > Dostępność > Ruch i stukając Zmniejsz ruch. Jeśli masz również iPhone'a 13 Pro lub 13 Pro Max, możesz ograniczyć częstotliwość odświeżania do 60 Hz zamiast 120 Hz. Są to jednak ustawienia, które ostatecznie umniejszają elegancję systemu i sprawiają, że jest dziwnie używany.
Procent baterii
Możliwość zobaczenia pozostałego procentu baterii iPhone'a u góry ekranu, tuż obok ikony baterii, jest czymś bardzo przydatnym i nie jest domyślnie skonfigurowane. W rzeczy samej, dostępne tylko na niektórych iPhone'ach , a dokładniej w tych, które mają przycisk Home (iPhone 8 i starsze, w tym „SE”).
Jeśli masz jeden z tych iPhone'ów, wystarczy przejść do Ustawienia> Bateria i aktywować odpowiednią opcję, aby zobaczyć procent. Na iPhonie X i nowszych będziesz musiał zadowolić się zobaczeniem tego wskaźnika, gdy uzyskasz dostęp do centrum sterowania.

Rodzaj tekstu
Nie wszyscy z nas mają takie same preferencje, jeśli chodzi o oglądanie treści, w taki sam sposób, w jaki nie mamy takiej samej zdolności widzenia. Możesz chcieć, aby tekst Twojego iPhone'a był większy, nawet jeśli zmieści się mniej treści. A może wręcz przeciwnie i chcesz, aby tekst był bardzo mały, aby na ekranie było więcej treści.
Chcesz to tak, jak chcesz, przechodząc do Ustawienia> Wyświetlacz i jasność> rozmiar czcionki możesz go regulować dzięki intuicyjnemu drążkowi. Zarówno system, jak i natywne aplikacje Apple'a błyskawicznie się do niego dostosują, a także inne aplikacje obsługujące te ustawienia. Oczywiście są też inne, które trzeba będzie skonfigurować we własnych ustawieniach.

i mimo że nie mogę zmienić czcionki , czyli czcionka, tak możesz to zrobić bądź odważny . Aby to zrobić, możesz również przejść do wyżej wymienionego panelu Ustawienia> Ekran i jasność, mając również dostęp do tej opcji z Ustawienia> Dostępność> Ekran i rozmiar tekstu.
Podświetlenia przycisków
Bez wychodzenia z panelu, o którym wspomnieliśmy akurat w poprzednim punkcie (Dostępność > Ekran i rozmiar tekstu), możesz skonfigurować bardzo ciekawą opcję, jaką jest podświetlanie przycisków. Dokładniej, aktywując opcję zarys przycisków . Spowoduje to, że tylne przyciski i tym podobne zostaną podkreślone, aby były bardziej widoczne.
Tutaj możesz również zmienić inne aspekty, na przykład, czy przyciski opcji zawierają symbole I i O jako odniesienie do tego, czy są włączone, czy wyłączone w najczystszym stylu listwy zasilającej.
Wspomagający dotyk
Nie opuszczamy paneli dostępności, ponieważ w tym przypadku będziesz musiał przejść do Touch i aktywować Assistive Touch. To będzie wirtualny przycisk które zawsze będą na ekranie, dzięki czemu można uzyskać dostęp do różnych opcji: od powrotu do ekranu głównego po możliwość korzystania ze skrótów do robienia zrzutów ekranu lub otwierania niektórych aplikacji.

Należy zauważyć, że w wyżej wymienionym panelu ustawień możesz skonfigurować dla niego wszystkie akcje, mając możliwość wyboru maksymalnie 8 akcji, a nawet dodaj własne gesty wykonać te czynności. Sam przycisk, choć przezroczysty, jest zawsze obecny i może być denerwujący, ale można go łatwo przesunąć w dowolne miejsce na ekranie.