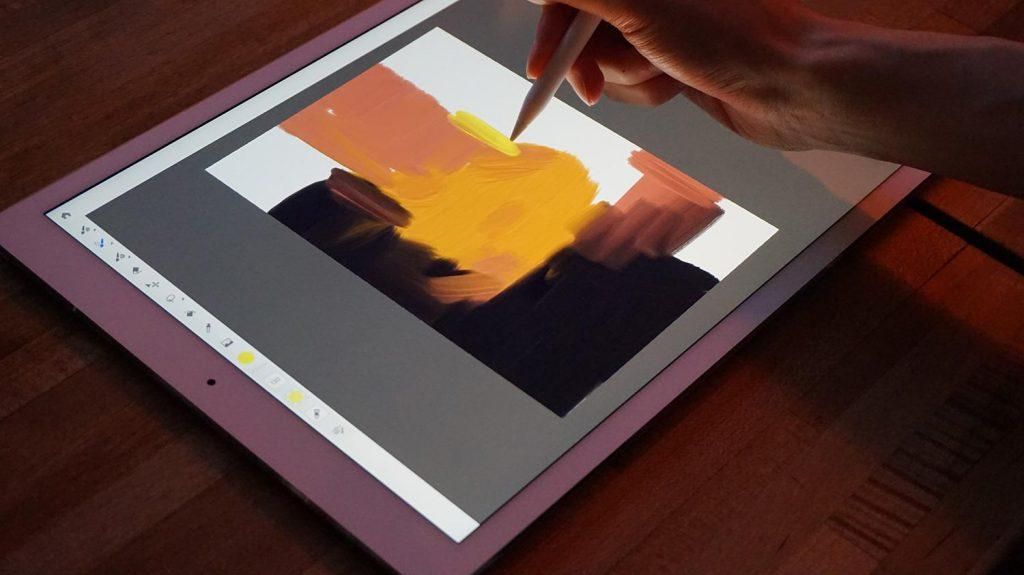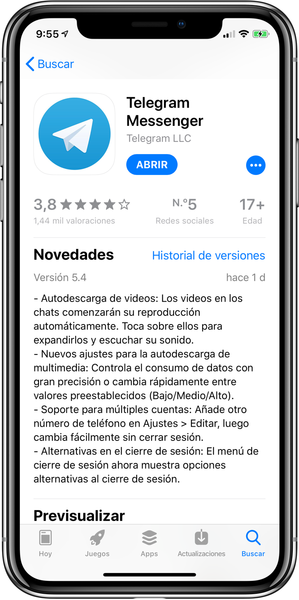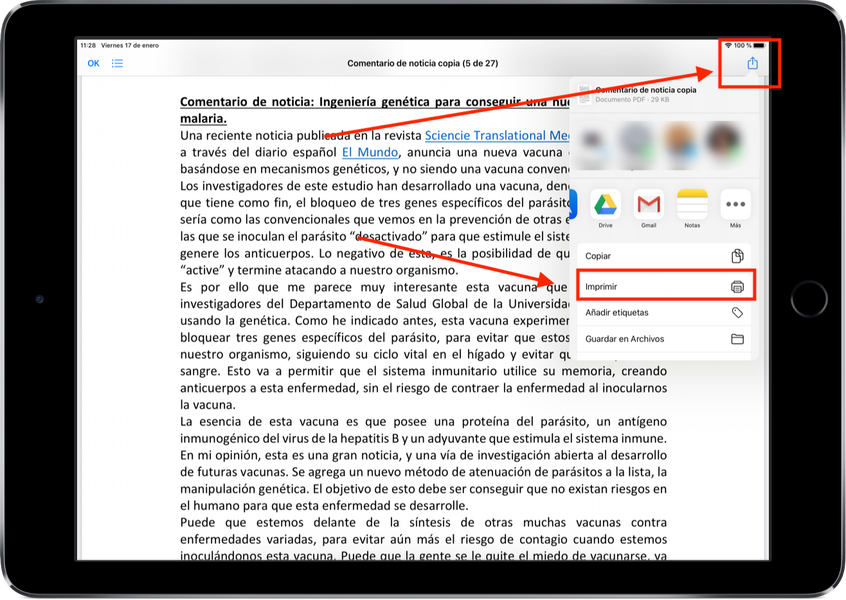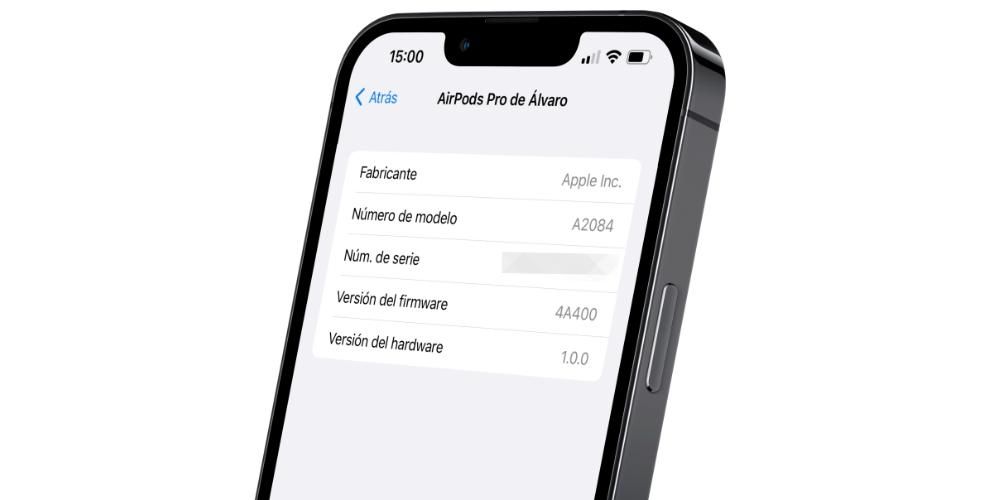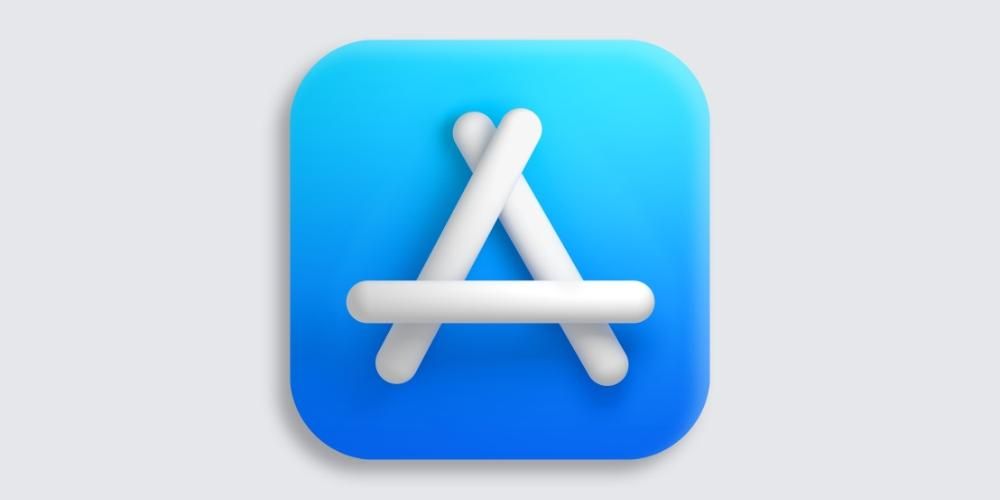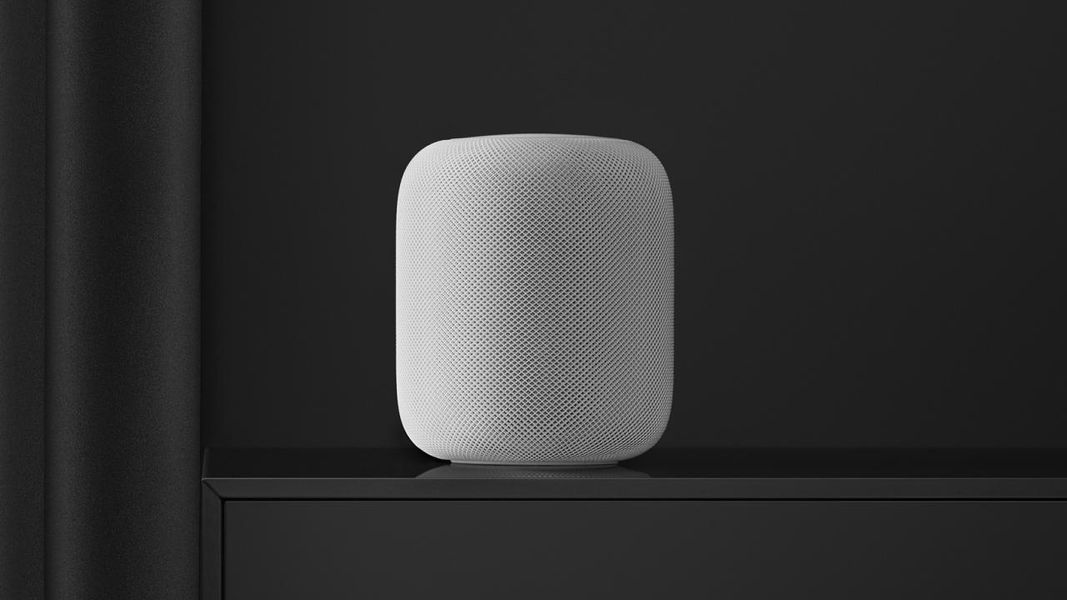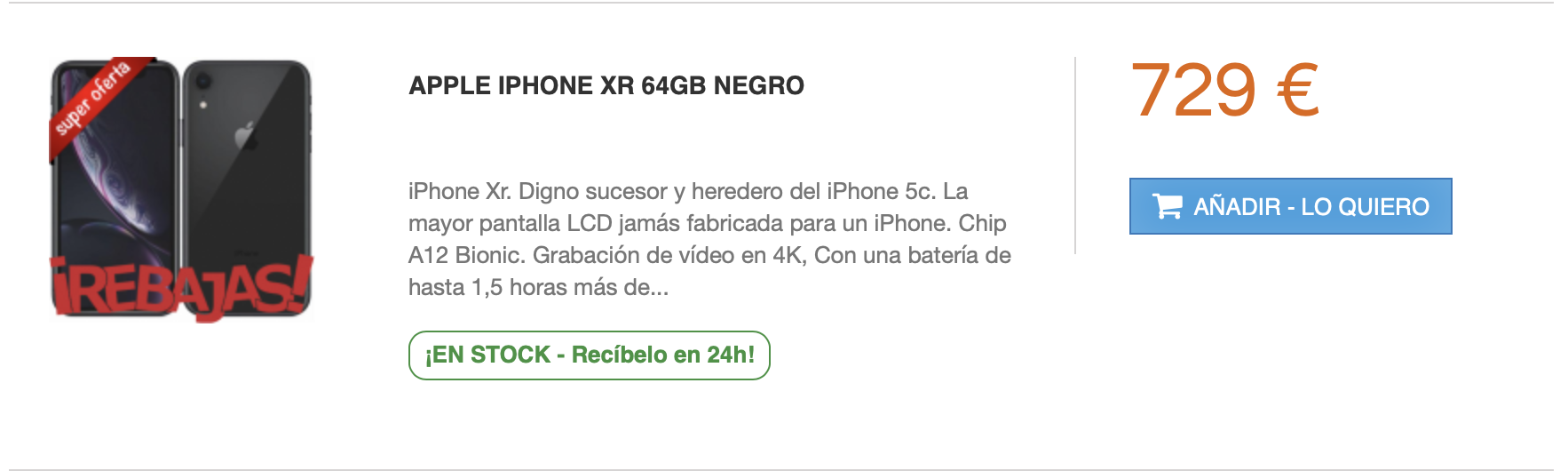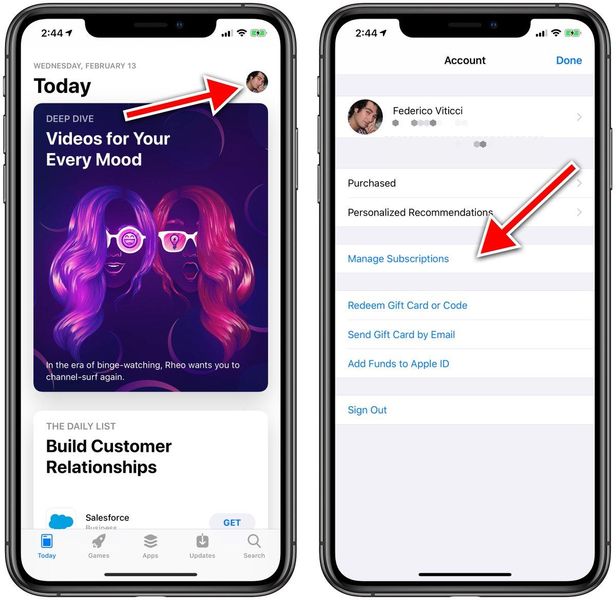Mac to urządzenie, w którym wielu użytkowników przechowuje dużo treści i nie tylko to, ale ta treść jest naprawdę ważna, dlatego nie jest przyjemne, że każdy, kto przechodzi przed komputerem, ma ochotę zacząć się nim bawić ponieważ nie jest zablokowany. Z tego powodu w tym poście chcemy opowiedzieć o wielu sposobach blokowania komputera Mac.
Znaczenie blokowania komputera Mac i różne sposoby jego wykonywania
Jak wspomnieliśmy wcześniej, zablokowanie komputera Mac jest bardzo ważne, zwłaszcza jeśli w pobliżu jest wiele osób, które mogą mieć do niego dostęp. Nie tylko dla Twojej prywatności, ale także dla pewności, że nikt nie będzie w stanie dotknąć żadnego dokumentu lub pliku, nad którym pracujesz, unikając w ten sposób wszelkich możliwych zmian. Ponadto posiadanie szerokiej gamy opcji w zakresie blokowania komputera Mac pozwoli Ci wybrać tę, która jest najłatwiejsza do wykonania, dzięki czemu zablokowanie komputera Apple nie będzie kłopotliwe. Poniżej przedstawiamy kilka form, które dostosowują się praktycznie do wszystkich potrzeb użytkowników.
Zablokuj komputer Mac w tradycyjny sposób
Istnieje naprawdę tradycyjny sposób blokowania komputera Mac i na pewno wielu użytkowników to robi. Jest to usypianie komputera Apple z menu, które wyświetla się po kliknięciu ikony jabłka, która znajduje się w lewym górnym rogu. Jeśli klikniemy tam, jak mówimy, wyświetli się menu, w tym przypadku wszystko, co musisz zrobić, to kliknąć Uśpij, aby Mac automatycznie się zablokuje. Jest to być może najbardziej znany sposób dla wszystkich, ponieważ jest to również sposób, w jaki użytkownicy mają tendencję do wyłączania urządzenia, a zatem mają ten wysoce zautomatyzowany proces.

Najłatwiejszy sposób na zablokowanie komputera Mac
Druga opcja, którą Ci oferujemy, to najbardziej tradycyjny sposób, opuść pokrywę komputera Apple i to wszystko. Oczywiście ta opcja jest dostępna tylko dla tych użytkowników, którzy na co dzień korzystają z laptopa Apple, czy to MacBooka Pro, MacBooka Air czy MacBooka. Że jeśli podczas opuszczania pokrywy nie robisz tego zbyt szybko, bo zbyt mocne uderzenie ekranu o korpus komputera może uszkodzić sam ekran i oczywiście nie chcesz tego blokując Maca dwie sekundy, zanim uszkodzisz fantastyczny ekran laptopów Apple.
Użyj skrótów klawiaturowych
Jednym ze sposobów znacznie szybszego wykonywania dużej liczby rutynowych codziennych czynności są skróty klawiaturowe. Jest to coś, z czego korzysta bardzo niewielu użytkowników i jest to naprawdę idealny sposób na optymalizację czasu spędzanego na wykonywaniu różnych zadań. Oczywiście, tak jak istnieją skróty klawiaturowe do zamykania aplikacji, przechodzenia między różnymi oknami, kopiowania i wklejania dokumentów, między innymi istnieje również skrót klawiaturowy do natychmiastowego blokowania komputera Mac po prostu naciskając określoną kombinację klawiszy. Dlatego jeśli chcesz w ten sposób zablokować komputer Apple, wystarczy nacisnąć Command (cmd) + Control + Q. Dzięki tej kombinacji klawiszy możesz natychmiast zablokować komputer Mac.
Terminal jest do wszystkiego
Innym naprawdę potężnym narzędziem, z którego większość użytkowników nie korzysta, jest terminal. Z terminala możesz przeprowadzić dowolny proces, który zaproponujesz, to znaczy, że potrzebna jest bardziej zaawansowana wiedza, aby móc z niego korzystać ze względną łatwością i niezbędnym zabezpieczeniem, aby nie robić niczego skandalicznego wewnątrz komputera. W takim przypadku kroki, które należy wykonać, aby zablokować komputer Mac z terminala, są naprawdę proste, wystarczy otworzyć aplikację Terminal, wpisać następujące polecenie, pmset displaysleepnow i nacisnąć Enter. Gdy to zrobisz, Twój Mac przejdzie w stan uśpienia i dlatego zostanie zablokowany.

Czy wiesz, czym są gorące strefy?
Nadal szukamy metod blokowania komputera Mac w prosty i intuicyjny sposób. W tym przypadku chcemy porozmawiać o gorących strefach lub znanych również jako aktywne narożniki. W ustawieniach Maca istnieje możliwość, że kliknięcie w jeden z 4 rogów ekranu automatycznie wykona czynność, którą wcześniej skonfigurowałeś, w tym przypadku akcja, którą zachęcamy do skonfigurowania, to zablokowanie Maca. wystarczy wykonać kroki, które wskazujemy poniżej.
- Otwórz Preferencje systemowe.
- Kliknij Kontrola misji.
- Kliknij Aktywne narożniki.
- Wybierz narożnik, którego chcesz użyć.
- Wybierz ekran blokady.
- Kliknij OK.
W ten prosty sposób za każdym razem, gdy klikniesz wybrany róg, ekran Maca automatycznie się blokuje. Ta opcja jest niewątpliwie fantastyczną alternatywą, ponieważ w krótkim czasie stanie się czymś intuicyjnym, co zrobisz bardzo naturalnie i szybko.

Czy masz pasek dotykowy? Użyj tego
Ta opcja jest dostępna tylko dla użytkowników, którzy mają MacBooka Pro z popularnym paskiem dotykowym. Przypominamy, że pasek dotykowy to pasek dotykowy, który każdy użytkownik może w większym lub mniejszym stopniu dostosować w zależności od aplikacji, z której w danym momencie korzysta. Oczywiście to dostosowanie obejmuje również natywne funkcje samego systemu, dlatego możesz dołączyć przycisk, który po naciśnięciu automatycznie blokuje komputer Mac. Aby wykonać tę opcję, wystarczy wykonać czynności, które wskazujemy poniżej.
- Otwórz Preferencje systemowe.
- Kliknij Klawiatura.
- Kliknij Dostosuj pasek kontrolny…
- Przeciągnij blokadę ekranu na pasek dotykowy, na którym ma się znajdować ten skrót.
- Kliknij OK.
W ten bardzo prosty sposób możesz umieścić na pasku dotykowym natychmiastowy sposób zablokowania komputera Mac bez konieczności wykonywania dalszych działań.

Automatycznie blokuj komputer Mac
Na koniec chcemy również porozmawiać o automatycznym blokowaniu komputera Apple. W Preferencjach systemowych masz możliwość ustawienia maksymalnego czasu bez użycia komputera, aby blokował się automatycznie. W wielu przypadkach możesz przypadkowo udać się w inne miejsce lub wykonać inne zadanie i pozostawić komputer odblokowany na biurku.Dzięki tej funkcji możesz uniemożliwić komuś korzystanie z komputera z powodu tego błędu i ponownie zagrażać zarówno Twojej prywatności, jak i zawartości, którą posiadasz. przechowywane w nim. Dlatego oto kroki, które musisz wykonać, aby skorzystać z tej funkcji.
- Otwórz Preferencje systemowe.
- Kliknij Bateria.
- Kliknij ponownie Bateria.
- Wybierz czas bezczynności, przez jaki Mac ma być usypiany na zasilaniu bateryjnym.
- Kliknij Zasilacz.
- Wybierz czas bezczynności, po którym Mac ma przechodzić w stan uśpienia po podłączeniu do zasilania.


Odblokuj komputer Mac, aby móc z niego korzystać
Jak widzieliście w tym poście, istnieje wiele sposobów na bezpieczne, wygodne i szybkie zablokowanie komputera Mac. Jednak te opcje nie są tak liczne, gdy mówimy o odblokowaniu komputera Apple, chociaż nie oznacza to, że użytkownik nie ma różnych sposobów na zrobienie tego na stole i że powiemy ci dalej.
Użyj kodu odblokowującego
Zaczynamy od najbardziej tradycyjnej i znanej metody, odblokowując Maca za pomocą kodu odblokowującego, hasła lub jakkolwiek chcesz go nazwać. Dzięki całkowitemu bezpieczeństwu jest to najczęściej używany sposób odblokowywania komputera przez zdecydowaną większość użytkowników. Oczywiście zalecamy, aby jeśli chcesz, aby ten sposób odblokowania był naprawdę bezpieczny, uważaj i upewnij się, że kod, którego używasz, jest bezpieczny i trudny do odgadnięcia. Ponadto zalecamy, aby w przypadku jakichkolwiek wątpliwości, czy ktoś znał Twój kod odblokowujący, zmienić go automatycznie, aby chronić zarówno swoją prywatność, jak i zawartość przechowywaną na komputerze Mac.
Zwykle podczas pierwszej konfiguracji komputera Apple musisz już ustawić kod odblokowujący lub hasło. Jeśli jednak tak nie jest lub chcesz zmodyfikować ten kod odblokowujący, wystarczy wykonać kroki, które wskażemy poniżej, aw ciągu kilku sekund ustanowisz nowe hasło.
- Otwórz Preferencje systemowe.
- Kliknij Bezpieczeństwo i prywatność i przejdź do Ogólne.
- Kliknij Zmień hasło.
- Postępuj zgodnie z instrukcjami, aby zmienić hasło.

TouchID? Również na Macu
Najbezpieczniejsza na rynku metoda odblokowywania dotykowego dotarła również do komputerów Mac, choć nie do wszystkich w tej chwili, ale do większości. Apple chciał dać ci tę samą opcję, którą dał użytkownikom iPhone'a lata temu, aby odblokować urządzenie za pomocą odcisku palca. We wszystkich komputerach, które mają tę metodę odblokowania, podczas wstępnej konfiguracji urządzenia sam Mac daje możliwość wprowadzenia odcisku palca, jednak można go skonfigurować lub zmienić wprowadzony, a nawet dodać więcej odcisków palców, postępując zgodnie z tymi kroki:
- Otwórz Preferencje systemowe.
- Stuknij w Touch ID.
- Kliknij Dodaj ślad
- Postępuj zgodnie ze wskazanymi krokami.

Ponadto możesz również wybrać, kiedy chcesz korzystać z tej technologii, mając możliwość jej aktywacji dla następujących opcji.
- Odblokuj Maca.
- Apple Pay.
- iTunes Store, App Store i Apple Books
- Autouzupełnianie hasła.
Noś zegarek Apple
Wreszcie, zegarek Apple Watch może stać się twoim najlepszym sprzymierzeńcem, jeśli chodzi o odblokowanie komputera Mac, ponieważ możesz mieć pewność, że za każdym razem, gdy nosisz zegarek Apple i odblokowujesz komputer Mac, proces ten odbywa się automatycznie, bez konieczności wchodzenia dowolny kod. Aby to zrobić, poniżej wyjaśniamy kroki, które musisz wykonać.
- Włącz Wi-Fi i Bluetooth na Macu.
- Zaloguj się do iCloud na Macu i Apple Watch przy użyciu tego samego Apple ID przy użyciu uwierzytelniania dwuskładnikowego.
- Masz aktywowany kod odblokowujący na swoim Apple Watch.
- Wybierz menu Apple i przejdź do Preferencji systemowych.
- Kliknij Bezpieczeństwo i prywatność.
- Wybierz Użyj Apple Watch do odblokowywania aplikacji i Maca lub Pozwól Apple Watch odblokowywać Maca.